To password protect a USB flash drive, you can use Windows BitLocker, a built-in security feature. Simply connect your USB drive, open BitLocker, set a strong password, and it will encrypt your drive. For added security, protect individual files by opening them, going to ‘Protect Document,’ and setting a unique password. If these methods seem complex, consider using user-friendly software like USB Secure, which offers password protection, file access control, and a lost & found feature. It’s crucial to password protect your USB drive, especially for sensitive data. Using unique passwords for each file is advisable, and remember to keep a secure record of your passwords.
Built-in Security: Windows BitLocker:
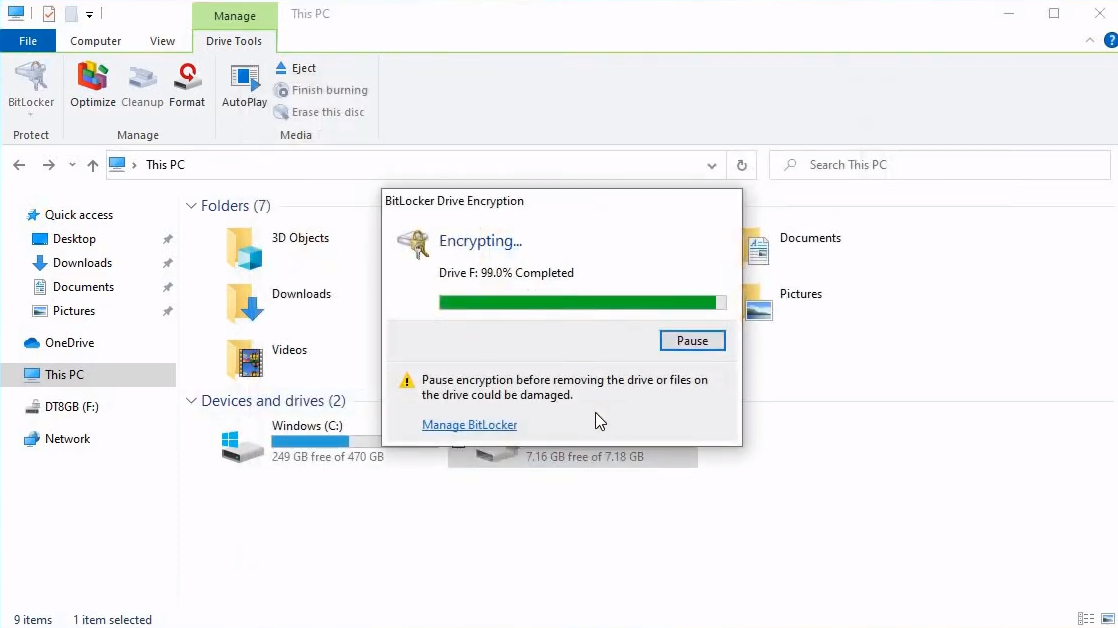
One of the most straightforward methods to protect your USB flash drive is utilizing the built-in security feature in Windows, known as BitLocker.
Step 1: Insert Your USB Drive
Begin by connecting your USB drive to one of your computer’s USB ports. Make sure it’s securely plugged in.
Step 2: Open BitLocker
- Click on the ‘Start’ button located in the Windows taskbar.
- In the search program and files option, type “BitLocker” and press Enter.
- Once the search results appear, select and launch the BitLocker application.
Step 3: Set a Password
Upon opening BitLocker, Windows will prompt you to enter an existing password or create a new one for your USB drive. Select a robust and complex password that isn’t easily guessable.
Step 4: Encrypt Your Drive
After setting a secure password, click the ‘Next’ button to initiate the encryption process. Windows will now encrypt your USB drive, ensuring it remains safeguarded against unauthorized access.
By diligently following these steps, you will successfully password-protect your USB flash drive using Windows BitLocker.
Password Protect Individual Files:
For additional security layers, you can password-protect specific files within your USB drive. This method is particularly valuable when dealing with files containing sensitive information.
Step 1: Open the File
- Locate the file you intend to protect on your USB drive.
- Open the selected document using the appropriate application, such as Microsoft Word or Excel.
Step 2: Access the Protect Document Menu
- Within the application, navigate to the ‘File’ tab.
- From the dropdown menu, select ‘Info.’
Step 3: Encrypt with Password
- While in the ‘Info’ menu, seek out the ‘Protect Document’ option.
- Opt for ‘Encrypt with Password.’
Step 4: Set a Strong Password
Generate a robust password for the document. This password must be both complex and challenging for others to guess.
Once you’ve completed these steps, the individual file will be password-protected. You’ll need to enter the password whenever you want to access it.
USB Secure:
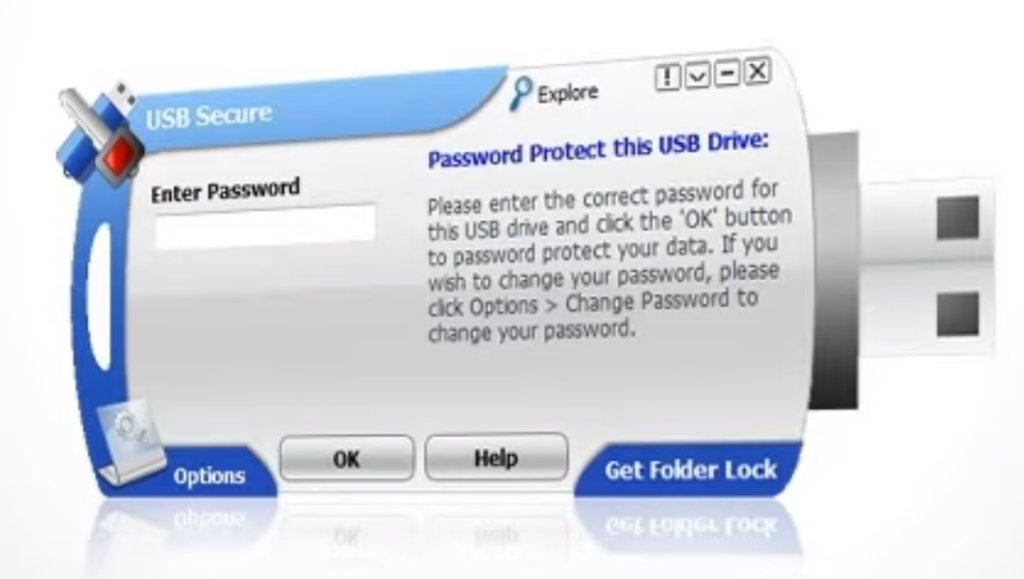
USB Secure is a specialized software designed to make the process of password-protecting your USB drives effortless.
Password Protection
One of the fundamental features of USB Secure is its ability to set up strong password protection for your USB drives.
- Install and launch USB Secure on your computer.
- Insert your USB drive into a USB port.
- In the USB Secure interface, select the drive you want to protect.
- Click on the “Set Password” option and create a robust password. Ensure that your password combines upper and lower-case letters, numbers, and special characters for maximum security.
- Confirm your password to finalize the protection setup.
With this simple process, your USB drive is password protected, and unauthorized access will be denied without the correct password.
File Access Control
USB Secure controls, which files on your USB drive, require a password. This feature is particularly useful when securing specific files while keeping others readily accessible.
- Open USB Secure and select the protected drive.
- Navigate to the “File Access Control” section.
- Browse through the list of files on your USB drive and choose the ones you want to protect with a password.
- Click “Lock” to apply password protection to the selected files.
Now, only the files you’ve locked will prompt for a password when accessed, ensuring that your confidential data remains secure.
Plug and Play Convenience
With its “Plug and Play” feature, you can ensure the safe removal of your device without compromising security.
- After using your USB drive, close any open files and associated applications.
- Safely eject your USB drive from your computer.
- USB Secure will automatically lock the protected drive, ensuring that your data remains secure even when the drive is disconnected.
This seamless integration of security and convenience makes USB Secure an excellent choice for users of all levels of technical expertise.
Lost & Found Feature
USB Secure offers a “Lost & Found” feature that adds an extra layer of protection in such situations. Here’s how it operates:
- Configure the “Lost & Found” feature by providing your contact information within USB Secure.
- In case you lose your USB device, if a Good Samaritan finds it, they can access your contact details by plugging the drive into their computer.
- The finder can contact you with this information, increasing the chances of recovering your lost USB drive.
Benefits of Password Protection for Your USB Flash Drive:
1. Data Security
The primary benefit of password protection is enhanced data security. When you password-protect your USB flash drive, you create a barrier that prevents unauthorized access to your files. This means that even if your drive falls into the wrong hands, the data remains encrypted and safe.
2. Protection Against Loss or Theft
USB flash drives are small and portable, making them susceptible to loss or theft. With a strong password, you can have peace of mind knowing that your data is secure, even if your drive goes missing. This protection is crucial for individuals and organizations that handle sensitive information.
3. Privacy Assurance
Password protection ensures your privacy. It allows you to keep personal and confidential files away from curious individuals, maintaining your privacy and preventing unauthorized individuals from accessing your data, such as family photos, financial documents, or personal letters.
Some USB security software encrypts your data and checks for any unauthorized changes. This ensures the integrity of your files, so you can be confident that they have not been tampered with during storage or transfer.
5. Lost and Found Feature
Certain USB security software, like USB Secure, offers a “lost and found” feature. If you lose your USB drive, this feature can help a finder contact you, increasing the chances of recovering your device.
Conclusion:
Safeguarding the contents of your USB flash drive through password protection is a fundamental step in maintaining the confidentiality and security of your data. Whether you opt for the straightforward built-in security features of Windows BitLocker or choose user-friendly software like USB Secure, the process is within reach for all users. Following the steps outlined in this article, you can ensure that your sensitive information remains inaccessible to unauthorized individuals, even if your USB drive is lost or stolen. Remember to use strong and unique passwords, and consider the value of your data when deciding which method suits your needs best.
Frequently Asked Questions (FAQs)
Is USB Secure compatible with all types of USB drives?

Yes, USB Secure is compatible with a wide range of USB drives, including USB flash drives and external hard drives. It works seamlessly with most USB storage devices.
Can I change the password for my USB drive protected with USB Secure?
Yes, USB Secure allows you to change the password for your protected USB drive. Simply open the software, select the drive, and navigate to the password settings to update it.
What should I do if I forget the password for my USB drive protected with USB Secure?
If you forget the password for your USB drive protected with USB Secure, there is typically no way to recover it. Remembering or securely storing your password is essential to ensure access to your data.
Are there alternatives to USB Secure for password-protecting USB drives?
Yes, other USB security software options are available, each with its own features. It’s advisable to research and choose the software that best meets your specific security requirements.
5. Does USB Secure work on both Windows and Mac computers?
USB Secure primarily caters to Windows users. While it may be possible to use it on a Mac using third-party software or emulators, checking for Mac-compatible alternatives for optimal performance is recommended.
