To password protect Google Drive folders; create a new folder, upload your files, right-click on the folder, select “Share,” go to advanced settings, turn off link sharing, add people and permissions, set their access level to “Viewer,” enable the password option, create a strong password, and share the folder. Recipients will need the password to access its contents.
What is Google Drive?
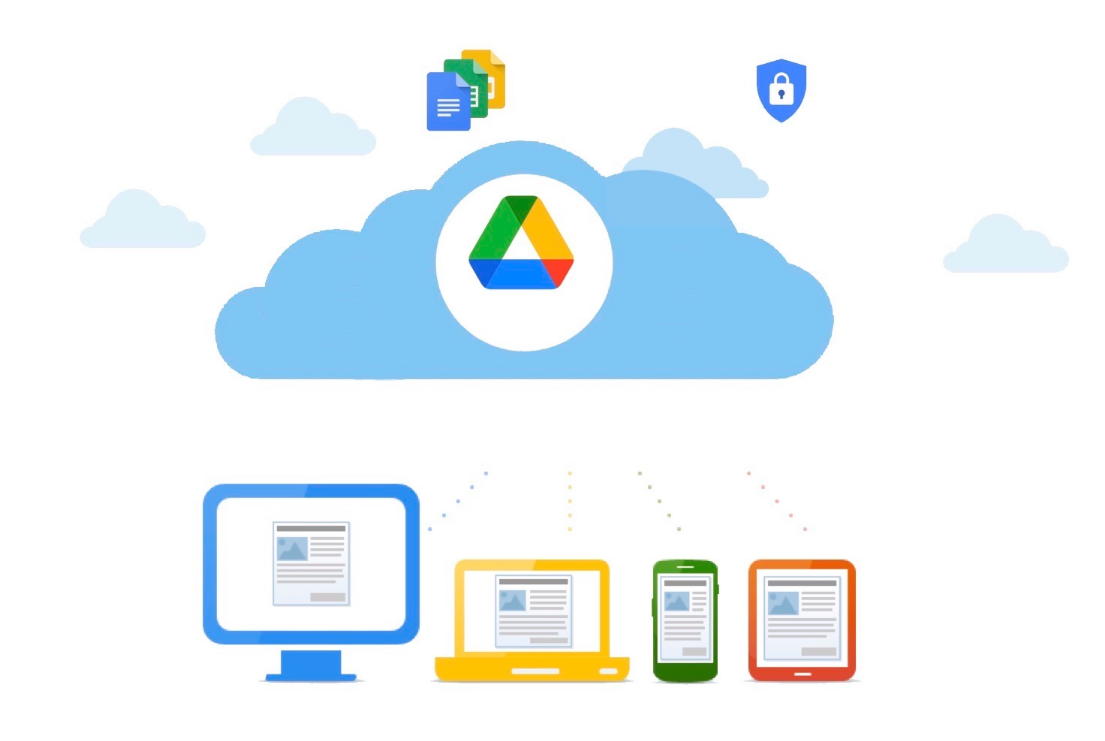
Google Drive is a cloud-based file storage and synchronization service developed by Google. It allows users to store their files on Google’s servers, including documents, photos, videos, and more, making them accessible from various devices with an internet connection.
Features of Google Drive:
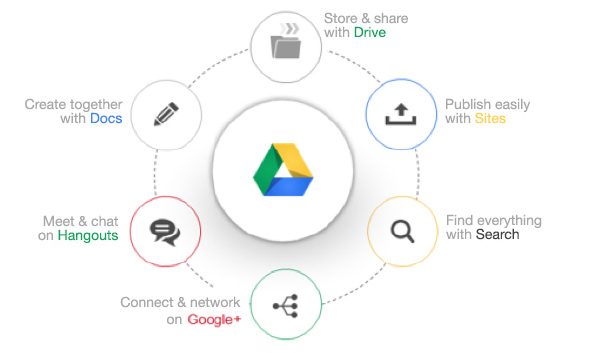
- File Storage: Google Drive provides users with a certain amount of free storage space (usually 15 GB, but this can vary). Users can upload files to this space, which is stored securely in Google’s data centers.
- File Synchronization: Google Drive offers a synchronization feature that lets users keep files and folders up-to-date across multiple devices. When you change a file on one device, those changes are automatically reflected on other devices connected to the same Google Drive account.
- File Sharing and Collaboration: One of the standout features of Google Drive is its robust sharing and collaboration capabilities. Users can easily share files and folders with others, granting them various access levels, such as viewing or editing permissions. Multiple users can collaborate directly within Google Drive in real-time on Google Docs, Sheets, and Slides.
- Compatibility: Google Drive is compatible with various file formats, including documents, spreadsheets, presentations, images, audio, and video files. Google provides a suite of productivity tools like Google Docs, Google Sheets, and Google Slides, fully integrated with Google Drive.
- Search and Organization: Google Drive includes powerful capabilities that allow users to quickly find files by searching for keywords, file types, or other criteria. Users can also organize files into folders and apply labels and metadata for efficient management.
- Accessibility: Google Drive can be accessed through web browsers on computers and dedicated mobile apps for smartphones and tablets. It is also accessible offline with certain limitations, as users can set specific files or folders to be available offline.
- Security: Google Drive incorporates security features like encryption in transit and at rest to protect user data. Additionally, users can implement further security measures, such as two-factor authentication (2FA) for their Google accounts.
- Integration: Google Drive seamlessly integrates with other Google services, such as Gmail, Google Photos, and Google Calendar. It also allows for third-party app integrations, expanding its functionality.
- Storage Plans: While Google Drive offers a free storage quota, users who require more space can subscribe to paid storage plans, which provide additional storage capacity. These plans are part of Google’s broader cloud storage service, Google One.
Why Password Protect Google Drive Folders?
Protect Your Confidential Data
If you store sensitive documents, personal information, or business data in your Google Drive, adding an extra layer of security can help prevent unauthorized access. This can be especially vital if you share your Google Drive with others or your account is compromised.
Password-protecting your folders ensures your privacy. Whether it’s personal photos, financial records, or legal documents, you want to keep certain files confidential. Password protection helps you control who can view and access these files.
Prevent Accidental Sharing
By password-protecting your folders, you reduce the risk of accidentally sharing sensitive information with the wrong people. Even if you accidentally share a folder, the password requirement adds an extra barrier, limiting access to those with the password.
Password Protect Google Drive Folders:
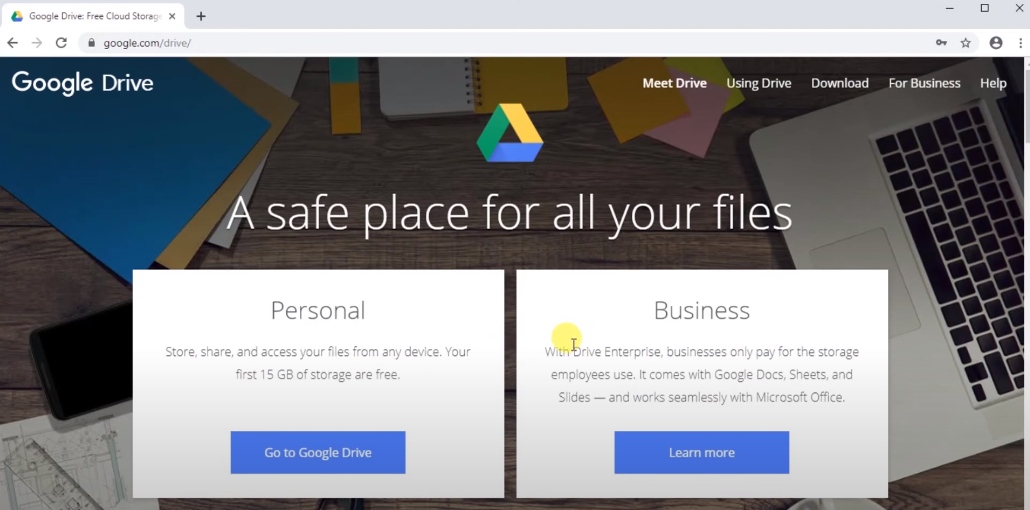
Step 1: Sign in to Google Drive
First, ensure you are signed in to your Google Drive account. You’ll need to create an account if you don’t have one.
Step 2: Create a New Folder
To password-protect a specific set of files, create a new folder within your Google Drive. You can do this by clicking on the “+ New” button and selecting “Folder.”
Step 3: Name the Folder
Give your new folder a meaningful name that reflects its contents.
Step 4: Upload Files
Now, upload the files you want to protect into this folder.
Step 5: Right-click on the Folder
After uploading your files, right-click on the folder you want to protect. A menu will appear.
Step 6: Select “Share”
Click on the “Share” option in the menu. This will open the sharing settings for the folder.
Step 7: Advanced Settings
In the sharing settings, locate and click “Advanced” at the bottom right corner of the window.
Step 8: Change Link Sharing to “Off”
You’ll see the “Link sharing” option in the advanced settings. Set it to “Off.”
Step 9: Add People and Permissions
Scroll down to the “Add people and permissions” section. Here, you can enter the email addresses of those you want to grant access to the folder.
Step 10: Set Permissions
Choose the level of access you want to grant to these individuals. To ensure security, you can select “Viewer” so they can only view the folder’s contents without making any changes.
Step 11: Set a Password
Now comes the crucial step. Under “Send a copy to me,” you’ll find an option to set a password. Enable this option and create a strong password.
Step 12: Send the Link
After setting the password, click “Send” to share the folder. The recipients will receive an email with a link to the folder, but they will also need the password to access it.
Step 13: Keep the Password Secure
Make sure to communicate the password to the intended recipients securely. Avoid sending it through email or other unsecured channels.
Tips for Password Protection:
Use Strong Passwords
When setting a password for your protected Google Drive folder, use a strong combination of letters, numbers, and special characters. Avoid easily guessable passwords like birthdays or common words.
Regularly Update Passwords
Change your folder passwords periodically to enhance security. This is especially important if you’ve shared the folder with multiple people.
Monitor Access
Regularly check who has access to your protected folder and remove access for individuals who no longer need it.
Enable Two-Factor Authentication (2FA)
Enhance the security of your Google Drive account by enabling two-factor authentication. This adds an extra layer of protection to your entire account.
Conclusion
Google Drive provides a convenient platform for storing and sharing files, but taking proactive steps to protect your information is crucial. By following the steps above, you can add an extra layer of security to your Google Drive folders through password protection. This simple yet effective measure ensures that only authorized individuals can access your sensitive files, maintaining your privacy and peace of mind. Remember to create strong passwords, regularly update them, and monitor access to your protected folders to enhance the overall security of your digital workspace.
Frequently Asked Questions:
Can I password-protect individual files in Google Drive?
While Google Drive doesn’t natively support password protection for individual files, you can achieve a similar level of security by placing those files in a password-protected folder, as described in this article.
What happens if I forget the password for a protected Google Drive folder?
If you forget the password for a protected folder, you won’t be able to access its contents. Keep your passwords in a secure place or use a reliable password manager.
After sharing the password for a protected Google Drive folder, can I change it?
Yes, you can change the password for a protected folder anytime. Follow the steps outlined in this article to update the password and share the new password with the intended recipients.
Is it possible to revoke access to a protected folder?
Yes, you can revoke access to a protected folder anytime by going to the folder’s sharing settings and removing the email addresses of those you want to block access from.
Are there third-party tools or apps that offer more advanced folder protection options for Google Drive?
Yes, third-party tools and apps offer additional security features for Google Drive, such as encryption and more robust password protection. However, be cautious and choose reputable options to ensure the safety of your data.
