To password protect a folder on MacOS, right-click the folder, select “Encrypt,” and create a strong password. On Windows Pro or Enterprise, use BitLocker for encryption. For Windows Home, use free software like VeraCrypt or 7-Zip. Once encrypted, the folder is secure; you’ll need the password to access it. Remember, keeping your passwords safe is crucial, as forgotten passwords can be challenging to recover.
Password Protecting a Folder on MacOS:
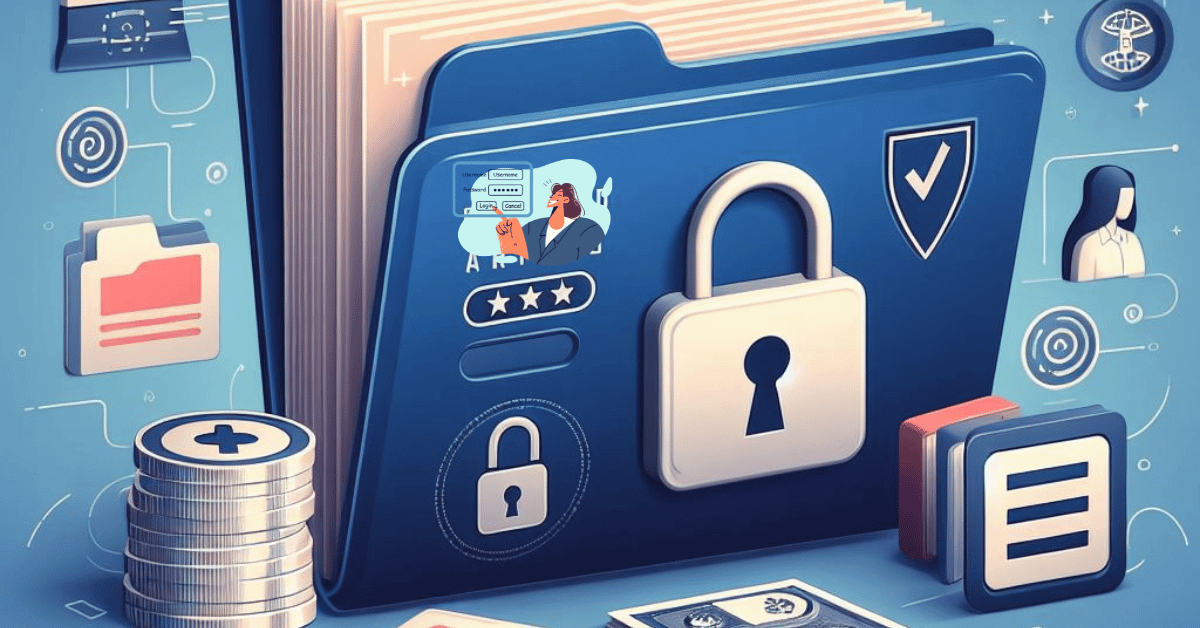
Step 1: Create a New Folder
The initial step in securing your sensitive files on MacOS through password protection is to create a new folder dedicated to storing the files.
- Right-click on Your Desktop or Desired Location: Begin by right-clicking on your desktop or where you intend to establish the new folder. This action will bring up a context menu that provides various options.
- Select “New Folder”: From the context menu, select the option labeled “New Folder.” This will generate a blank folder icon at your chosen location.
- Give Your Folder a Name: To make the folder easily identifiable, provide a meaningful name that reflects its content or purpose. This name will serve as the label for your password-protected folder.
Step 2: Add Files to the Folder
- Drag and Drop: Locate the files you want to protect and, one by one, click and hold the left mouse button while dragging them into the newly created folder. Alternatively, you can use keyboard shortcuts like Ctrl + X (to cut) and Ctrl + V (to paste) for the same purpose.
Step 3: Encrypt the Folder
While MacOS offers a comprehensive disk encryption tool known as FileVault, for those interested in protecting specific folders, the following steps should be taken:
- Right-click on the Folder: Navigate to the folder you want to encrypt, right-click on it, and select the following option from the context menu:
- “Encrypt [Folder Name]”
- Create a Strong Password: You’ll then be prompted to set a password for the folder. It’s of utmost importance to choose a password that is both robust and unique. Avoid common phrases, and consider combining uppercase and lowercase letters, numbers, and special characters for added security.
- Confirm Your Password: After entering your chosen password, you must confirm it by re-entering it.
- Click “Encrypt Folder.”: Upon confirming your password, click the “Encrypt Folder” button to initiate the encryption process.
Your folder is now password-protected on MacOS. You must enter the password whenever you or someone else tries to access it.
Password Protecting a Folder on Windows:
Step 1: Create a New Folder
- Right-click on Your Desktop or Desired Location: Begin by right-clicking on your desktop or where you wish to establish the new folder.
- Select “New” and Then Choose “Folder.”: From the context menu that appears, hover your cursor over the “New” option and select “Folder.” This action will generate a new, empty folder in your designated location.
- Give Your Folder a Name: Provide the folder with an appropriate name identifying its contents or purpose.
Step 2: Add Files to the Folder
- Locate and Select Your Files: Locate the files you wish to safeguard and select them. This can be done by left-clicking on the files while holding down the Ctrl key, allowing you to select multiple files simultaneously.
- Drag and Drop: With the selected files, click and hold the left mouse button, then drag and drop them into the newly created folder. Alternatively, you can use keyboard shortcuts like Ctrl + X (to cut) and Ctrl + V (to paste) for the same purpose.
Step 3: Use BitLocker (Windows Pro and Enterprise)
For Windows Pro and Enterprise users, the native BitLocker feature provides a robust method for encrypting folders and drives. Follow these steps to employ BitLocker:
- Right-click on the Folder: Locate the folder you wish to protect, right-click on it, and select the following option from the context menu:
- “Turn on BitLocker”
- Follow On-Screen Instructions: A setup wizard will guide you through the BitLocker setup process. During this process, you’ll be prompted to select a password for the folder. Ensure that you choose a strong and secure password.
Step 3: Use Third-Party Software (Windows Home):
If you are using the Windows Home edition, you can still effectively password-protect your folder using third-party software such as VeraCrypt or 7-Zip. Follow these steps:
- Download and Install Preferred Software: Begin by downloading and installing the third-party software of your choice from their respective websites.
- Open the Software: Launch the installed software and follow the instructions provided within the software’s interface.
- Create an Encrypted Container or Archive: Within the software, you can create an encrypted container or archive. This will serve as a secure location for your files.
- Set a Strong Password: During the container or archive creation process, you’ll be prompted to set a strong and secure password. Ensure that it meets recommended security standards.
- Add Files to the Container or Archive: Add the files you want to protect once the secure container or archive is created.
Benefits of Password Protecting a Folder on MacOS & Windows:

Password protecting a folder on both MacOS and Windows offers numerous advantages, making it a prudent choice for anyone looking to enhance the security of their sensitive data. Let’s explore the key benefits of implementing this crucial security measure:
Password-protecting a folder ensures that only individuals with the correct password can access its contents. This significantly enhances data privacy, preventing unauthorized users from viewing, modifying, or copying your confidential files. Whether it’s personal documents, financial records, or sensitive work-related information, password protection helps keep your data safe from prying eyes.
Protection Against Unauthorized Access
One of the primary benefits of password protection is its ability to thwart unauthorized access attempts. Even if someone gains physical access to your computer or storage device, they won’t be able to open the password-protected folder without the correct password. This adds an extra layer of security to your files and documents.
Safeguarding Against Data Theft
In an age where data theft and cyberattacks are rising, password-protecting folders become paramount. It guards against potential data breaches, ensuring that even if your device is compromised, the encrypted folder remains impenetrable without the password. This protects personal and sensitive information from identity theft and unauthorized data extraction.
Secure File Sharing
Password-protected folders can be a secure means of sharing confidential information with trusted individuals. By sharing the password, you can grant access to specific files or folders without exposing the entire contents of your device. This is particularly useful for collaborative work or sharing sensitive documents with clients or partners.
Protecting Personal Documents
On a personal level, password protection is vital for safeguarding personal documents, such as family photos, personal journals, or financial records. It adds an extra layer of security to your most cherished and private files, keeping them safe from accidental deletion or unauthorized access.
Preserving Digital Assets
Password protection is crucial for preserving valuable digital assets like digital art, creative projects, or intellectual property. Artists, photographers, and content creators can use password protection to prevent unauthorized use or distribution of their work.
Conclusion:
Password-protecting a folder on MacOS and Windows is vital in safeguarding sensitive data from prying eyes. Whether you choose to use the built-in encryption features of your operating system or third-party software, taking this simple security measure can go a long way in protecting your privacy and important files.
Frequently Asked Questions (FAQs)
Can I password-protect individual files instead of folders?
Yes, you can. On both MacOS and Windows, you can encrypt individual files using the same methods mentioned for folder encryption. Just right-click on the file you want to protect and follow the encryption instructions.
Is it possible to recover a forgotten folder password?
Unfortunately, if you forget the password for an encrypted folder, it can be challenging to recover the data. It’s essential to keep your passwords secure or use a password manager to avoid losing access to your files.
Are there any free third-party software options for password-protecting folders on Windows?
Yes, free options like VeraCrypt and 7-Zip can help you password-protect folders on Windows. These tools offer robust encryption features without any cost.
Is encrypting a folder the same as compressing it into a zip file with a password?
While both methods provide security, encrypting a folder is generally more secure than password-protecting a zip file. Encryption ensures that even if someone gains access to the folder, they won’t be able to view its contents without the correct password.
Can I share a password-protected folder with others?
Yes, you can share a password-protected folder with others, but they need to know the password to access its contents. Be cautious when sharing passwords and only do so with trusted individuals.
