To password protect a folder in Windows 10, you can utilize the built-in BitLocker encryption feature. However, please note that BitLocker is available only in Windows 10 Pro and Enterprise editions. If you have one of these editions, follow these steps: right-click on the folder you want to protect, select “Properties,” go to the “Advanced” tab, and check the box that says “Encrypt contents to secure data.” Windows will prompt you to create a password and back up a recovery key. After completing this process, the folder and its contents will be encrypted, requiring the password to access.
Understanding the Importance of Folder Protection
In a world where cyber threats constantly evolve, protecting confidential data is non-negotiable. It underscores the significance of implementing security measures like encryption and password protection for sensitive or private data stored within folders. Such measures help prevent unauthorized access, data breaches, or accidental exposure of critical information, thus ensuring the confidentiality and integrity of your files. Ultimately, comprehending the importance of folder protection emphasizes taking proactive steps to keep your digital information safe from potential threats and risks.
Method 1: Using Built-in Encryption (BitLocker)
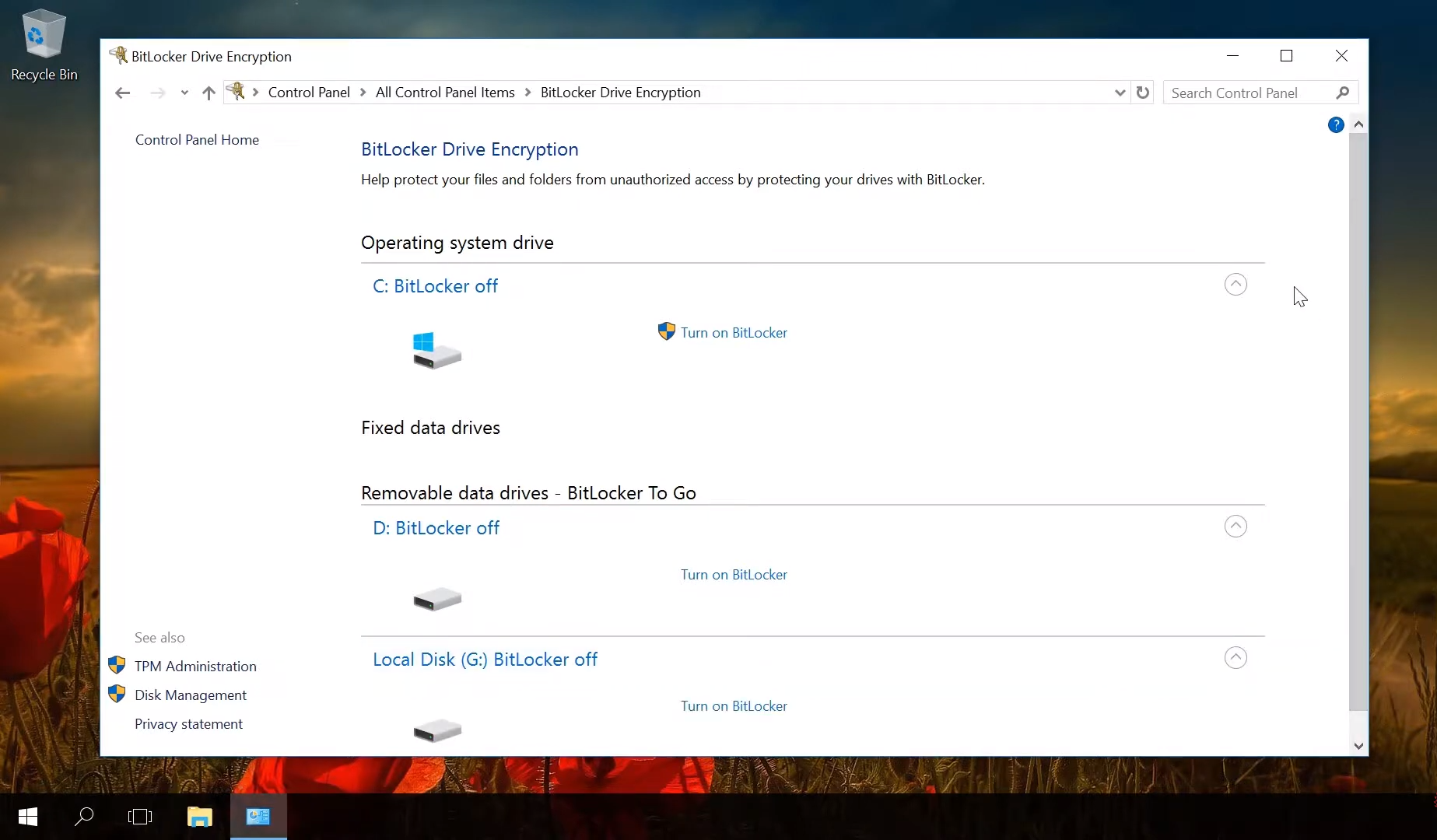
BitLocker is a built-in encryption feature in Windows 10 Pro and Enterprise editions that can protect folders and entire drives with a password. If you have Windows 10 Home, you can use third-party encryption software like VeraCrypt.
Here’s how to use BitLocker to protect a folder.
- Open File Explorer: Press
Win + Eor click the File Explorer icon in the taskbar to open File Explorer. - Navigate to the Folder: Locate and select the folder you want to password protect.
- Right-click on the Folder: Right-click on the folder and select “Properties” from the context menu.
- Enable BitLocker: Go to the “General” tab in the Properties window. You should see an option called “Attributes.” Click on the “Advanced” button next to it.
- Encrypt Contents to Secure Data: In the Advanced Attributes window, check the box that says “Encrypt contents to secure data.” Click “OK.”
- Choose How to Encrypt: A new window will appear asking how you want to encrypt the folder. Choose “Encrypt the file and folder contents” and click “OK.
- Backup Your Recovery Key: Windows will prompt you to back up your BitLocker recovery key. This is important because if you forget your password, you won’t be able to access your folder. Save the recovery key to a safe location, such as a USB drive or your Microsoft account.
- Encrypt the Folder: Click “Apply” in the Properties window. A new dialog will appear asking whether you want to apply changes to just the folder or the folder and its subfolders and files. Choose accordingly and click “OK.”
- Create a Password: You’ll be prompted to create a password for the folder. Enter a strong password and confirm it. Click “Next.”
- Encryption Process: Windows will now start the encryption process. This may take a while, especially if you encrypt a large folder. Once it’s done, click “Finish.”
Your folder is now password-protected using BitLocker encryption. When you or anyone else tries to access the folder, they’ll be prompted to enter the password you created.
Remember to keep your password and recovery key safe because if you lose them, you won’t be able to access your encrypted folder.
If you have Windows 10 Home or prefer using third-party software, you can explore alternatives like 7-Zip or VeraCrypt to password-protect your folders.
Method 2: Using Third-Party Software (Folder Lock)
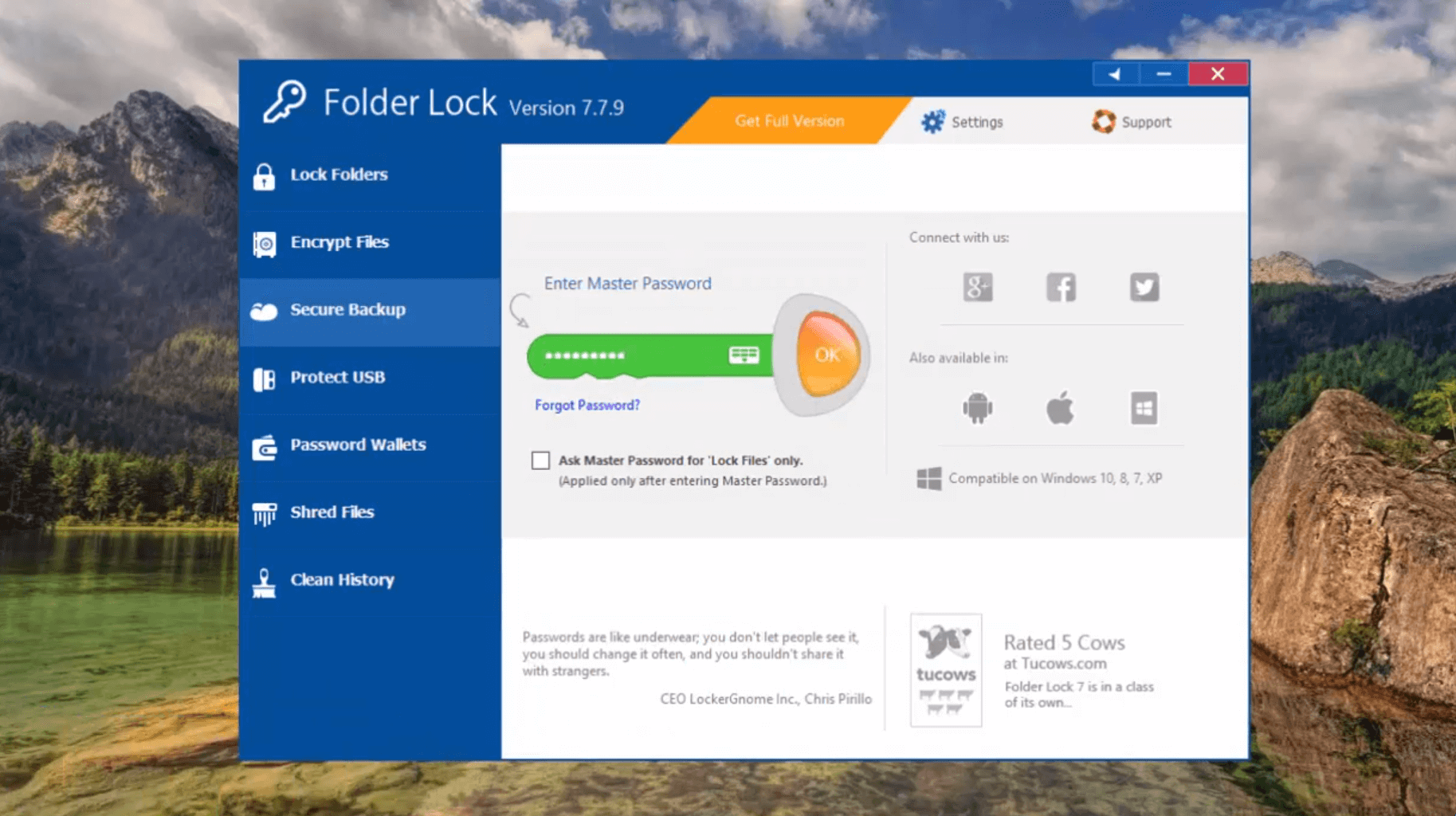
If you’re using Windows 10 Home or prefer a third-party solution, you can use software like “Folder Lock” to password-protect a folder.
- Download and Install Folder Lock:
- Go to the Folder Lock website and download the software.
- Install it on your Windows 10 computer.
- Open Folder Lock:
- Launch the Folder Lock application.
- Create a Locker:
- Click on “Lock Folders” or a similar option within the software.
- Create a new locker and set a strong password for it.
- Add Folders:
- Add the folders you want to protect to the locker.
- Lock the Locker:
- Once you’ve added the folders, lock the locker. This will password-protect the folders.
- Access the Locker:
- To access the protected folders, open Folder Lock, enter the password for the locker and unlock it.
Conclusion
Password-protecting a folder in Windows 10 is a straightforward process that can significantly enhance the security of your sensitive data. Following the steps outlined in this article, you can take proactive measures to safeguard your files from unauthorized access.
FAQs
1. Can I password-protect multiple folders using the same method?
Yes, you can use the same method to password-protect multiple folders in Windows 10. Simply repeat the process for each folder you want to secure.
2. What happens if I forget my folder’s password?
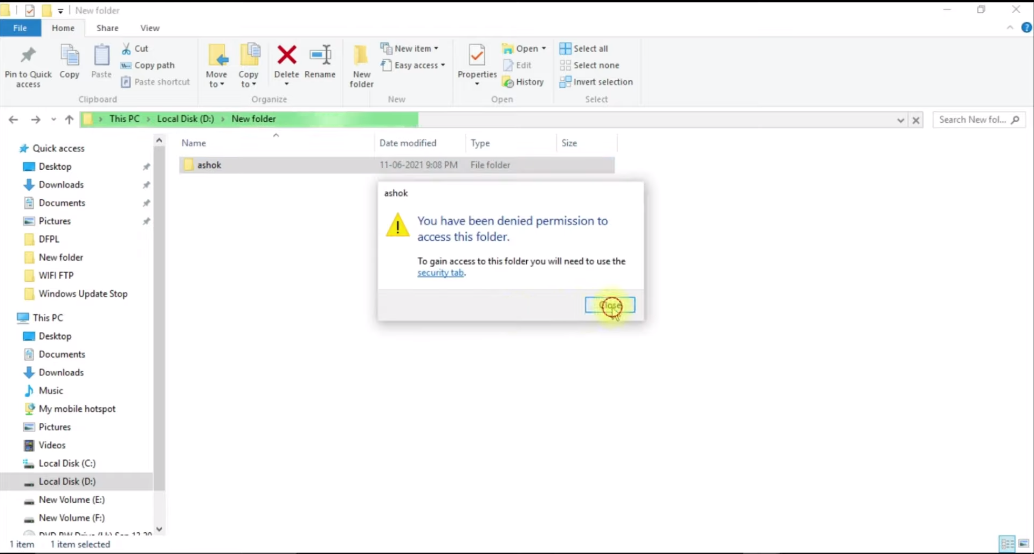
If you forget your folder’s password, there is no way to recover it. Keeping your password safe or using a reliable password manager is essential.
3. Can I change the password for a protected folder?
Yes, you can change the password for a protected folder. Right-click on the folder, select “Properties,” go to the “General” tab, click “Advanced,” and then choose “Change Password.”
4. Will password-protecting a folder affect its contents in any way?
Password-protecting a folder will not alter its contents. It only adds a layer of security, ensuring that only users with the correct password can access the files.
5. Is there a way to remove password protection from a folder?
Yes, you can remove password protection from a folder by following the steps outlined in this article but unchecking the “Encrypt contents to secure data” option in the folder’s properties.
