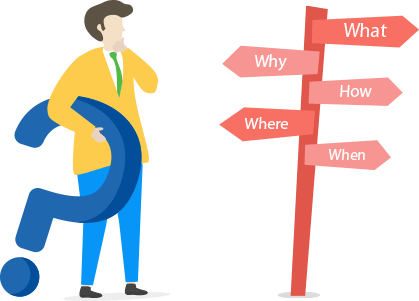
Fast Search
Sorry, Nothing Found.
Folder Lock General Questions:
Folder Lock for Desktop works on 64 bit variants of Windows 11 and Windows 10.
Folder Lock is free to use for up to 1 GB Storage, 2 Devices and limited program features. To add more storage, devices or to use all program features, you will need to purchase a Pro license. Registered users can also use Safeguard features like Protect Folders and Portable Lockers. Folder Lock also allows you to test free version before purchasing.
As many as the license allows. Folder Lock Free allows you 2 Devices and Pro allows you 5 Devices. However, if you wish to use the product on some devices and remove others, you can do so by removing unused devices from your list of devices, but your total number for Pro will not exceed more than 5 Devices.
Yes, along with the Windows Version - Folder Lock comes with iPhone, iPad and Android apps. These apps aren't just PC compatible but have features that allow syncing of your files across PC and mobile devices and have independent full-fledged mobile features like App Lock, WiFi Transfer Cloud, Sync and Secure Browser. In addition - syncing Photos, Videos, Documents, Audios, Wallets, Passwords and Notes will also be synced across all devices. Furthermore, the mobile apps have independent viewers and players for photos, videos, documents and audios.
In a nutshell, Encryption is the process of transforming information with use of an algorithm into an unreadable form (called cipher). A key, also commonly called a password, is required to decrypt this information for use again. This method is used to achieve high level of confidentiality and password-protection of data. Apart from the military-grade AES 256-bit on-the-fly Folder-based Encryption for your confidential files; Folder Lock also uses RSA 4096-bit Asymmetric Encryption for user authentication and sharing based encryption/decryption making use of private/public keys. [1]
Folder Lock creates folders called 'Lockers'. These are not usual Windows folders. Whatever files are moved or copied in the virtual drive, gets encrypted on-the-fly inn them i.e. once copied/moved they're encrypted automatically. 'Desktop Locker' is used to store your encrypted files on your PC, 'Dropbox Locker' is used to store your encrypted files on your Dropbox storage, 'Google Drive Locker' is used to store your encrypted files on your Google Drive storage and 'OneDrive Locker' is used to store your encrypted files on your OneDrive storage. 'Mobile Locker' is used to store and sync files between Windows, Android and iPhone/iPad devices. 'Secrets' is used to store and sync your Wallets, Passwords and Notes between devices. Furthermore, the program also creates Portable Lockers, available in Safeguard feature. These Portable Lockers are file-system files that make use of the on-the-fly encryption and can be moved to a USB/External drives, sent as email attachment or can be burned to a CD/DVD.
Folder Lock uses military-grade 256-bit AES on-the-fly encryption[1] to encrypt and protect your files and 4096-bit RSA for sharing/user based encryption for the purpose of user authentication and sharing. 256-bit AES encryption algorithm is considered the strongest encryption method - also used in US Government agencies and US Military.
Folder Lock saves your encrypted files either on your own computer or your own cloud service and not on our server. Furthermore, your passwords are not saved anywhere on your Computer neither on our server, leaving no backdoors [1]. Just be sure to NEVER forget your password, NEVER share your password, NEVER leave your device unattended after decryption and NEVER fall for a hacker's or a phisher's trap exposing your password.
Since there are no backdoors in Folder Lock [1], it's impossible to decrypt your encrypted files if you have lost your password or email. When you signup for an account in Folder Lock, you are specifically asked to "agree not to forget your password & email". This was done for your own safety and security. What good is an encryption program that leaves your password hanging around? However, The only option for you if you ever loose your account password is to reset your account (this option is available on the login screen). Note: This is not a password recovery feature but a way for you to continue using your Pro account with new password using new files. Your old files; if you've forgotten their password can no longer be decrypted. Only new files added will encrypt & decrypt with use of the new password.
Without correct password you will not be able to decrypt your files, however, you can still delete your Lockers. And since logging and uninstalling requires correct password, you will not be able to change settings or uninstall Folder Lock once you've forgotten the password. In this case, you will need to contact our customer support to help you uninstall Folder Lock without password. However, even they won't be able to decrypt your files or give you your forgotten password as there are no backdoors in Folder Lock [1].
Once you've uninstalled Folder Lock, simply go to the original path ('Documents\Desktop Locker' by default) and delete this folder. You will also need to delete your cloud folders i.e Dropbox Locker, Google Drive Locker and OneDrive Locker by going to the root path of these Cloud Storage services. Note: We do not recommend you to delete your encrypted files unless either you don't need them anymore or you have successfully decrypted and copied your decrypted files or exported Secrets i.e. Wallets, Passwords and Notes after logging in to Folder Lock. Once deleted; you will no longer be able to decrypt or view your files again including your Secrets i.e. Wallets, Passwords and Notes.
Once you've uninstalled Folder Lock, simply go to the original path ('Documents\Desktop Locker' by default) and delete this folder. You will also need to delete your cloud folders i.e Dropbox Locker, Google Drive Locker and OneDrive Locker by going to the root path of these Cloud Storage services. Note: We do not recommend you to delete your encrypted files unless either you don't need them anymore or you have successfully decrypted and copied your decrypted files or exported Secrets i.e. Wallets, Passwords and Notes after logging in to Folder Lock. Once deleted; you will no longer be able to decrypt or view your files again including your Secrets i.e. Wallets, Passwords and Notes.
The most common reason you're having this issue is that you're looking in the wrong places. Folder Lock is a serious product, when you use it to encrypt files or protect folders, you MUST know what you're doing. If you have kept your files in Desktop Locker for instance - but are looking for them in OneDrive Locker or if you have encrypted your files in 'Portable Lockers' and looking for them in 'Protect Folders', you may assume that your files are lost. If you've forgotten where and how you protected your files; look for them in each and every Locker, Portable Locker and in Protect Folders. Until you've checked it everywhere; don't assume they're missing. In case your Portable Locker is not in the Safeguard, then please search your computer for the Portable Locker file (.flk, .flka or .flkb file). Once you have found your Locker, double click it or open it with Folder Lock and then enter the correct password.
This might be because you're logged in using a different user account to open Locker of someone else's or different user account of your own. To solve this issue, exit the program and run the application again and enter the email address and password combination you used when creating the account with which you protected these files. Without a correct email address and password combination that was used to encrypt these files; it will be impossible to get back your files. Even if you successfully login using another email and password, you won't be able to decrypt files that were encrypted with the same email and password which was used to encrypt them. Just logging in isn't enough; logging in with the exact email address and password combination when encrypting files is required to access and decrypt your encrypted files.
You can check the software version in the following way:
Run Folder Lock and before signing in or signing up, notice text of the right corner on top in the blue area. It shows you the currently installed version. then go to Folder Lock > Support > Updates or go to Settings > General Settings and then click 'Check for Updates'. You also have an option to skip new version until the next version comes.
Run Folder Lock and before signing in or signing up, notice text of the right corner on top in the blue area. It shows you the currently installed version. then go to Folder Lock > Support > Updates or go to Settings > General Settings and then click 'Check for Updates'. You also have an option to skip new version until the next version comes.
Folder Lock 10 is the latest version of Folder Lock and comes with new slim and uncluttered user-interface and additional features. It can still open the old file formats of Locker files i.e. (.flk, .flka, .flkb) but can only create .flka format. Also note that Folder Lock 10 doesn't support old Wallet files i.e. (.flkw) which you can only continue to open in Folder Lock 7. The new Wallet, Password and Notes use another formats so they can sync on other devices. All the above features are now available in 'Safeguard' and 'Secrets'. Other features like Shred, Wipe and Clean have also moved to 'Safeguard'. Below are some of the name changes:
'Lock Folders' is now called 'Protect Folders'
'Encrypt Files' is now called 'Portable Lockers'
Furthermore, creation of NTFS Portable Locker (.flkb) is not supported anymore due to compatibility issues with Windows 10. But you can still open .flk, .flka and .flkb formats.
Also note that Folder Lock 7 is not discontinued but is still available for download and purchase separately.
Furthermore, Secure Backup in Folder Lock 7 is discontinued in Folder Lock 10. See the next question to know why.
Folder Lock mobile versions for iPhone/iPad and Android are now compatible and sync-able with Folder Lock 10, a feature which was not available in Folder Lock 7, that had its own seperate apps on all devices that weren't syncing data with each other.
'Lock Folders' is now called 'Protect Folders'
'Encrypt Files' is now called 'Portable Lockers'
Furthermore, creation of NTFS Portable Locker (.flkb) is not supported anymore due to compatibility issues with Windows 10. But you can still open .flk, .flka and .flkb formats.
Also note that Folder Lock 7 is not discontinued but is still available for download and purchase separately.
Furthermore, Secure Backup in Folder Lock 7 is discontinued in Folder Lock 10. See the next question to know why.
Folder Lock mobile versions for iPhone/iPad and Android are now compatible and sync-able with Folder Lock 10, a feature which was not available in Folder Lock 7, that had its own seperate apps on all devices that weren't syncing data with each other.
Since Folder Lock 10 now supports popular third-party Cloud Storage services like Dropbox, Google Drive, OneDrive, support for Secure Backup is discontinued in this version. If you wish to continue to use Secure Backup, you can continue using Folder Lock 7 (alongside Folder Lock 10). However, we recommend you to restores all your files necessary from Secure Backup and discontinue your subscription and signup for Folder Lock 10 as it offer all popular third-party Cloud Storage and gives you more power and flexibility and is much cheaper.
We understand that some users will continue using an older version of Folder Lock. Therefore, keeping this in mind, we have created Folder Lock 10 such that it does not conflict with Folder Lock 7.
Users who have been using version 7 may opt to keep it installed as Folder Lock 10 will not require you to uninstall Folder Lock 7. However, files created in Folder Lock 7, will open in Folder Lock 10 once you install the new version as file associations change, but you can still open old files with Folder Lock 7 if you choose to.
Users who have been using version 7 may opt to keep it installed as Folder Lock 10 will not require you to uninstall Folder Lock 7. However, files created in Folder Lock 7, will open in Folder Lock 10 once you install the new version as file associations change, but you can still open old files with Folder Lock 7 if you choose to.
Don't worry! You will still have access to your data even after expiry of your Pro account. Your files will still be able to be open in read-only mode, allowing you to transfer your files back to your drives. However, you won't be able to add new files or modify files in your Lockers. You will also be able to unprotect your folders from Protect Folders but no longer be able to protect them again. However, you will be able to view and access your Secrets like your Wallets, Passwords and Notes without any limitations. We advise you to either upgrade and purchase a plan or copy all the files out of your Lockers and export all data out if you do not wish you use it further.
You can keep all files you want to encrypt but not to get synced in your ’Desktop Locker’. They remain available offline but since they are not backed up; they aren’t restorable in case of modification or deletion. 'Desktop Locker' is for users who either don't have a Cloud Storage or don't want to upload encrypted files to a cloud storage. Files that you want to get encrypted and backed up to a Cloud Storage can be kept in ‘Dropbox Locker’, ‘Google Drive Locker’ and ‘OneDrive Locker’ - whichever cloud service you use. Furthermore, files kept in the ‘Mobile Locker’ and 'Secrets' will be available in your default cloud’s root folder and will be used for syncing between Devices.
When you set a Cloud as your Default Cloud Storage, Folder Lock treats that Cloud Storage in priority to all other clouds and uses that cloud service for syncing of your Mobile Locker and Secrets. So if you have a default cloud set to Google Drive for instance - All your mobile (iPhone/iPad and Android) files as well as Secrets will sync with your PC using Google Drive.
Definitely! You can. All files that Folder Lock encrypts can be stored in all three cloud services. However, each Cloud folder is treated differently. So the files you keep in your 'Dropbox Locker' folder can contain different files than the ones you keep in your OneDrive Locker - as an example. This helps avoid duplication of same files on multiple clouds.
Yes! Folder Lock offers end-to-end encryption. What this means is that your files are encrypted on your Computer as well as on all the Cloud Storage. Furthermore, these cloud services transmit files using 128-bit SSL connection so you connection is secure as well.
Yes! Just as you would find your modified files synced and backed by your Cloud Storage, all encrypted files are backed up and synced automatically in real-time. This means that you have the flexibility to keep working on your files, and any changes will be immediately lined up for backup if you're using any of the three popular cloud services.
We will soon launch support for Box, iCloud and other cloud services. Be amazed when we roll out new updates with support for your Cloud Storage. We need your feedback on this matter. The more requests we get for inclusion of other clouds; the more likely you'll see them in the next updates.
There are no limits on our end as long as you have Pro license. It all depends upon how much storage you have purchased from your Cloud Storage.
All you need is Folder Lock installed on your PC or device. Enter the email address and password you used when signing up with Folder Lock and voila! Your encrypted files start getting restored automatically in the Locker in real-time. However, you must have the Cloud Storage app installed as well.
Just as you would restore a normal file from your Cloud Storage, you can do the same by going into the Locker folder of that storage and undelete any missing files. For example, if you have deleted a file in 'Dropbox' then login to your Dropbox account, go to 'Dropbox Locker' on the root path and undelete that file. The rest is the job of Folder Lock. It will then sync this newly undeleted file back to your PC without you taking any extra steps.
If you have installed Dropbox, Google Drive or OneDrive and and kept files encrypted in any one of the cloud folders. Simply, install Folder Lock on another PC or device, login to your account using the same email address and password and boooom! All your files start to get downloaded on another PC or a mobile device of your choice (currently we support iPhone/iPad and Android). However, since Desktop files you keep in 'Desktop Locker' are not backed up anywhere; they can't be restored or found on another devices unless you use a Cloud Storage with Folder Lock and keep those files in its Cloud Locker folder.
It is to help users locate their important folders when sharing folders with other users using their cloud service. If the folder names were scrambled as well, you will not be able to know which folders you wish to share with other people using your cloud service. It was for this reason that only filenames within the folders are scrambled but not the folder names.
Yes! Along with the encryption, files you keep in Lockers are unreadable for viruses and spyware trying to get information from your files. Since Folder Lock encrypts files on their original location and displays content only in virtual drive, it offers a reliable method to protect you from all these threats.[3]
Unlike other encryption programs that make use of a file-system based encryption to store all your data in a single file, Folder Lock encrypts all files separately. Thanks to the folder-based on-the-fly encryption which works more efficiently compared to a single file-based on-the-fly encryption, only modified files will be backed up or restored. This saves you a lot of bandwidth and helps with faster syncing where only files that are modified, deleted or new ones are synced.
No! But it all depends upon your hard drive. if you're using NTFS or ExFAT file-systems, they allow more than 4 GB file size. If you're still using the old FAT32 file-system then there's going to be a 4 GB file size limit. Folder Lock uses the same file system your hard drive is formatted with; there are no special requirements. However, in case of Portable Lockers in Safeguard, there is a limit of 4 GB per file as those are made specifically in FAT32 file-system for the purpose of supporting portable features.
Yes. The Locker size increases automatically when you add more files into it because they behave exactly like Windows folders. While on the other hand, Portable Locker's ability to resize depends upon the size you allocate for it. Initially, this size will be very small, regardless of whether you chose a large size for your Portable Locker.
Folder Lock is in development and improvement since 2002 and is trusted by large corporations and government institutions[3]. Some of our clients are:
- National Aeronautics and Space Administration (NASA)
- United States Army (USA)
- United States Marine Corps (USMC)
- United States Navy (USN)
- Federal Aviation Administration (FAA)
- United States Department of Homeland Security (DHS)
- United States Department of Justice (USDOJ)
- National Institute of Standards and Technology (NIST)
- United States Patent and Trademark Office (USPTO)
With Folder Lock, security is not just a feature, it's our foundation. It's our bread and butter. Below is how we treat your data and a background about our company.
1. We Know What We're Doing: Folder Lock is in development and improvement since 2002. Yes! We're older than Facebook. And since then we have not received any reports of breach of encrypted data caused by the use of our product.
2. No Backdoors; no Loopholes: Folder Lock saves your encrypted files either on your own computer or your own cloud service and not on our server. Furthermore, your passwords are not saved anywhere on your Computer neither on our server leaving no backdoors [1]. Just be sure to NEVER forget your password, NEVER share your password, NEVER leave your device unattended after decryption and NEVER fall for a hacker's or a phisher's trap exposing your password.
3. Nothing is Swept under the Carpet: We're trusted by millions of users. We disclose everything in our license agreement, privacy policy, product and website content about the limitations of our product and how we treat your information. Everything is crystal clear; nothing is swept under the carpet.
4. Minimal; Feature-Rich; Powerful: Folder Lock is loaded with features that you'll learn as you continue to use it. It's both easy to use and feature-rich; thanks to its new uncluttered user-interface. We enjoy handcrafting every bit of it and we hope you fall in love with it. Our inspiration has always been to become a house hold name when it comes to data security. Let us know how we're doing?
5. Endured the Fiercest of Blows: From version 4 to version 10, our company has stood up to a zero debt status and for all these years we have survived and sufficiently handled criticisms, legal actions and other challenges with a clear conscience and a chin up.
- National Aeronautics and Space Administration (NASA)
- United States Army (USA)
- United States Marine Corps (USMC)
- United States Navy (USN)
- Federal Aviation Administration (FAA)
- United States Department of Homeland Security (DHS)
- United States Department of Justice (USDOJ)
- National Institute of Standards and Technology (NIST)
- United States Patent and Trademark Office (USPTO)
With Folder Lock, security is not just a feature, it's our foundation. It's our bread and butter. Below is how we treat your data and a background about our company.
1. We Know What We're Doing: Folder Lock is in development and improvement since 2002. Yes! We're older than Facebook. And since then we have not received any reports of breach of encrypted data caused by the use of our product.
2. No Backdoors; no Loopholes: Folder Lock saves your encrypted files either on your own computer or your own cloud service and not on our server. Furthermore, your passwords are not saved anywhere on your Computer neither on our server leaving no backdoors [1]. Just be sure to NEVER forget your password, NEVER share your password, NEVER leave your device unattended after decryption and NEVER fall for a hacker's or a phisher's trap exposing your password.
3. Nothing is Swept under the Carpet: We're trusted by millions of users. We disclose everything in our license agreement, privacy policy, product and website content about the limitations of our product and how we treat your information. Everything is crystal clear; nothing is swept under the carpet.
4. Minimal; Feature-Rich; Powerful: Folder Lock is loaded with features that you'll learn as you continue to use it. It's both easy to use and feature-rich; thanks to its new uncluttered user-interface. We enjoy handcrafting every bit of it and we hope you fall in love with it. Our inspiration has always been to become a house hold name when it comes to data security. Let us know how we're doing?
5. Endured the Fiercest of Blows: From version 4 to version 10, our company has stood up to a zero debt status and for all these years we have survived and sufficiently handled criticisms, legal actions and other challenges with a clear conscience and a chin up.
Folder Lock is currently the most downloaded file-security application with more than 50 million downloads. Folder Lock has received scores of 5 star reviews, awards and accolades - some noteworthy are:
Editors' Choice award by PCMag - 5th Year in a row for 2018
Jack-of-all-Trade for File Encryption coined by PCWorld
#1 Encryption Software listed by WindowsReport
Best Encryption Software by WindowsCenteral
Recommended by Softonic as Excellent Folder Protection app
Featured in WallStreet Journal's Mossberg's Mailbox - May 27, 2004 issue
Gold Award - Top Pick at TopTenReview. They stated in their review:
"Folder Lock is encryption software that you can truly trust to protect your files and data. This program uses the Advanced Encryption Standard 256-bit key, which is the algorithm that many governments trust with their classified information across departments."
Editors' Choice award by PCMag - 5th Year in a row for 2018
Jack-of-all-Trade for File Encryption coined by PCWorld
#1 Encryption Software listed by WindowsReport
Best Encryption Software by WindowsCenteral
Recommended by Softonic as Excellent Folder Protection app
Featured in WallStreet Journal's Mossberg's Mailbox - May 27, 2004 issue
Gold Award - Top Pick at TopTenReview. They stated in their review:
"Folder Lock is encryption software that you can truly trust to protect your files and data. This program uses the Advanced Encryption Standard 256-bit key, which is the algorithm that many governments trust with their classified information across departments."
Good news! Since all your encrypted files are in your complete control i.e. on your hard drive or your own Cloud Storage, you will be able to encrypt/decrypt them for as long as you want. We hope you and your grand children use Folder Lock for eons to come. We've been in business since 2002 and not planning to go anywhere. We also update our products regularly (mostly monthly). However, even if something really bad happens; like an asteroid hitting the earth or World War 3 breaking out; your data is still in your own possession or backed up to your own trusted Cloud Storage. Even if we go out of business, the product will continue to work as it is working on your PC.
Just as you would share your Cloud Storage files using your cloud software, you can do the same using Folder Lock. However, with Folder Lock you have to go through two steps in order to achieve this:
Step 1: Give Permission to a Folder Lock user using his email address.
Step 2: Go into your Cloud Storage folder, right-click the folder you want to share and give permission to that Cloud Account user as well.
The recipient must have Folder Lock as well as the Cloud Storage service you're using to be able to download and view/decrypt your files. Make sure you use the correct email address of the recipient, he may have different email address he uses for Folder Lock and a different email address used as his account on the Cloud Service you use with him.
Step 1: Give Permission to a Folder Lock user using his email address.
Step 2: Go into your Cloud Storage folder, right-click the folder you want to share and give permission to that Cloud Account user as well.
The recipient must have Folder Lock as well as the Cloud Storage service you're using to be able to download and view/decrypt your files. Make sure you use the correct email address of the recipient, he may have different email address he uses for Folder Lock and a different email address used as his account on the Cloud Service you use with him.
Yes! Folder Lock allows you to give read-write file access to your recipient as well (subject to whether your cloud service allows that feature). So if you want your co-workers to work on the same file, all the changes made by him/her will reflect in your files as well and remain encrypted for everyone else.
Folder Lock gives you ability to share your encrypted files with unlimited number of users. However, since free version comes with only 2 GB of storage space, therefore there isn't a whole lot you can share with it. For all practical purposes, acquiring a Pro license is suitable for a corporate or companies requiring unlimited sharing of their data as there is no storage cap on the Pro version, giving you more power and storage to share your folders with individuals in your company or colleagues you work with.
Locker folders work with a single account password. However, Portable Lockers can be created using different passwords. Use of Portable Lockers feature in Safeguard comes to your rescue if you require different passwords for different Lockers. This was done to prevent you from exposing your account password when creating portable lockers for which you may want to give out the password to the recipient if you are sending them Locker via Email for example. You can create as many Portable Lockers as you want; all with different passwords. Go to Safeguard > Portable Lockers to create one.
Absolutely! You can Open a Locker from anywhere on the network, network mapped drive, NAS drives, or shared folders. Just provide the path to Desktop Locker on your Server as your path where you would like to store files when installing Folder Lock 10, for this to work. Afterwards, your mapped drive, NAS drive or shared folder on a network can be used as a single Desktop Locker for all employees in your team.
Portable Lockers are encrypted file-system files that can moved around in an external drive, burn to a CD/DVD or sent as an Email Attachment. So you can move around your Portable Lockers anyway you want or give access to recipients with whom you've shared their passwords.
Yes! Run Folder Lock and click 'Safeguard' to go to 'Portable Lockers'. Create a Portable Locker from there and keep (drag & drop) all your sensitive data and personal information on the mounted virtual drive. Once done, simply close this Locker and move it to the external/USB drive.
You can now rest assured that your portable drives are protected and the bad guys will NOT be able to access your files, even if you happen to lose/misplace your USB drives.
You can now rest assured that your portable drives are protected and the bad guys will NOT be able to access your files, even if you happen to lose/misplace your USB drives.
Yes! Run Folder Lock and click 'Safeguard' to go to 'Portable Lockers'. Create a Portable Locker from there and keep (drag & drop) all your sensitive data and personal information on the mounted virtual drive. Once done, simply close this Locker and burn the resulting *.flka file (FLKA is the extention of portable locker file) to the CD/DVD. Files will remain encrypted in your CD/DVD when sending them to someone or storing data for backup purposes.
Yes! Run Folder Lock and click 'Safeguard' to go to 'Portable Lockers'. Create a Portable Locker from there and keep (drag & drop) all your sensitive data and personal information on the mounted virtual drive. Once done, simply close this Locker and attach Portable Locker and email it. ONLY people with the right password can access your email attachments. Be sure to email the password in a separate Email or via another means like Phone or Fax.
Your emailed Portable Lockers will be protected at all times, even if someone manages to break into your email account.
Your emailed Portable Lockers will be protected at all times, even if someone manages to break into your email account.
If you're too paranoid and don't want Folder Lock to encrypt your files (some people don't like that their files be modified in any way); you can also use Protect Folders feature in 'Safeguard' to hide files, folders and drives on your Computer. Protect Folders hides and stops access to your files on Windows level, without any type of alteration taking place to your files. We recommend you to use this option for folders that you want to secure but not encrypt. Folder Lock uses advanced kernel level filter driver technology to protect your folders. This is not the same as Windows hidden & system files and folders but more advanced way to hide your folders. Protected folders are safe even in Windows Safe Mode.
Simply go to 'Safeguard' then click 'Protect Folders' and then drag and drop or click the 'Add' button to add files, folders or drives you want to lock, hide and password-protect. They'll disappear right before your eyes.
Absolutely! Folder Lock keeps ALL your data protected at all times. Whether you boot your computer in Safe Mode, or DOS mode, your encrypted files will remain protected and secure. However, hidden files are not encrypted. If you want to encrypt them, use Lockers to store your files.
Yes. Hidden/Locked files, folders and drives are a great way to combat these malicious programs. However, you should still be careful about phishing attacks, keyloggers, clipboard loggers, print screen loggers and many other threats that use other clever methods to breach your privacy. We are planning to introduce anti-keylogger, anti-clipboard logger and anti-print screen logger in future. So wait to be surprised as we roll out updates.
No. Files cannot be found using the 'Search for files and folders' in Windows once they are protected, which means total privacy. Folder Lock renames the file names in your Lockers if you're encrypting your files and if you protect folders using the Safeguard feature then your files and folders are not renamed but they don't show up at all.
It depends upon your usage, Local Storage, Cloud Storage and stuff you need to protect or hide. Some people end up moving all their personal and family photos, their collection of videos and music, office documents, email archives, compressed archives and creative material in Folder Lock. If you're not happy with 1 GB and 2 devices limitation, go for the Pro version that gives you unlimited GBs and 5 maximum devices and unlimited sharing.
Yes! When you purchase a plan you're also paying for free updates to all future versions as long as you're subscribed to one of our plans. Folder Lock 10 is different from old releases of the product that had one-time purchase and didn't offer free major version updates. This version however comes with free updates to all next major and minor version of Folder Lock, since it is the subscription fee you're paying each year to help improve the product.
If you're Pro user, run Folder Lock, then go to Settings > Account Settings and click Update Payment. You will see a payment authorization and change payment method form. Fill it up and you can continue to use Folder Lock from where you left.
We will send you an email stating the terms of your grace period for your subscription plan. Normally, we will provide you with a 15-day grace period during which you can update your Credit Card information.
Additionally, an intimation email will also be sent to the email address in our records to inform you that the end-of-grace period is nearing completion.
Additionally, an intimation email will also be sent to the email address in our records to inform you that the end-of-grace period is nearing completion.
If you do not make a payment within 15 days grace period by updating your Credit/Debit Card, we will not delete your account or terminate your service. We're confident that you'll come back again in the future and continue your use of Folder Lock. However, your account will convert the Free version with 1 GB limitation. If you have data more than 1 GB in your Locker and using more than 2 Devices, your Data will be read-only and Folder Lock will not allow you any modifications, deletions and additions of new files in the Lockers. You can then move out your data, by copy/pasting data out of the Locker(s) letting some of it remain from Lockers to continue using your 1 GB free limit. You may also choose to uninstall Folder Lock and then delete the files from original location(s) where you stored your files in Desktop Locker and Cloud Lockers in each Cloud folder's root path.
Shredding is a way to countermeasure Data Remanence (leftover or residual data after deletion). Folder Lock has the 'Shred Files' feature in 'Safeguard', which permanently shreds your personal, confidential, and highly sensitive data from your computer. Shredded files are unrecoverable with use of data recovery software so you can sleep peacefully at night knowing full well that your deleted files are no longer restorable once you've shredded your files.
Folder Lock enables you to securely and permanently remove files, folders, and even empty hard disk spaces. Simply run Folder Lock to go to the 'Safeguard > Shred Files' feature. Select and add your file(s), folder, or drive(s). Then select any one of the 'Shred Methods' to start the shredding process.
Folder Lock provides shredding of files based on international best practices and government-level data remanence removal standards. You can choose between Zeroes, Random Numbers or Department of Defense shredding methods like DoD 5220.22-M Standard and Peter Gutmann Standard.
Permanently deleting empty spaces is a simple process with Folder Lock. Simply go to the 'Safeguard > Shred Files' feature in Folder Lock, and select the 'Wipe Empty Drive Space' button from the top menu. Next, select your drive and the 'Shredding Method' to begin shredding the empty spaces permanently.
The 'Space Shredding' feature in Folder Lock permanently deletes the free disk space by overwriting the reserved free space of files on your computer, increasing data protection by permanently removing all traces of your recoverable data.
The 'Space Shredding' feature in Folder Lock permanently deletes the free disk space by overwriting the reserved free space of files on your computer, increasing data protection by permanently removing all traces of your recoverable data.
Folder Lock offers the 'Wallets' feature in 'Secrets. It enables you to create encrypted digital wallets to store all your personal and confidential information. In 'Wallets', you can save and store information like Addresses, Bank Accounts, Business Cards, Business Infos, Credit Cards, Debit Cards, Driver's License, Social Security Cards, Health and Hygiene Cards, Membership Cards, and many more.
Run Folder Lock, and go to the 'Secrets > Wallets'. Click on the 'Add Card' button to add an item. You can also create as many folders as you want by clicking the (+) sign next to 'Add Folder' on the left-pane in 'Secrets' Window.
'Wallets' are saved using AES 256-bit government-level encryption algorithm for password protecting all your confidential and personal information.
Another Folder Lock feature is 'Passwords' in 'Secrets'. You can store your Account Login, Computer Login, Database, Email Account, E-Shop, Instant Messenger, Server, Social Network, Software Key, Wifi - Custom / Secure Note.
Run Folder Lock, and go to the 'Secrets > Passwords'. Click on the 'Add Password' button to add an item. You can also create as many folders as you want by clicking the (+) sign next to 'Add Folder' on the left-pane in 'Secrets' Window.
All Passwords are encrypted using 256-bit AES encryption and are sync-able with PC, iPhone/iPad and Android Folder Lock apps.
Furthermore, we're in the process of developing a full-fledged password manager application in future release of Folder Lock allowing you save/fill passwords and logins via browser addons with support for all major browsers available in the market.
Furthermore, we're in the process of developing a full-fledged password manager application in future release of Folder Lock allowing you save/fill passwords and logins via browser addons with support for all major browsers available in the market.
Apart from the obvious Wallets and Passwords features, Folder Lock lets you create Notes. Go to 'Notes' in 'Secrets'. From here you can store and write Important Notes or save Audio Notes. In future, we're planning to introduce features offered in popular note taking applications plus some more.
Run Folder Lock, and go to the 'Secrets > Notes'. Click on the 'Add Note' button to add an item. You can also create as many folders as you want by clicking the (+) sign next to 'Add Folder' on the left-pane in 'Secrets' Window.
All Notes are encrypted using 256-bit AES encryption and are sync-able with PC, iPhone/iPad and Android Folder Lock apps.
To clean all your computer activity history, simply run Folder Lock, go to 'Safeguard > Clean History' feature, select ALL items that you wish to erase traces of, and press 'Clean' button. This feature is automatically run when you Exit Folder Lock so that once you're free from work on your Lockers, your tracks are automatically deleted. If you want to deactivate this feature, go to Settings > General Settings > On Exit to deactivate this feature.
Clean History is a great evidence-cleaning program feature within Folder Lock. It enables you to securely remove all recent activities of your PC. Clean History, thus, maximizes your privacy, a breach of which can cause you much distress. You can select multiple Windows items containing your Windows activity footprint and remove them.
Folder Lock allows you to automatically set default cleaning of your Windows History upon application exit.
Simply run Folder Lock, and enable Clean History in 'Settings > General Settings > On Exit'. This will give you peace of mind as you will know that files you have accessed from Folder Lock cannot be found by others in recent Windows history once you Exit the application.
Simply run Folder Lock, and enable Clean History in 'Settings > General Settings > On Exit'. This will give you peace of mind as you will know that files you have accessed from Folder Lock cannot be found by others in recent Windows history once you Exit the application.
Clean History performs cleaning of various Windows elements spread into three major categories, including Windows, Windows Programs, and Start Menu.
The 'Windows' category includes options to Quick Access, Clean Windows Temporary Files, Clean Open / Save Directory, and Clean Clipboard Data.
The 'Windows Programs' category includes options to Clean Media Player History, Clean MS Paint History, and Clean WordPad History.
The 'Start Menu' category includes options to Recently Added Items, Clean Run History, Clean Find Computer History, Clean Find Files and Folder History, and Clean Recent Documents History.
The 'Windows' category includes options to Quick Access, Clean Windows Temporary Files, Clean Open / Save Directory, and Clean Clipboard Data.
The 'Windows Programs' category includes options to Clean Media Player History, Clean MS Paint History, and Clean WordPad History.
The 'Start Menu' category includes options to Recently Added Items, Clean Run History, Clean Find Computer History, Clean Find Files and Folder History, and Clean Recent Documents History.
No. Folder Lock only requires administrative rights at the time of installation. Once you have installed it, you can use it without administrative privileges. However, some features may require administrative privileges. Folder Lock will elevate itself asking you for permission in such cases.
Yes. It is possible to show/hide the program in the 'System Tray' or 'Taskbar'. To do this, simply run Folder Lock, and go to the 'Settings > General Settings' and select/unselect the 'Show In System Tray' or 'Show In Taskbar' options.
Yes. To do this, check the 'Settings > Run on Windows Startup' option. Next time you reboot, you'll see Folder Lock's icon appear in 'System Tray'.
Due to technicalities involved and possible data loss scenarios, it is not possible to completely delete your account at the moment.
Folder Lock can be uninstalled by any of the following ways:
1. Go to Start Menu > Folder Lock 10 > Uninstall then run Uninstall.
2. Go to Start Menu > Settings > Apps and Features and select Folder Lock from the list of Recently Installed Programs and clicking the Uninstall button.
3. Run Folder Lock then go to Folder Lock > Settings > General Settings > Uninstall Program. Click this button to uninstall.
Important: Folder Lock CANNOT be uninstalled directly without entering the correct account password. This is done to protect the program from being uninstalled by other users.
1. Go to Start Menu > Folder Lock 10 > Uninstall then run Uninstall.
2. Go to Start Menu > Settings > Apps and Features and select Folder Lock from the list of Recently Installed Programs and clicking the Uninstall button.
3. Run Folder Lock then go to Folder Lock > Settings > General Settings > Uninstall Program. Click this button to uninstall.
Important: Folder Lock CANNOT be uninstalled directly without entering the correct account password. This is done to protect the program from being uninstalled by other users.
In case you decide to uninstall, make sure you copy all your files out of Lockers, Portable Lockers, export data in your Secrets (Wallets, Passwords and Notes) and unprotect all Protect Folders items. Once done - you may need to manually delete your Lockers and Portable Lockers that you created using the program if no longer needed from the original location(s) where you chose to store your files during setup. If however, you have uninstalled Folder Lock before taking your data out; we recommend you to install the program again and take out all your data if needed.
We welcome all queries. Contact us at support [at] newsoftwares.net
