Google Drive folders mimic the structure of physical folders, allowing users to categorize and group related files together. They facilitate easy access to stored files, support collaboration by sharing folders, and synchronize content across multiple devices. Password protecting Google Drive folders is crucial for enhancing privacy and security, providing control over shared content, and ensuring that only authorized users can access confidential files. To secure a folder, follow a simple process that includes setting a password and managing access permissions.
What are Google Drive Folders?
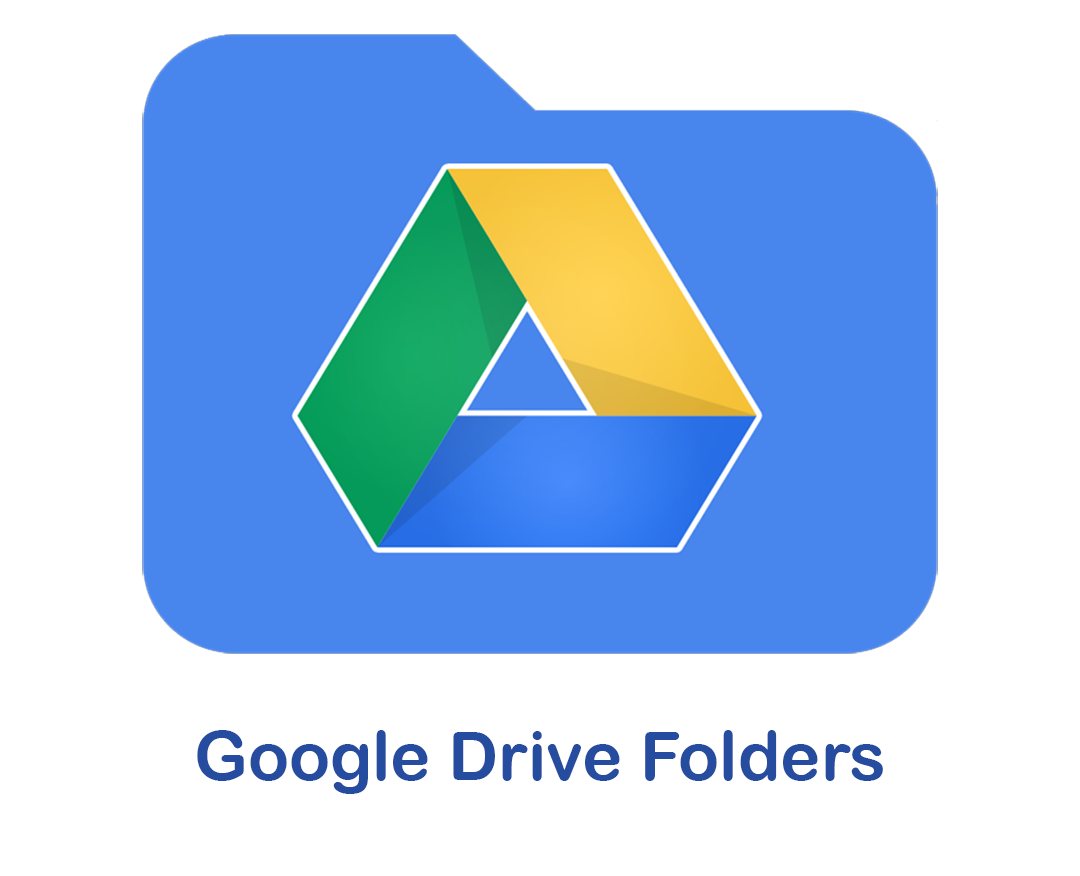
Google Drive folders are a feature of Google’s cloud storage and file-sharing service, Google Drive. They are digital containers that manage files and documents, similar to physical folders in a filing cabinet. These digital folders help users keep their files organized, making locating, accessing, and collaborating on documents stored in the cloud easier.
Here are some key characteristics and functions of Google Drive folders:
- Organization: Google Drive folders allow users to categorize and group related files. This hierarchical structure can include subfolders within folders, providing a flexible way to organize various files.
- Ease of Access: Folders make accessing and managing files stored in Google Drive convenient. Users can navigate their folder structure to find the specific files they need.
- Collaboration: Google Drive folders can be shared with others, making them a valuable tool for collaborative work. When you share a folder, all the files within it can be accessed and edited by the people you invite, depending on their permissions.
- Syncing: Folders and their contents in Google Drive can be synchronized across multiple devices, including computers, smartphones, and tablets. This ensures that you have access to your files wherever you go.
- Searchability: Google Drive provides a robust search function that allows users to search for files and folders by name, content, keywords, and more. This makes it easy to find specific items even in a large collection of files and folders.
Why Password Protect Google Drive Folders?
1. Enhanced Privacy and Security
By password-protecting your Google Drive folders, you can prevent unauthorized access to your confidential documents, photos, and files. Even if someone gains access to your Google account, they won’t be able to view the protected folders without the password.
2. Control Over Shared Content
Password protection gives you greater control when sharing folders with others. You can share the password separately, ensuring that only the intended recipients can open and view the contents.
How to Password Protect Google Drive Folders?
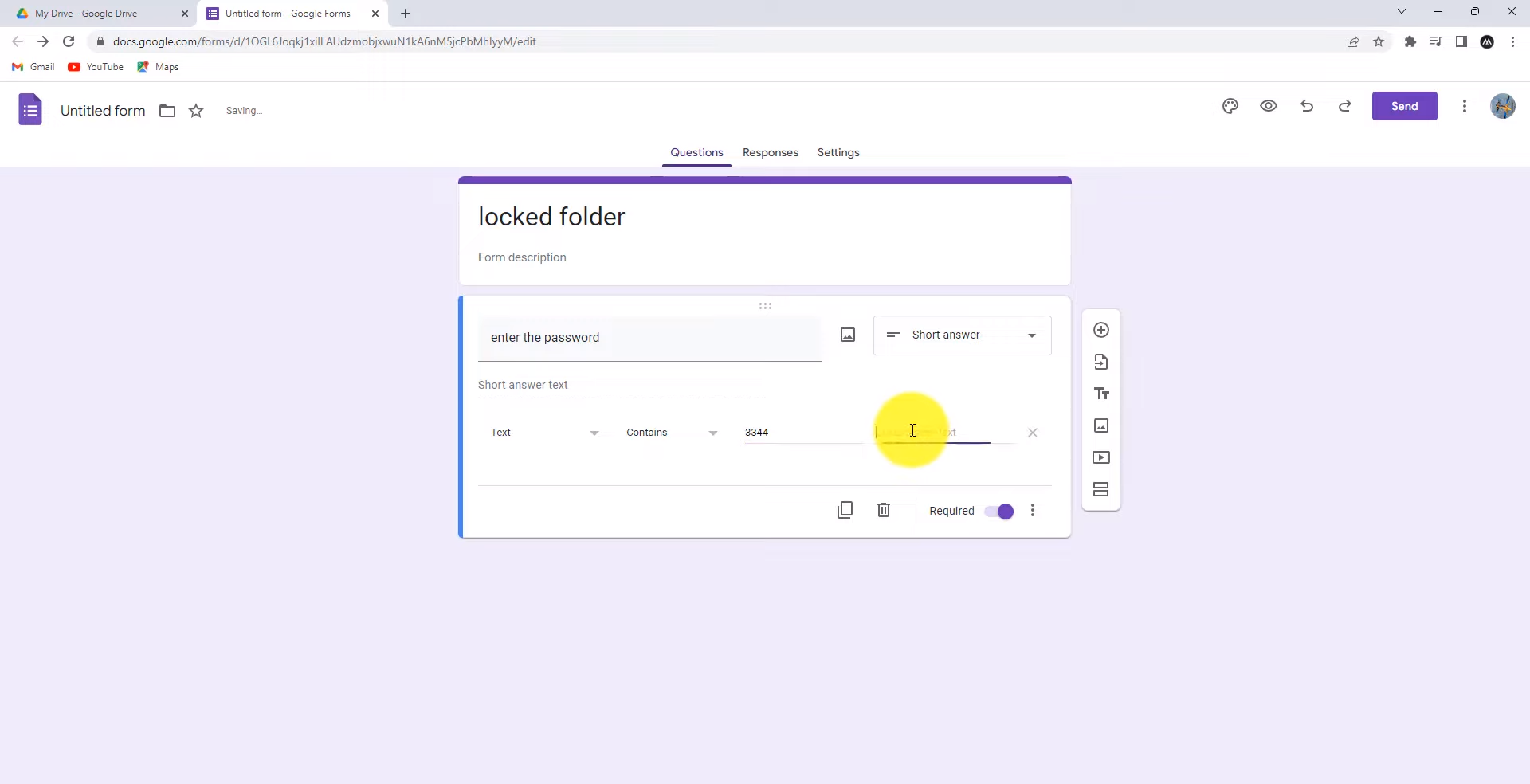
Step 1: Access Google Drive
- Open your web browser and go to Google Drive.
- Sign in to your Google account if you aren’t already logged in.
Step 2: Create a New Folder (If Necessary)
- If you want to password-protect an existing folder, skip this step. Otherwise, click the “+ New” button on the left sidebar and select “Folder” to create a new folder.
Step 3: Upload Files or Move Existing Files
- Open the folder you want to protect.
- Upload files by clicking the “+ New” button and selecting “File upload,” or move existing files into this folder.
Step 4: Select the Folder
- Right-click on the folder you wish to password-protect.
Step 5: Set a Password
- In the context menu that appears, click on “Share.”
- Under “Share with people and groups,” click “Advanced” at the bottom right.
Step 6: Change Link Sharing Settings
- Click on “Change” next to “Link sharing on.”
- Choose “Off” to disable link sharing. This ensures that only people with the password can access the folder.
Step 7: Add a Password
- Scroll down to the “Link access” section.
- Check the box that says “Set a password.”
- Enter your desired password in the provided field.
Step 8: Save Changes
- Click the “Save changes” button to apply the password protection to the folder.
Managing Password-Protected Folders:
Changing the Password
If you ever need to change the password for your protected folder, follow these steps:
- Right-click on the protected folder.
- Click “Share” and then “Advanced.”
- Scroll down to the “Link access” section.
- Check the box that says “Set a password.”
- Enter the new password and click “Save changes.”
Sharing the Password
When you want to share the folder with someone, you must provide them with the password separately. Make sure to communicate it securely.
Removing Password Protection
To remove the password protection from a folder:
- Right-click on the protected folder.
- Click “Share” and then “Advanced.”
- Scroll down to the “Link access” section.
- Uncheck the box that says “Set a password.”
How do I make my Google Drive folder more secure?
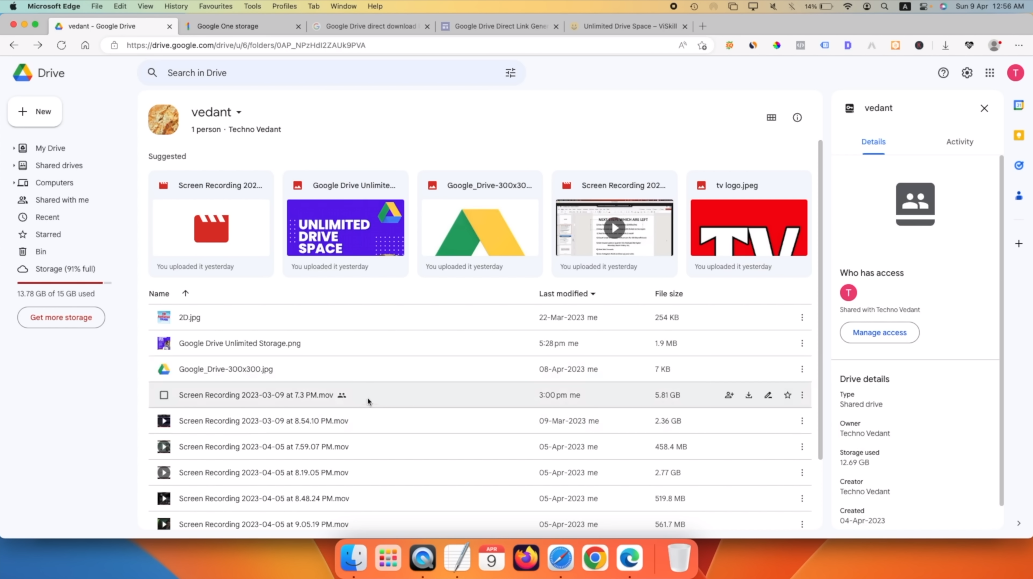
Regularly Update Passwords
It’s essential to update your folder passwords periodically. This practice helps maintain the security of your data, especially if you’ve shared the password with others in the past.
Use Strong and Unique Passwords
When creating passwords for your folders, always opt for strong and unique combinations of characters, including upper and lower-case letters, numbers, and symbols. Avoid easily guessable passwords like “123456” or “password.”
Enable Two-Factor Authentication (2FA)
To add an extra layer of security to your Google Drive account, consider enabling Two-Factor Authentication (2FA). With 2FA, even if someone obtains your password, they won’t be able to access your account without the second authentication factor.
Keep Backup Copies
Always maintain backup copies of your important files and folders, even password-protected ones. If you forget the password or encounter any issues, having backups ensures you don’t lose access to critical data.
Google Drive provides activity logs for your folders. Regularly review these logs to check for suspicious activity, such as unauthorized access attempts. If you notice anything unusual, take appropriate action, such as changing the folder password.
Alternatives to Password Protection:
Encryption
You can encrypt your files before uploading them to Google Drive. This ensures that even if someone gains access to your files, they won’t be able to open them without the encryption key.
Third-Party Security Apps
Various third-party apps and services specialize in providing enhanced security for cloud storage platforms. These tools may offer features like secure file sharing, access controls, and encryption.
Conclusion:
Google Drive folders are invaluable tools for efficiently organizing, managing and collaborating on files and documents in the cloud. However, password-protecting these folders is a prudent step when it comes to safeguarding your sensitive data. Keep your passwords secure, update them regularly, and consider enabling Two-Factor Authentication (2FA) for an added layer of security. Additionally, monitoring folder activity and maintaining backups are good practices to ensure the safety of your data. While this guide primarily focused on password protection, alternatives such as encryption and third-party security apps offer additional security options for your Google Drive files.
FAQs (Frequently Asked Questions):
Can I password-protect individual files within a Google Drive folder?
Yes, you can password-protect individual files within a folder by following the steps outlined in this guide. Instead of protecting the entire folder, apply the password to individual files.
Is there a limit to the folders I can password-protect in Google Drive?
No, there is no specific limit to the number of folders you can password-protect in Google Drive. You can secure as many folders as needed to safeguard your data.
What should I do if I forget the protected Google Drive folder password?
Unfortunately, Google does not provide a password recovery feature for protected folders. Store your passwords securely to avoid losing access to your protected folders.
Can I change the password for a Google Drive folder anytime?
Yes, you can change the password for a Google Drive folder whenever possible. Follow the steps in this guide’s “Changing the Password” section.
Is there a way to password-protect Google Drive folders on mobile devices?
Using the Google Drive app, you can password-protect Google Drive folders on mobile devices. The steps are similar to the ones described in this guide, but you may need to navigate the app’s interface to access the folder’s settings and password protection options.
