In an era where data security is paramount, BitLocker drive encryption emerges as a powerful safeguard for protecting sensitive information. By encrypting entire volumes, BitLocker ensures that unauthorized access to personal files is effectively thwarted. However, this robust security measure comes with its own set of challenges. Forgetting the encryption password or losing the recovery key can lead to potential data loss and frustration.
Fear not, I will delve into the realm of data recovery from BitLocker-encrypted drives. We will explore effective methods that can help you regain access to your valuable files and alleviate the anxiety associated with potential data loss. So, let’s unlock the secrets of BitLocker recovery and embark on a journey to retrieve your encrypted data.
The Importance of Encryption Password and Recovery Key
Before delving into the recovery process, it is crucial to understand the significance of the encryption password and recovery key in the BitLocker ecosystem. These two elements act as the gatekeepers to your encrypted drive and hold the key to accessing your data. It is imperative to store these credentials securely and ensure they are readily available when needed. Remember, safeguarding your encryption password and recovery key is the first line of defense against data loss.
Exploring Effective Solutions for Data Recovery using Bitlocker

Preparation for Data Recovery
Before attempting to recover data from an encrypted drive, it’s essential to take a few preparatory steps:
- Identify Recovery Options: Familiarize yourself with the available recovery options for BitLocker, such as using a recovery key, a backup of the key, or the BitLocker recovery password.
- Gather Required Information: Collect any relevant information related to the encrypted drive, such as the BitLocker recovery key, password, or associated Microsoft account details.
- Backup Encrypted Drive: Make a backup of the encrypted drive if possible. This ensures that you have a copy of the data in case any issues arise during the recovery process.
Method 1: Recovering Data from BitLocker-Protected Drives
To recover data from an encrypted drive using BitLocker, follow these steps:
- Step 1: Connect the encrypted drive to a compatible Windows system using a USB cable or other appropriate connection method.
- Step 2: Open the File Explorer window on the system and locate the encrypted drive.
- Step 3 : Depending on the recovery method, enter the recovery key or password when prompted. This will unlock the encrypted drive and provide access to the data.
- Step 4: Once the drive is unlocked, copy the necessary data to a secure location, such as an external hard drive or cloud storage.
Method 2: Accessing the Drive Through a Different Computer
-
- Step 1: Obtain a compatible computer running the same version of Windows as the encrypted drive.
- Step 2: Connect the BitLocker-protected drive to the computer using a USB cable or other appropriate connection method.
- Step 3: The computer should recognize the drive as encrypted and prompt you to enter the recovery key or password.
- Step 4: Enter the recovery key or password and follow the on-screen instructions to unlock the drive.
- Step 5: Once the drive is unlocked, you can access the data by opening File Explorer and navigating to the drive.
Method 3 : Using a BitLocker Recovery Key File
-
- Step 1: Locate the BitLocker recovery key file that you have previously saved. It is usually a .txt file or an .html file.
- Step 2: Copy the recovery key file to a different system that is running a compatible version of Windows.
- Step 3: Connect the BitLocker-protected drive to the system.
- Step 4: Open File Explorer and navigate to the location where you copied the recovery key file.
- Step 5: Double-click on the recovery key file. This action will launch BitLocker and prompt you to enter the recovery key.
- Step 6: Enter the recovery key and follow the on-screen instructions to unlock the drive.
- Step 7: Once the drive is unlocked, you can access the data by opening File Explorer and navigating to the drive.
Method 4 : Recovering BitLocker Password from Active Directory (AD):
-
- Step 1: If the encrypted drive is part of a domain environment, contact your system administrator or IT department.
- Step 2: Inform them that you need to recover the BitLocker recovery key from the Active Directory.
- Step 3: The system administrator will access the Active Directory and retrieve the recovery key associated with your encrypted drive.
- Step 4: Once you receive the recovery key, follow the instructions provided by BitLocker to enter the recovery key and unlock the drive.
- Step 5: After unlocking the drive, you can access the data by opening File Explorer and navigating to the drive.
Method 5 : Recovering Data from a System Image Backup:
-
- Step 1: If you have a recent system image backup that includes the BitLocker-protected drive, ensure you have a compatible system or storage device for the restore process.
- Step 2: Connect the storage device or access the system where the system image backup is stored.
- Step 3: Restore the system image backup to the new system or a separate storage device by following the instructions provided by the backup software.
- Step 4: Once the restore process is complete, boot the new system or connect the storage device that contains the restored backup.
- Step 5: You should be able to access the data from the BitLocker-protected drive without needing the recovery key or password.
Alternative Recovery Methods for Encrypted Data
Method 1: Utilizing Wondershare Recovery
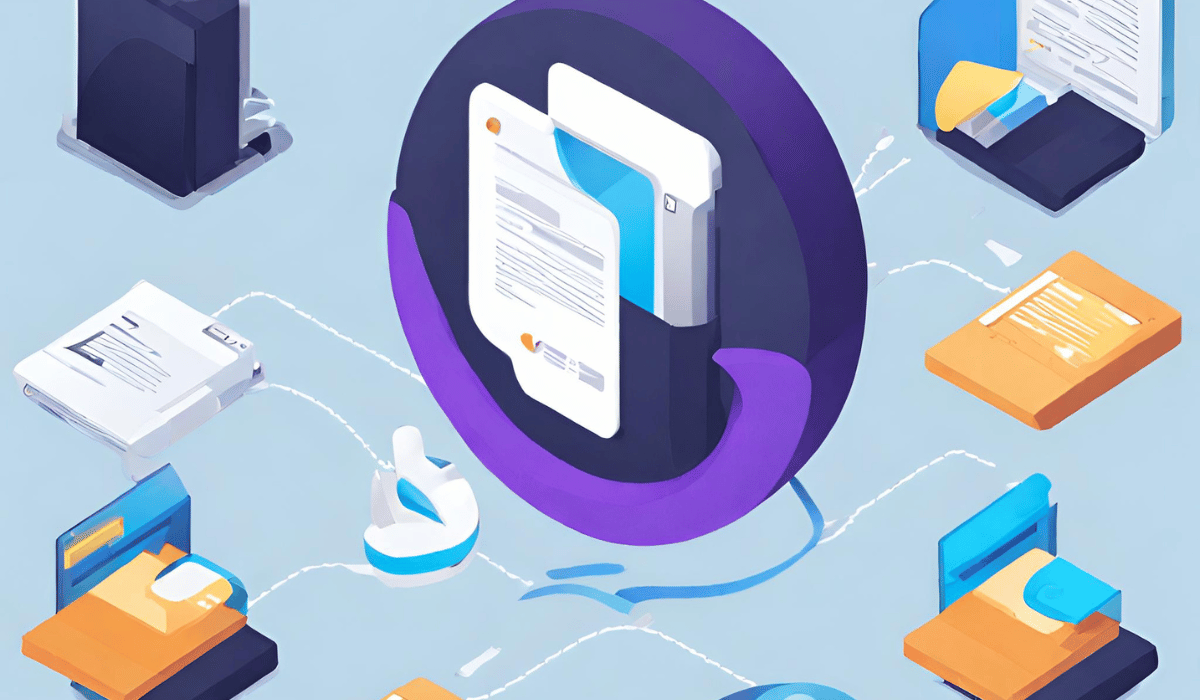
This method involves using Wondershare Recovery, an efficient tool for retrieving files from BitLocker-encrypted drives. With its high success rate and support for multiple file formats, Wondershare Recovery simplifies the recovery process.
Step-By-Step Guide:
- Install and launch Wondershare Recovery on your Windows computer.
- Select “Hard Drives and Locations” and choose the drive containing the encrypted files.
- Initiate the scanning process, allowing Wondershare Recovery to thoroughly analyze the drive.
- Pause the scan if desired files are found during the process.
- Once the scan completes, browse through the displayed files and select those you wish to restore.
- Click on “Recover” and choose a destination folder to save the recovered files.
Method 2: Retrieving the Recovery Key from Microsoft Server
This method revolves around retrieving the recovery key from the Microsoft server. It requires the prior uploading of the recovery key to the server using your Microsoft account.
Step-By-Step Guide:
- Visit the OneDrive recovery key page.
- Log into your Microsoft account using your credentials.
- Access the dedicated recovery key provided on the screen.
- Copy the recovery key and use it to unlock the encrypted drive.
Method 3: Bypassing BitLocker Encryption on a Different Computer
This method involves connecting the BitLocker-encrypted drive to a different computer to bypass the encryption and decrypt the drive.
Step-By-Step Guide:
- Open the Control Panel on the alternate computer.
- Navigate to “System and Security” and select “BitLocker Drive Encryption.”
- Choose the encrypted drive and click on “Turn off BitLocker.”
- A pop-up will appear; click on “Decrypt Drive” to initiate the decryption process.
- Wait for the decryption to complete, and your data will be recovered from the drive.
Methods for Recovering a Forgotten BitLocker Password and Recovery Key for a Drive
Method 1: Using BitCracker
- Download BitCracker, the open-source password cracking tool for BitLocker-encrypted memory units.
- Install BitCracker on your computer.
- Launch the BitCracker tool.
- Select the option to recover a BitLocker password or recovery key.
- Configure the dictionary attack settings, such as specifying the dictionary file to use.
- Start the password recovery process and allow BitCracker to systematically check the dictionary for potential passwords or recovery keys.
- Wait for the tool to complete the password recovery process.
- If successful, the recovered password or recovery key will be displayed. Use this information to unlock the BitLocker-encrypted USB drive.
Method 2: Using Thegrideon BitLocker Password
- Obtain Thegrideon BitLocker Password, an advanced password recovery tool for BitLocker-encrypted drives and BitLocker to Go protected removable devices.
- Install Thegrideon BitLocker Password on your computer.
- Launch the tool and open the BitLocker password recovery module.
- Select the appropriate options for the password search attacks, such as dictionary attacks with modifications, brute-force attacks, or advanced mixed attacks.
- Configure any additional settings, such as character sets or password length.
- Start the password recovery process and allow Thegrideon BitLocker Password to attempt different attack methods to recover the password or recovery key.
- Wait for the tool to complete the recovery process.
- If successful, the recovered password or recovery key will be displayed. Use this information to unlock the BitLocker-encrypted USB drive.
Method 3: Using Elcomsoft Distributed Password Recovery
- Obtain Elcomsoft Distributed Password Recovery, a powerful tool capable of breaking complex passwords and recovering strong encryption keys.
- Install Elcomsoft Distributed Password Recovery on your computer.
- Launch the tool and open the BitLocker password recovery module.
- Configure the password recovery settings, such as attack methods, character sets, and password length.
- Set up any additional parameters specific to BitLocker password recovery.
- Start the password recovery process and allow Elcomsoft Distributed Password Recovery to utilize its advanced algorithms and techniques to break the password or recover the encryption key.
- Wait for the tool to complete the recovery process.
- If successful, the recovered password or recovery key will be displayed. Use this information to unlock the BitLocker-encrypted USB drive.
Method 4: Using Passware Kit
- Obtain Passware Kit, a fast and efficient tool for decrypting password-protected documents and revealing passwords for various applications.
- Install Passware Kit on your computer.
- Launch Passware Kit and open the password recovery module.
- Import the BitLocker-encrypted USB drive into the tool.
- Configure the password recovery settings, such as selecting the appropriate recovery method for the USB drive.
- Start the password recovery process and allow Passware Kit to analyze and decrypt the password-protected data.
- Wait for the tool to complete the recovery process.
- If successful, the decrypted password or recovered encryption key will be displayed. Use this information to unlock the BitLocker-encrypted USB drive.
Remember to follow the instructions provided by each tool’s developers and exercise caution while using password recovery tools.
Best Practices for Data Recovery from an Encrypted Drive using BitLocker

When it comes to recovering data from an encrypted drive using BitLocker, following best practices can help ensure a successful and secure recovery process. Here are some key practices to keep in mind:
1. Maintain Regular Backups: Before attempting any data recovery methods, it is crucial to have a backup of your important files. Regularly backing up your data to an external storage device or cloud storage ensures that even if something goes wrong during the recovery process, you still have a copy of your data.
2. Use Trusted Data Recovery Software: When using data recovery software like Wondershare Recovery or Stellar Data Recovery, make sure to download it from a reputable and trusted source. This helps ensure the software’s reliability and reduces the risk of malware or further data loss.
3. Safeguard Encryption Password and Recovery Key: It is of utmost importance to store your encryption password and recovery key in a secure and easily accessible location. Without these credentials, recovering data from an encrypted drive becomes significantly more challenging. Consider using a password manager or encrypted storage to protect these sensitive details.
4. Follow Step-by-Step Instructions: When using any data recovery method, carefully follow the provided instructions. Skipping or incorrectly executing steps can lead to errors or potential data loss. Take your time to understand the process and ensure each step is performed accurately.
5. Minimize Write Operations: To avoid overwriting the lost or deleted data, it is advisable to minimize any write operations on the encrypted drive. Avoid installing new software, saving files, or making any modifications to the drive until the recovery process is complete. This helps increase the chances of successfully recovering the desired data.
By following these best practices, you can increase the likelihood of successfully recovering your data from an encrypted drive using BitLocker while maintaining data security and integrity
Key Takeaways:
- BitLocker encryption ensures the security of sensitive data by encrypting entire volumes.
- Safeguard your encryption password and recovery key to prevent data loss.
- Wondershare Recovery is a reliable tool for recovering files from BitLocker-encrypted drives.
- Uploading the recovery key to the Microsoft server facilitates easy retrieval.
- Bypassing BitLocker encryption on a different computer allows for drive decryption.
- Formatting the PC and reinstalling Windows 10 is a last-resort option that should be approached with caution.
- Prioritize data backup and ensure the availability of recovery options to prevent future complications.
- Seek professional assistance if you encounter difficulties during the recovery process.
FAQs
Q1: What is BitLocker drive encryption?
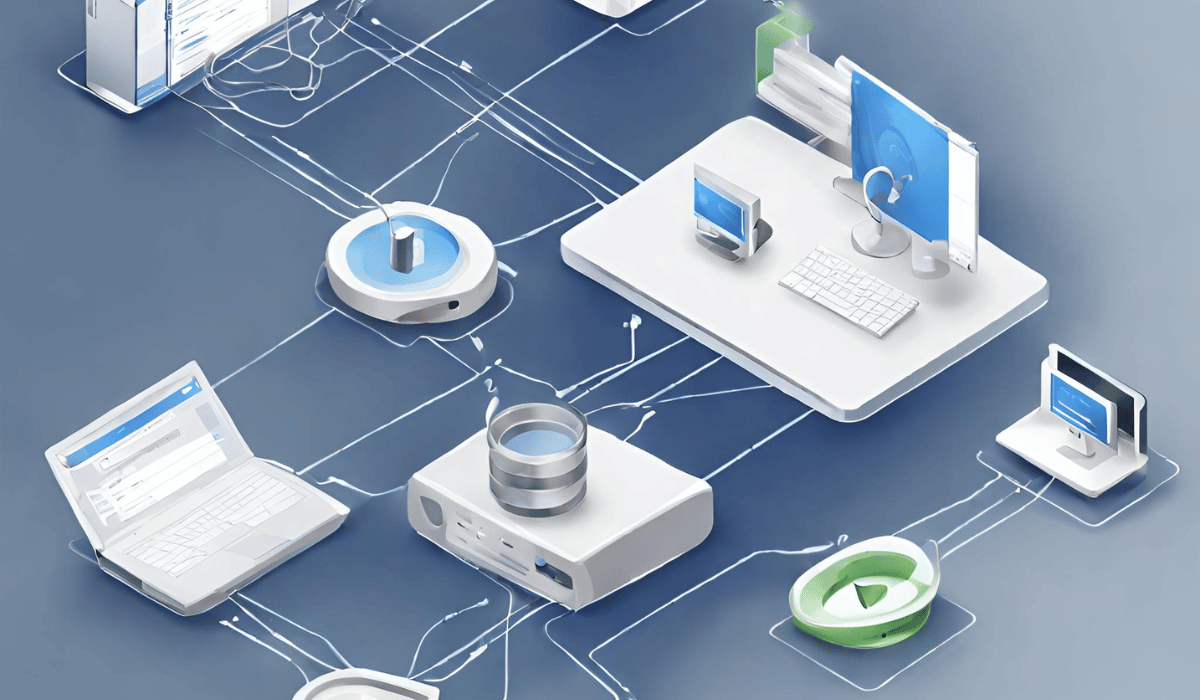
A: BitLocker is a Windows utility that encrypts entire volumes to protect data from unauthorized access.
Q2: Can I recover data from a BitLocker-encrypted drive without a recovery key?
A: While it is challenging, there are methods to recover data without a recovery key. Try using data recovery software or retrieving the recovery key from the Microsoft server.
Q3: Is it possible to decrypt a BitLocker drive on a different computer?
A: Yes, by connecting the encrypted drive to another computer and using the Control Panel, you can decrypt the drive and recover data.
Q4: What should I do if none of the methods work to recover data from a BitLocker-encrypted drive?
A: As a last resort, consider seeking help from a professional data recovery service. These experts have the knowledge and tools to handle complex data recovery scenarios while ensuring the security and integrity of your data.
Conclusion:
Data recovery from BitLocker-encrypted drives might seem like a daunting task, but with the right methods and approach, it is indeed achievable. Remember, prevention is key, so always store your encryption password and recovery key securely. In the unfortunate event of data loss, the solutions provided in this article will guide you towards reclaiming your precious files. Stay vigilant, follow the step-by-step guides, and rest assured that your data is within reach.
