In this digital age, data security is paramount, especially regarding sensitive information stored on external drives. Whether you use external hard drives or USB drives, taking steps to keep your data secure is essential. We’ll explore expert tips and best practices to ensure the safety of your data on external drives.
Guide To Keep Data Secure On An External Drive

Choose a Reliable External Drive
Selecting the right external drive is the first step in safeguarding your data. Here’s how to choose a reliable one:
- Reputable Manufacturer: Opt for drives from well-known and reputable manufacturers. This helps ensure you are getting a quality product with better security features.
- Built-in Hardware Encryption: Look for models that offer hardware encryption. Hardware-based encryption keeps your encryption keys and processes separate from the computer’s operating system, minimizing vulnerabilities.
Use Strong Passwords and Encryption
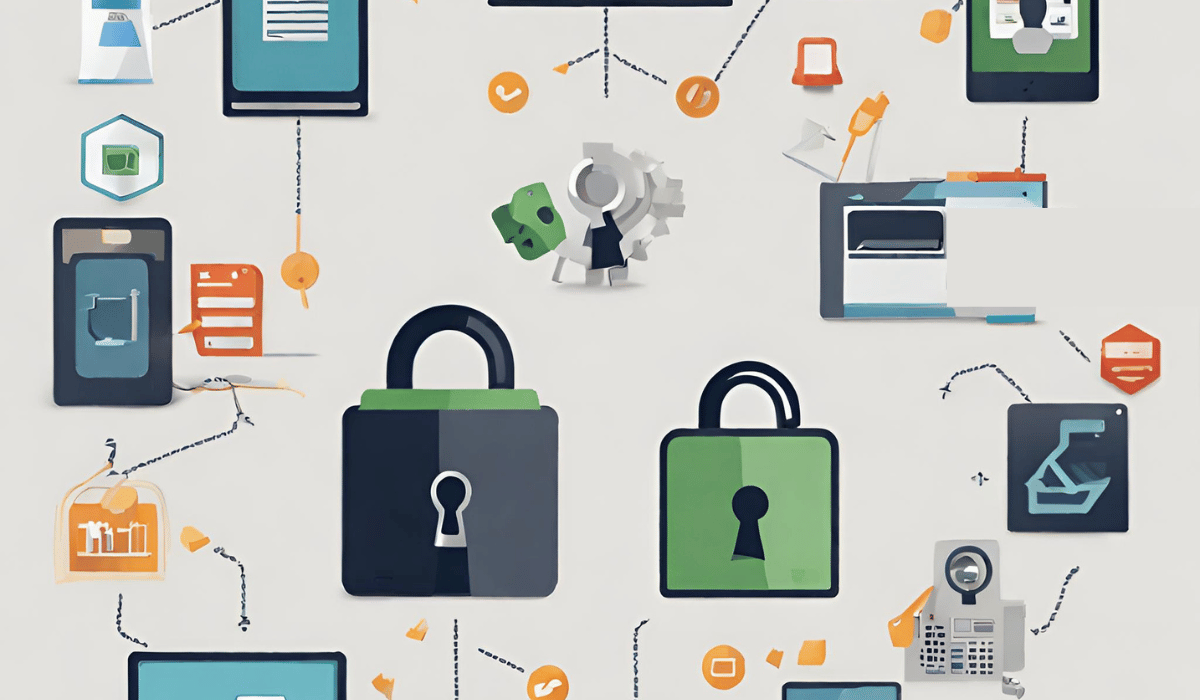
Encrypting your external drive adds an extra layer of protection. Here’s how to do it effectively:
- Use BitLocker (Windows) or FileVault (macOS): Both built-in encryption tools offer robust encryption. Choose a strong, unique, and lengthy password or passphrase to secure the encryption key.
- Avoid Common Password Mistakes: Never use easily guessable passwords or reuse the same password for multiple accounts.
Keep Your System Updated
Regularly updating your system and security software is vital for enhanced data security:
- Security Patches: Software updates often include patches that address known vulnerabilities, safeguarding your data.
- Stay Current: Keep your operating system, encryption tools, and security software up to date for the latest protection.
Enable Two-Factor Authentication (2FA)
Take advantage of additional security measures provided by some modern external drives:
Two-Factor Authentication: Some external drives come with 2FA options, adding an extra layer of security beyond just a password. This could include fingerprint authentication or one-time codes sent to your smartphone.
Backup Your Data Regularly
Creating regular backups of your external drive data is essential for data recovery in case of loss, damage, or compromise:
- Secure Storage: Store backups in a different location, such as cloud storage or another external drive, for added protection.
- Offline Storage: Consider using a locked safe for sensitive data backups to protect against digital threats.
Use Secure Connections
Ensure secure data transfer between your computer and the external drive:
- USB 3.0+ or Thunderbolt: Opt for secure connections with faster data transfer rates and better security features.
- Avoid Public Charging Stations: Steer clear of public computers and unknown networks to prevent potential data breaches.
Beware of Public Computers and Networks
Be cautious when using your external drive on public computers or unsecured networks:
- Keyloggers and Malware: Public computers may have keyloggers or malware that compromise your data.
- Snooping and Data Interception: Unsecured networks are susceptible to data interception and snooping.
Secure Physical Access
Safeguard your external drive when not in use:
- Lock It Up: Store your drive securely, like a locked drawer or safe.
- Portable Protection: When traveling, keep the external drive with you to avoid leaving it unattended.
Be Cautious with Sharing
Share your external drive data cautiously, especially if it contains sensitive information:
- Encrypt Specific Files: Encrypt individual files separately from the entire drive for better access control.
Consider Encrypted Cloud Storage
For added security, explore encrypted cloud storage options:
- End-to-End Encryption: Look for cloud storage services that offer end-to-end encryption for heightened data protection.
Regularly Scan for Malware
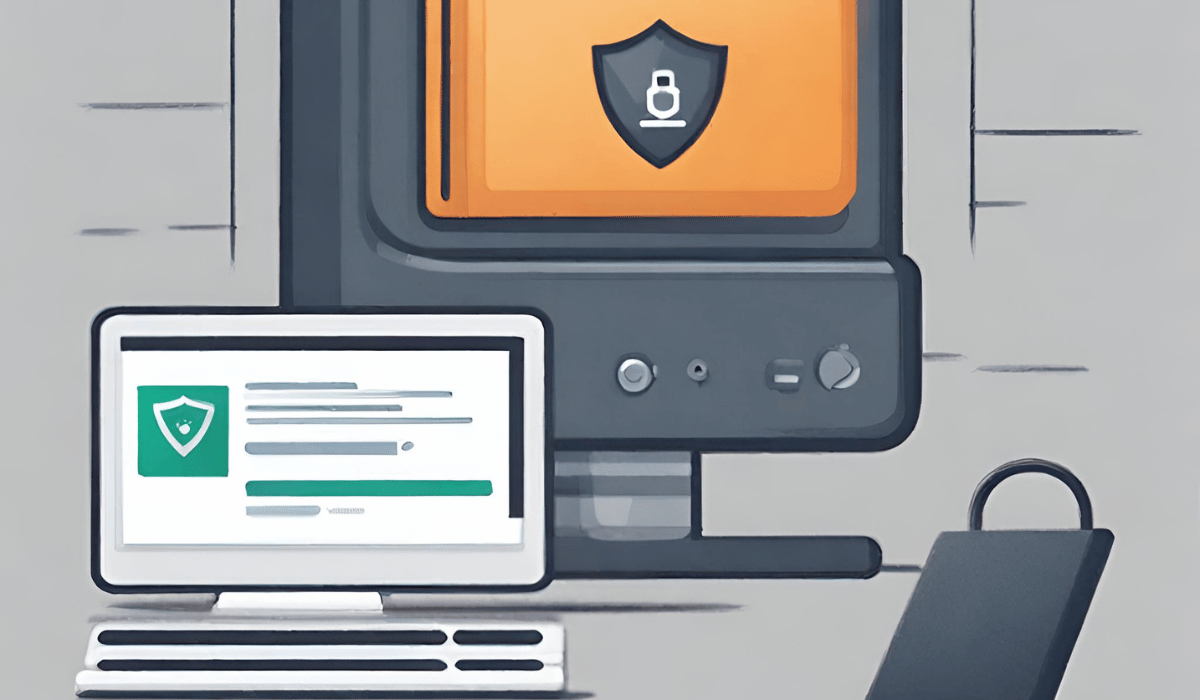
Scan your external drive regularly for malware:
- Reputable Antivirus Software: Use reliable antivirus and anti-malware software to detect and remove potential threats.
Key Notes and Important Points:
- Choose a reputable external drive with built-in hardware encryption for added security.
- Enable encryption and use strong, unique passwords to protect your data.
- Keep your operating system, encryption tools, and security software up to date to mitigate potential vulnerabilities.
- Consider enabling Two-Factor Authentication (2FA) for modern external drives.
- Regularly create backups of your external drive data and store them securely in a different location.
- Use secure connections like USB 3.0+ or Thunderbolt for data transfer.
- Avoid using public computers and unsecured networks when accessing your external drive.
- Store your external drive securely when not in use, and keep it with you when traveling.
- Be cautious about sharing your external drive, and consider encrypting specific files for better access control.
- Explore encrypted cloud storage for an additional layer of data protection.
- Run regular malware scans on your external drive with reputable antivirus software.
FAQs
Q1: How should I password-protect an external hard drive?
A: Password-protecting an external hard drive involves using encryption tools like BitLocker for Windows or FileVault for macOS. Follow these steps:
- Right-click on the external drive, select “Turn on BitLocker” (for Windows) or use FileVault on macOS.
- Choose “Use a password to unlock the drive” and create a strong, unique password.
- Save a recovery key in case you forget the password, but prioritize memorizing the password for added security.
Q2: What is the difference between solid-state and mechanical external hard drives?
A: Solid-state drives (SSDs) have no moving parts, ensuring faster access to stored information. On the other hand, mechanical hard drives use platters and needles, making them slower. SSDs are ideal for time-sensitive tasks, while mechanical hard drives are susceptible to physical damage.
Q3: Can I use USB drives for long-term data storage?
A: USB drives have a limited lifespan, with around 2,000 read-write cycles. Hence, they are not suitable for long-term storage or archiving essential data. Consider using cloud backup services for secure and long-term data storage.
Q4: Should I keep my USB ports clean?
A: Keeping your USB ports clean is essential to avoid data corruption or device damage. Use compressed air to remove dust and debris, ensuring smooth connections for your external drives.
Q5: How can I protect my external hard drive from power surges?
A: Use surge protectors for devices with external power sources to safeguard your external hard drives from potential damage caused by power surges. Additionally, unplug external drives during severe weather to prevent damage from lightning strikes.
Conclusion
Protecting data on an external drive involves a combination of hardware reliability, strong encryption, regular updates, and secure practices. By following these expert tips and best practices, you can keep your sensitive information safe from potential threats and breaches. Remember, data security is a shared responsibility, and taking proactive measures is the key to maintaining the integrity of your data.
