To transfer data from an encrypted external hard drive to OneDrive, follow these steps:
- Decrypt the external hard drive using the encryption software.
- Connect the decrypted external hard drive to your computer.
- Log in to your OneDrive account on the web.
- Create a new folder (optional) in OneDrive for the transferred data.
- Copy or move the desired files from the external hard drive to the new folder in OneDrive.
- Monitor the transfer progress and ensure it completes successfully.
Data storage and security are of utmost importance in the fast-paced digital world. Many individuals and businesses rely on external hard drives to keep their valuable data safe and accessible. Encrypting external hard drives adds an extra layer of protection to sensitive information. However, when it comes to data mobility and seamless access across devices, cloud storage solutions like Microsoft OneDrive offer unparalleled convenience. I will guide you through transferring data from an encrypted external hard drive to OneDrive, ensuring your data remains secure and easily accessible wherever you go.
Understanding Data Transfer and Encryption
The Need for Data Transfer
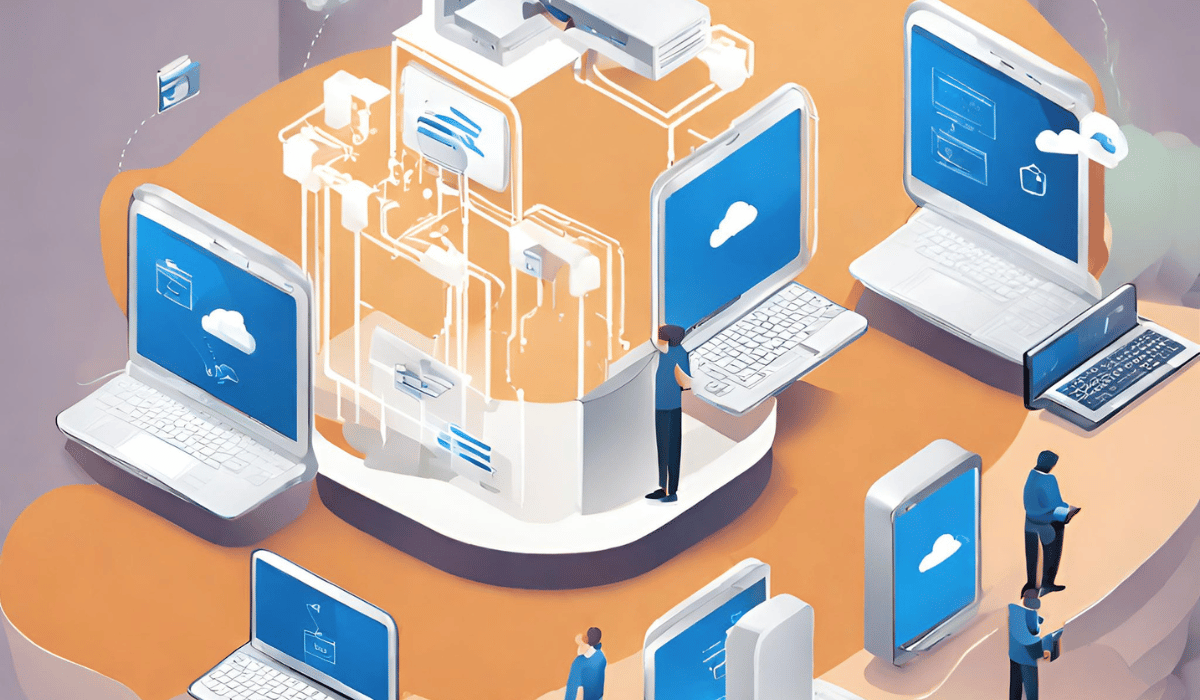
As data continues to grow in volume and importance, the need for efficient data transfer between storage solutions has become essential. Transferring data from an encrypted external hard drive to OneDrive allows you to access your files from any device with an internet connection.
What is Data Encryption?
Data encryption is the process of converting plain text data into an unreadable format (ciphertext) to prevent unauthorized access. Encrypting external hard drives provides an added layer of security to protect sensitive information from potential breaches.
Step-by-Step Guide: How to Transfer Data from Encrypted External Hard Drive to OneDrive
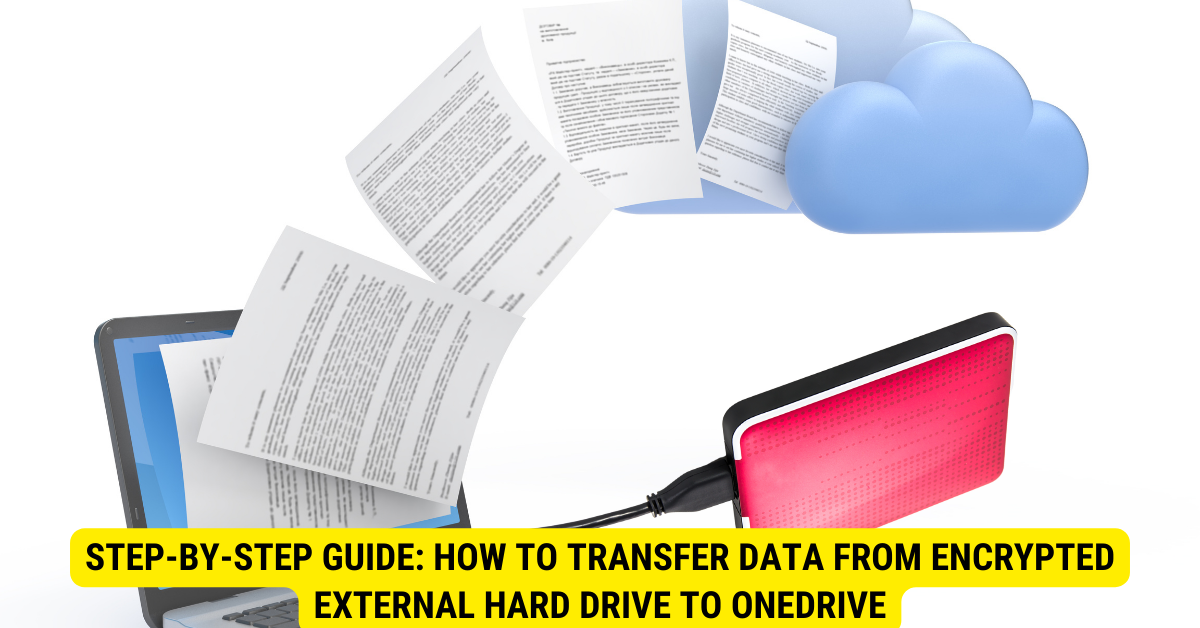
Step 1: Decrypt the External Hard Drive
Before initiating the transfer, you must decrypt the data on your external hard drive. This process will revert the encrypted data to its original form, allowing it to be accessed without decryption keys.
Step 2: Connect the External Hard Drive
Connect the decrypted external hard drive to your computer using a compatible cable or interface. Ensure the computer recognizes the hard drive and assigns it a drive letter.
Step 3: Create a Folder in OneDrive
Access your OneDrive account and create a new folder where you wish to store the transferred data. Naming the folder appropriately can help you organize and locate your files easily.
Step 4: Copy and Paste
Select the files and folders you want to transfer from the decrypted external hard drive, right-click, and choose “Copy.” Navigate to the OneDrive folder you created in Step 3, right-click, and choose “Paste” to initiate the transfer process.
Step 5: Monitor the Transfer
Depending on the size of the data being transferred and your internet connection speed, the process may take some time. Monitor the transfer progress to ensure all files are successfully uploaded to OneDrive.
Step 6: Verify the Data
After the transfer is complete, verifying the integrity of the data in the OneDrive folder is essential. Ensure that all files are present and accessible.
Alternate Methods for Transferring Data from Encrypted External Hard Drive to OneDrive
While the step-by-step guide mentioned earlier is a reliable method to transfer data from an encrypted external hard drive to OneDrive, there are alternative approaches that users can consider based on their specific needs and preferences. Below are some alternate methods:
-
OneDrive Desktop Sync
OneDrive offers a desktop application that automatically syncs files and folders from your computer to the cloud. Users can decrypt their external hard drives, copy the files to a specific folder on their computer, and let OneDrive sync the data to the cloud in the background.
-
OneDrive Web Upload
Users can upload files and folders directly to OneDrive from the web interface. After decrypting the external hard drive, users can log in to their OneDrive account and manually upload the files through the web browser.
-
Third-Party Data Transfer Tools
Various third-party data transfer tools offer easy and efficient data migration between storage solutions. Users can choose from these tools that support encrypted external hard drives and cloud storage platforms like OneDrive.
Tips for a Smooth Data Transfer
-
Check Storage Space
Before initiating the transfer, ensure that your OneDrive account has sufficient storage space to accommodate the data from the external hard drive.
-
Organize and Prioritize
Organize your files on the external hard drive before transferring them. Prioritize essential files and folders to prevent unnecessary clutter in OneDrive.
-
Maintain a Backup
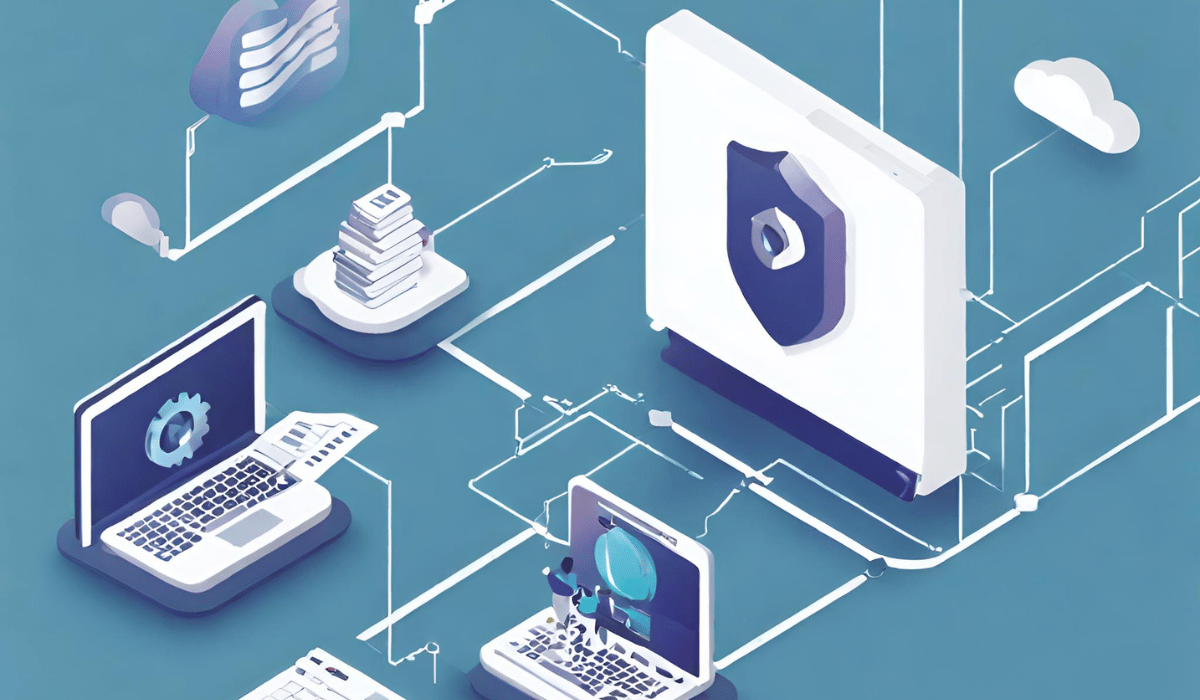
Even though OneDrive provides cloud storage, it’s always prudent to maintain a backup of your data. Keep a copy of your files on a separate device or an additional cloud storage solution.
-
Monitor Network Stability
A stable and reliable internet connection is crucial for a smooth data transfer. Avoid interruptions or disconnects during the process to prevent data corruption.
Key Takeaways
- Data Transfer Flexibility: Users can choose multiple methods to transfer data from an encrypted external hard drive to OneDrive, ensuring convenience and flexibility.
- OneDrive Syncing: OneDrive’s desktop application enables seamless syncing of files from a designated folder on your computer to the cloud storage, simplifying the transfer process.
- Web Upload Convenience: Users who prefer a manual approach can directly upload files and folders to OneDrive through the web interface.
- Third-Party Solutions: Consider using third-party data transfer tools for a straightforward and efficient transfer process, especially when dealing with large amounts of data.
FAQs
Can I transfer data from an encrypted external hard drive to OneDrive without decrypting it?
No, you need to decrypt the data first to transfer data from an encrypted external hard drive to OneDrive. OneDrive cannot read or sync encrypted files directly.
How long does transferring data from an external hard drive to OneDrive take?
The time required for data transfer depends on factors like the size of the data, internet connection speed, and the method chosen. Large files or a slow internet connection may lead to longer transfer times.
Can I simultaneously transfer data from multiple external hard drives to OneDrive?
Yes, you can transfer data from multiple external hard drives to OneDrive simultaneously using the methods mentioned in the guide or third-party transfer tools.
Does OneDrive support automatic encryption of transferred data?
OneDrive does not automatically encrypt transferred data. Users need to ensure that the data on their external hard drives is decrypted before initiating the transfer.
Is there a limit on how much data I can transfer to OneDrive?
OneDrive provides varying storage limits depending on the subscription plan. Check your OneDrive account’s storage capacity to accommodate the data from your external hard drive.
Can I access my transferred data on OneDrive from multiple devices?
Yes, once the data is transferred to OneDrive, you can access it from any device with internet access by logging into your OneDrive account.
Can I transfer data from my encrypted external hard drive to multiple cloud storage platforms simultaneously?
You can transfer data from your external hard drive to multiple cloud storage platforms using the appropriate methods for each platform.
Are there any data file formats that may not be supported during the transfer process?
Most common file formats are supported during data transfer. However, it’s essential to check the file formats supported by OneDrive and ensure compatibility before initiating the transfer.
Conclusion
Transferring data from an encrypted external hard drive to OneDrive offers a seamless solution for data accessibility and mobility. By following the step-by-step guide and implementing the tips, you can securely transfer your data and take advantage of the convenience cloud storage offers. Remember to maintain data backups and ensure the integrity of your files, guaranteeing that your data remains safe, even in the digital realm.
