How To Extract All Data From Swan Security System Hard Drive
- To extract all data from the Swan security system’s hard drive, follow these steps:
- Insert a memory stick into one of the USB ports.
- Right-click, select “Menu” > “Search” > “Events.”
- Choose the channel, time, “Search,” preview, checkmark, “Quick Backup,” select format (MP4), “Save,” format USB, “OK,” backup, and remove the memory stick.
Note: For Detailed Steps, Read Below
Modern security systems like the Swan security system safeguard our homes and businesses. These systems capture valuable surveillance footage that can be vital in identifying intruders, validating incidents, and ensuring the safety of our loved ones. However, to fully utilize this wealth of information, it’s essential to know how to extract all data from the Swan security system’s hard drive.
This comprehensive guide will take you through the step-by-step process of backing up and exporting footage from your Swan security system, allowing you to store and share critical evidence whenever needed. Whether you want to keep a local backup for future reference or share specific footage with law enforcement or on social media, we’ve got you covered. Let’s dive into the world of data extraction and unleash the full potential of your security system.
Understanding the Importance of Data Extraction
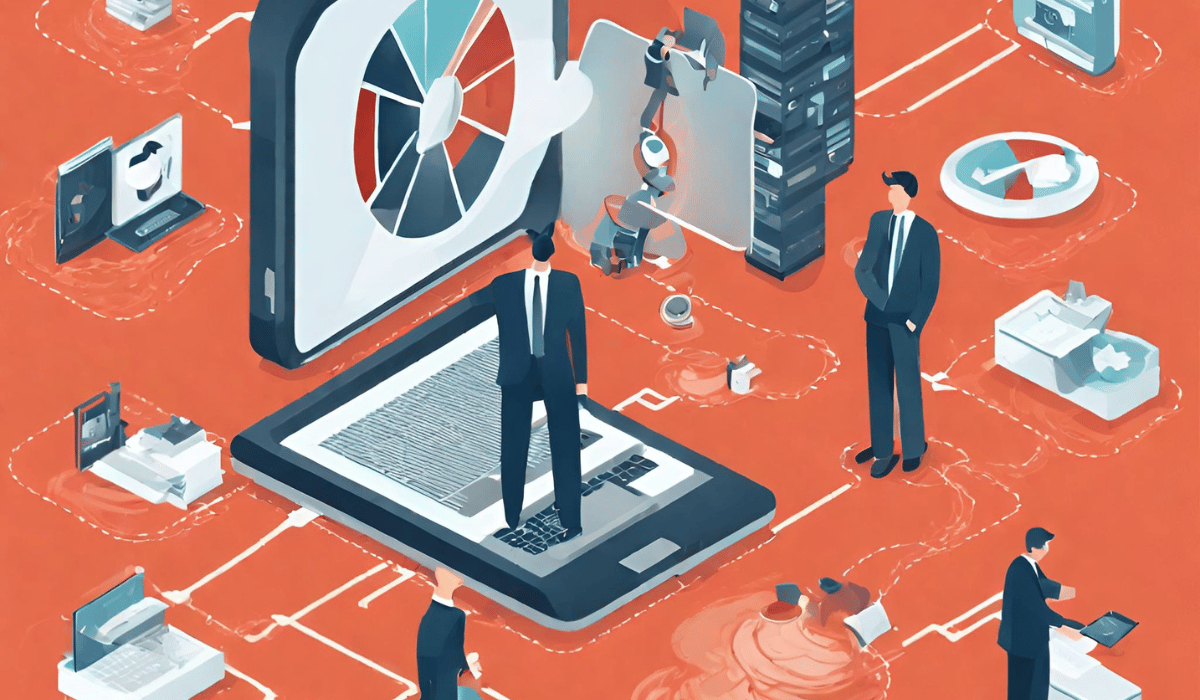
Before we proceed, let’s understand why data extraction from your Swan security system is crucial:
- Crucial Evidence: Surveillance footage provides vital evidence in investigating incidents, identifying suspects, and supporting legal proceedings.
- Remote Access: Backing up data allows you to access and view footage remotely, providing peace of mind even when away from your property.
- Disaster Recovery: A backup ensures your valuable data remains safe in case of system failures, accidental deletions, or hardware malfunctions.
- Efficient Sharing: With extracted data, you can easily share specific footage with law enforcement, insurance companies, or on social media to increase awareness.
Step-by-Step Guide to Extracting Data From Swan Security System Hard Drive

1. Inserting the Memory Stick
- Start by locating one of the available USB ports on your Swan security system.
- Insert the memory stick into the USB port, ensuring a proper connection.
2. Initiating the Backup Process
- Right-click anywhere on the screen to access the system menu.
- Select “Menu” and then choose “Search” from the options provided.
- Click on the “Events” icon to access the events menu containing recorded footage.
- Choose the channel you wish to back up and set the start and end time for the footage you want to extract.
- Click “Search” to retrieve the recorded events, and double-click on any event to preview it.
3. Backing Up the Footage
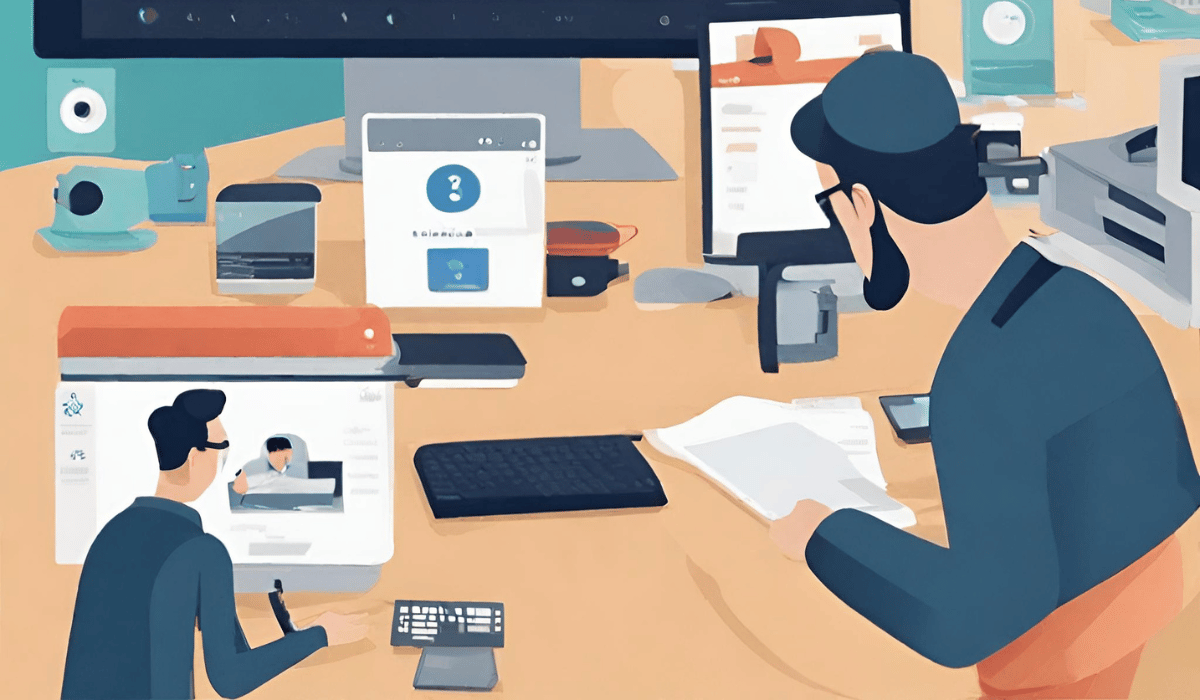
- Once you have identified the footage you want to save, place a checkmark to the left of the event to select it.
- Now, select “Quick Backup” from the options available, and choose your preferred video format, such as MP4, for the backup.
- Click “Save” to initiate the backup process, which will copy the selected footage to the memory stick.
- (Optional) If you want to reuse the memory stick and remove existing data, click “Format” to erase all content on the stick. Be cautious, as this action is irreversible.
- Confirm the formatting by clicking “OK.”
4. Monitoring the Backup Progress
- During the backup process, a progress meter will be displayed on the screen, informing you of the status.
- Once the backup is complete, the system will prompt you to select “Close.”
- Now, carefully remove the memory stick from your DVR or NVR.
Saving Freshly Recorded CCTV Files
1. Preparing the Mouse and Playback
- Connect a mouse to one of the USB ports on your Swan security system to access the playback features.
- Right-click on the screen to access the menu options, including the “Playback” icon.
2. Accessing the Recordings
- Once in the playback interface, ensure all search-type boxes are ticked at the top to view all available recordings.
- From the left-hand side, select the cameras you wish to view recordings from.
- Note that the playback screen will display recordings only from cameras that have captured footage.
3. Selecting and Trimming Clips
- To save specific footage from multiple channels, choose the desired channels (e.g., Channel 3 and Channel 4) for extraction.
- Utilize the white tabs on the yellow bar to trim or extend the video clips according to your preferences.
- Click the “Backup” icon to start the saving process, and choose the format you desire for the footage, such as MP4.
- Once the footage is saved, it will be copied over to the memory stick.
4. Additional Saving Options
- If you want to save another clip or extract footage in a different file format, hover over the “Video Clip” icon and repeat the process for different channels.
- You can save clips in various formats without the need to format the USB stick again, making it convenient to have footage in different resolutions or compressions.
Playback Using the Smart Player
1. Accessing the Smart Player
- To view downloaded video files from your DVR or NVR, download the Smart Player executable file.
- Double-click the Smart Player application to open it.
2. Playback and Advanced Features
- Opening the Smart Player will neatly display all the saved video files.
- To play a specific stream, double-click on it, and the Smart Player will begin playback.
- Use the mouse wheel to scroll through the timeline, allowing you to find specific moments in the footage quickly.
- The Smart Player supports asynchronous play, enabling you to view multiple streams simultaneously.
- If your cameras have audio recordings, the Smart Player also supports audio playback, providing a complete multimedia experience.
3. Utilizing Fisheye View and Playback Options
- The Smart Player offers fisheye view support for security systems equipped with 360-degree or 180-degree cameras.
- Adjust the playback speed to your preference, making it easy to find the exact moment you need in the footage.
- If you wish to analyze specific frames in detail, use the frame-by-frame playback feature for accurate analysis.
4. Taking Snapshots and Exporting Videos
- If you come across a significant moment in the footage that you’d like to capture, use the snapshot icon to take pictures.
- The Smart Player allows you to export videos in various formats to share specific footage with others.
- Choose the format (e.g., AVI) and set the start and end times for the video you want to export.
- The exported file will be saved, and you can easily view it using popular media players such as Windows Media Player.
Key Notes and Important Points
- Data extraction from your Swan security system is crucial for preserving valuable evidence and ensuring the safety of your property.
- Backing up footage allows remote access, disaster recovery, and efficient sharing with relevant parties.
- The step-by-step guide covers the entire process, from inserting the memory stick to exporting the footage using the Smart Player.
- Remember to be cautious when formatting the USB stick, as it permanently erodes all data.
- Utilize the Smart Player’s advanced features, such as asynchronous play, audio playback, and fisheye view, for a comprehensive viewing experience.
- Export footage in different formats to suit your requirements and share it securely with relevant parties.
- Always prioritize data security by backing up regularly and safeguarding memory sticks and exported files.
FAQ
Q1: Can I back up footage from multiple cameras simultaneously?
A1: You can back up footage from multiple cameras at once by selecting the desired channels during the backup process.
Q2: Can I reuse the memory stick for future backups?
A2: You can reuse the memory stick for future backups without formatting it again. However, remember to remove any existing data if necessary.
Q3: Is formatting the USB stick reversible?
A3: No, formatting the USB stick will erase all stored data, so exercise caution before proceeding.
Q4: Can I export footage in different formats using the Smart Player?
A4: Yes, the Smart Player allows you to export footage in various formats, including popular ones like AVI, to suit your specific needs.
Q5: How can I ensure the security of my exported footage?
A5: To ensure the security of your exported footage, store it securely and protect access to the files to prevent unauthorized use or tampering.
Conclusion
Congratulations! You have successfully learned how to extract all data from your Swan security system’s hard drive. Following our step-by-step guide, you can back up and export crucial footage easily, ensuring your valuable evidence is readily available when needed. Whether you’re using a memory stick for quick backups or the Smart Player for more advanced features, your Swan security system becomes a powerful tool for maintaining the safety and security of your premises.
As you explore the diverse options for saving and sharing footage, remember to prioritize protecting your data. Back up your critical evidence regularly to avoid data loss due to unforeseen circumstances. Additionally, ensure your memory sticks and exported files are stored securely to maintain the integrity of the evidence.
With your newfound expertise in data extraction from the Swan security system, you can confidently preserve the moments that matter and contribute to a safer environment for yourself and others.
