Windows 10 offers a range of built-in features and third-party tools to protect sensitive information and ensure your data remains secure. I will explore the concept of encryption, the importance of data security, and step-by-step instructions on removing encrypted content. I will also discuss additional measures you can take to secure your data on Windows 10, including setting up user accounts and passwords, using Windows Defender for security, and implementing advanced data security measures such as BitLocker and VPN. Let’s dive in!
Understanding Encryption and Data Security on Windows 10
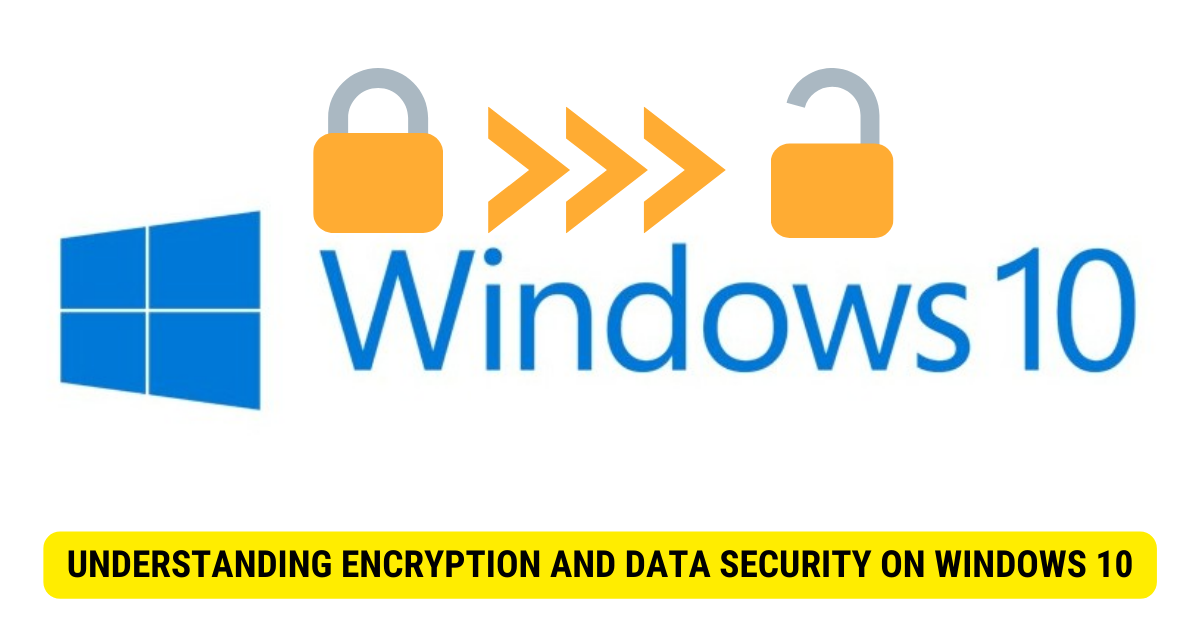
Before we dive into the removal process, it’s important to understand what encryption is and why it is crucial for data security on Windows 10.
Data security is a critical aspect of maintaining privacy and safeguarding sensitive information. With the increasing number of cyber threats, it’s crucial to take proactive measures to protect your data from breaches, theft, or unauthorized access. Windows 10 provides several tools and features to assist users in securing their data effectively.
What is Encryption?
Encryption is converting data into a format that can only be accessed or understood by authorized parties. It involves using complex algorithms to scramble the information, making it unreadable to anyone who does not possess the decryption key.
Windows 10 uses various encryption algorithms to secure files, folders, and drives. These algorithms, such as BitLocker and EFS (Encrypting File System), ensure that your data remains protected even if it falls into the wrong hands.
Encryption adds an extra layer of protection to prevent unauthorized access to your data. Encrypted data is significantly more challenging to decipher in case of a security breach or theft, providing peace of mind knowing that your sensitive information is secure.
Importance of Data Security
Data security plays a crucial role in today’s digital landscape. With the rapid advancement of technology, the risk of data breaches and cyber-attacks has become a prevalent concern for individuals and organizations alike.
Implementing robust data security measures can mitigate the risk of unauthorized access, data loss, or theft. Windows 10 offers a range of built-in security features, including encryption, to help you protect your valuable information.
Encrypting your data on Windows 10 ensures that even if someone gains physical access to your device or manages to infiltrate your system remotely, your sensitive files and folders remain inaccessible without the decryption key.
Furthermore, encryption is crucial for portable devices such as laptops or external hard drives. These devices are more susceptible to loss or theft, making the stored data’s encryption essential in preventing unauthorized access.
By taking advantage of the encryption capabilities provided by Windows 10, you can safeguard your personal and confidential information, ensuring that it remains secure and protected against potential threats.
Preparing to Remove Encrypted Contents
Before proceeding with the removal process, you should take a few essential steps to ensure your data’s safety.
When dealing with encrypted content, caution, and careful planning are paramount. The necessary precautions will help you avoid data loss or irreversible file damage.
Backing Up Your Data

Backing up your data is always recommended before making any changes that may affect the integrity of your files. This step serves as an insurance policy against accidental data loss or corruption.
Creating a backup of your encrypted files will provide a safety net if something goes wrong during removal. It will allow you to restore your data to its original state, ensuring that no important information is lost.
There are various backup methods you can choose from, depending on your preferences and the size of your data. You can opt for external hard drives, cloud storage services, or even create a mirrored copy on a different device.
Identifying Encrypted Files
It’s essential to identify which files or folders are encrypted before attempting to remove their encryption. This information will help you determine the best approach to handle each encrypted content and minimize the risk of data loss.
There are several ways to identify encrypted files. One method is to check for file extensions commonly associated with encryption, such as .aes, .locky, or .crypt. Additionally, some operating systems provide built-in tools or features that allow you to view the encryption status of files or folders.
Another approach is to look for specific signs within the file itself. Encrypted files often have altered file headers or unusual file sizes, indicating that they have undergone encryption. Analyzing these characteristics lets you gain insights into which files are encrypted and prioritize your removal process accordingly.
It’s important to note that not all encrypted files need to be removed. Some encrypted files may contain sensitive information that you still need access to. In such cases, you may decrypt and preserve those files while removing encryption from others that are no longer necessary.
Step-by-Step Guide to Removing Encrypted Contents
To remove encrypted contents on Windows 10, you have two main options: utilizing the built-in tools or using third-party software. Let’s explore each approach in detail.
Using Windows 10’s Built-In Tools
Windows 10 provides various built-in tools allowing users to manage encrypted content effectively. One of the most commonly used tools is the EFS (Encrypting File System), which allows users to encrypt and decrypt files or folders seamlessly.
With the EFS, you can encrypt sensitive files and folders to protect them from unauthorized access. However, there may come a time when you need to remove the encryption for various reasons, such as sharing the files with others or troubleshooting issues.
By following the steps outlined in the official Microsoft documentation, you can easily remove encryption from specific files or folders while preserving the integrity of the rest of your data. This process involves accessing the file or folder properties, navigating to the Advanced Attributes section, and unchecking the “Encrypt contents to secure data” option.
It is important to note that when you remove encryption from a file or folder, the EFS will no longer protect the contents. Therefore, it is crucial to consider the security implications before proceeding with this action.
Third-Party Software Options
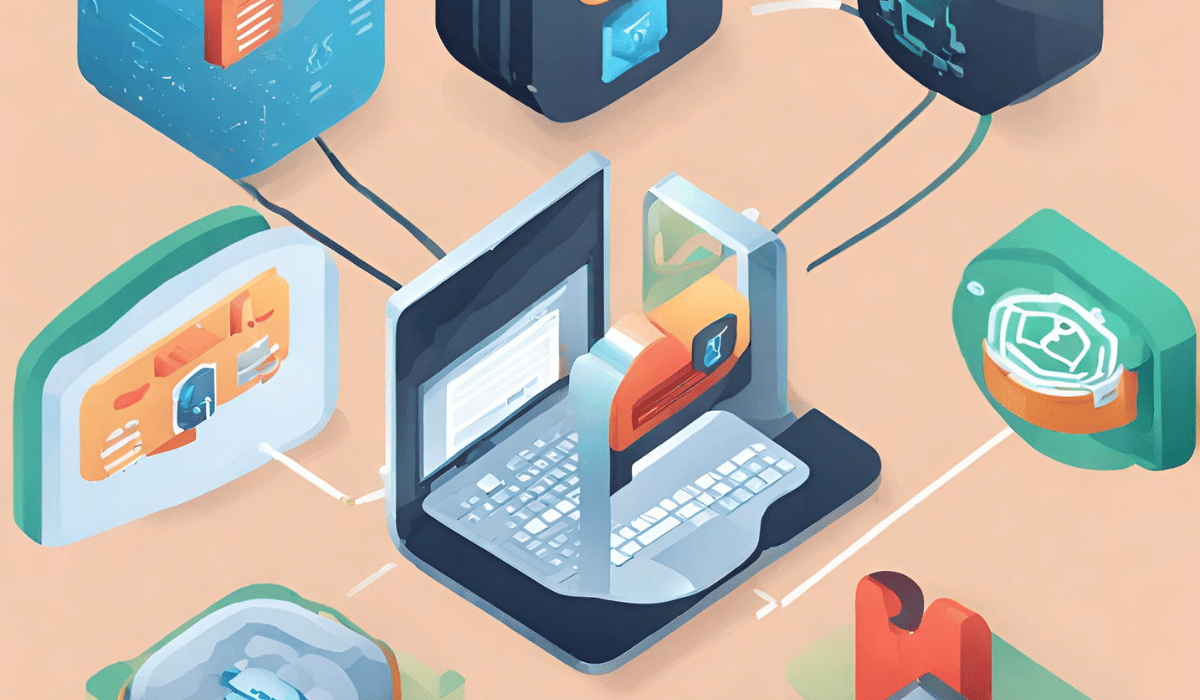
If you prefer more advanced features or additional encryption control, several third-party software options are available for Windows 10. These tools often provide enhanced functionality and flexibility, allowing you to manage encrypted content easily.
VeraCrypt is a popular choice among users who require robust encryption capabilities. It offers on-the-fly encryption, meaning that files are automatically encrypted or decrypted as they are accessed. This ensures that your data remains protected at all times.
AxCrypt is another reliable option that focuses on simplicity and ease of use. It integrates seamlessly with Windows Explorer, allowing you to encrypt or decrypt files with just a few clicks. Additionally, it offers features such as secure file shredding and password management.
For those looking for comprehensive security solutions, Bitdefender Total Security is worth considering. In addition to its encryption capabilities, it offers advanced antivirus protection, a firewall, and other security features to safeguard your digital life.
When choosing a third-party encryption software, it is essential to consider factors such as compatibility with your operating system, the level of encryption provided, user-friendliness, and customer support. Always select a tool that meets your needs and offers a user-friendly interface.
So, removing encrypted contents can be done with relative ease, whether you decide to utilize Windows 10’s built-in tools or opt for third-party software. However, it is crucial to understand the implications and ensure that you have appropriate backups before proceeding with encryption-related actions.
Securing Your Data on Windows 10
In addition to removing encrypted content, you can take several other steps to enhance data security on Windows 10.
Setting Up User Accounts and Passwords
Creating individual user accounts with strong passwords effectively ensures that only authorized individuals can access your device and its stored data. By assigning unique user accounts, you can limit access to specific files or folders, add an extra layer of protection, and maintain accountability.
Using Windows Defender for Security
Windows Defender is the built-in antivirus and security solution provided by Microsoft. Ensuring that Windows Defender is enabled and up-to-date helps protect your system from malware, phishing attacks, and other security threats in real time.
Regular Updates and Patches
Regularly updating your Windows 10 operating system is crucial in maintaining a secure environment. Microsoft releases patches and updates to address security vulnerabilities, enhance system performance, and add new features. Keeping your system up-to-date ensures you have the latest security measures.
Advanced-Data Security Measures
Windows 10 offers additional features and tools for users requiring enhanced data security. In this guide, we will explore some of these advanced security measures to help you protect your valuable data.
Using BitLocker for Enhanced Security
BitLocker is a Windows 10 feature that provides full disk encryption, adding an extra layer of security to protect your entire drive. Encrypting the entire drive protects your data, even if the device is lost, stolen, or accessed without authorization.
When you enable BitLocker, Windows 10 encrypts all the data on your drive, making it inaccessible without the correct encryption key. This ensures that even if someone gains physical access to your device, they won’t be able to access your sensitive information.
The process of setting up and utilizing BitLocker is straightforward. You can enable it through the Control Panel or the Settings app. Once enabled, you can use a password, a smart card, or both to protect your encryption key. Using a strong password or passphrase is recommended to ensure maximum security.
BitLocker significantly improves data security for all types of users. Whether you’re a business professional with confidential documents or a casual user with personal files, BitLocker provides peace of mind knowing that your data is secure.
Setting Up a VPN for Secure Connections
Virtual Private Networks (VPNs) allow users to establish secure connections over public networks, ensuring that all data transmitted between the user’s device and the destination server remains encrypted and private.
When you connect to a VPN, your internet traffic is routed through a secure tunnel, protecting it from prying eyes. This is particularly useful when accessing sensitive information or using public Wi-Fi networks, where your data is more vulnerable to interception.
Configuring a VPN on Windows 10 is quite simple. The operating system includes built-in support for VPNs, making it easy to set up and connect. You can use the Settings application or the Network & Internet section in the Control Panel to establish a VPN connection. Furthermore, third-party VPN providers provide numerous user-friendly software options specifically designed for Windows 10.
Employing a VPN can improve the security of your online activities. Whether browsing the internet, remotely accessing your work network, or simply aiming to safeguard your privacy, a VPN is essential.
Key Takeaways
- To remove encryption from contents in Windows 10, you must have the appropriate encryption key or certificate used for encryption.
- Open the folder or file that contains the encrypted content.
- Right-click on the file or folder and select “Properties.”
- In the “General” tab, click on the “Advanced” button.
- Deselect the “Encrypt contents to secure data” checkbox.
- Click “OK” to save the changes and remove the encryption.
- If the file or folder is part of an encrypted container or disk, follow the specific instructions for the encryption software or tool.
FAQs
Will removing encryption from contents make them less secure?
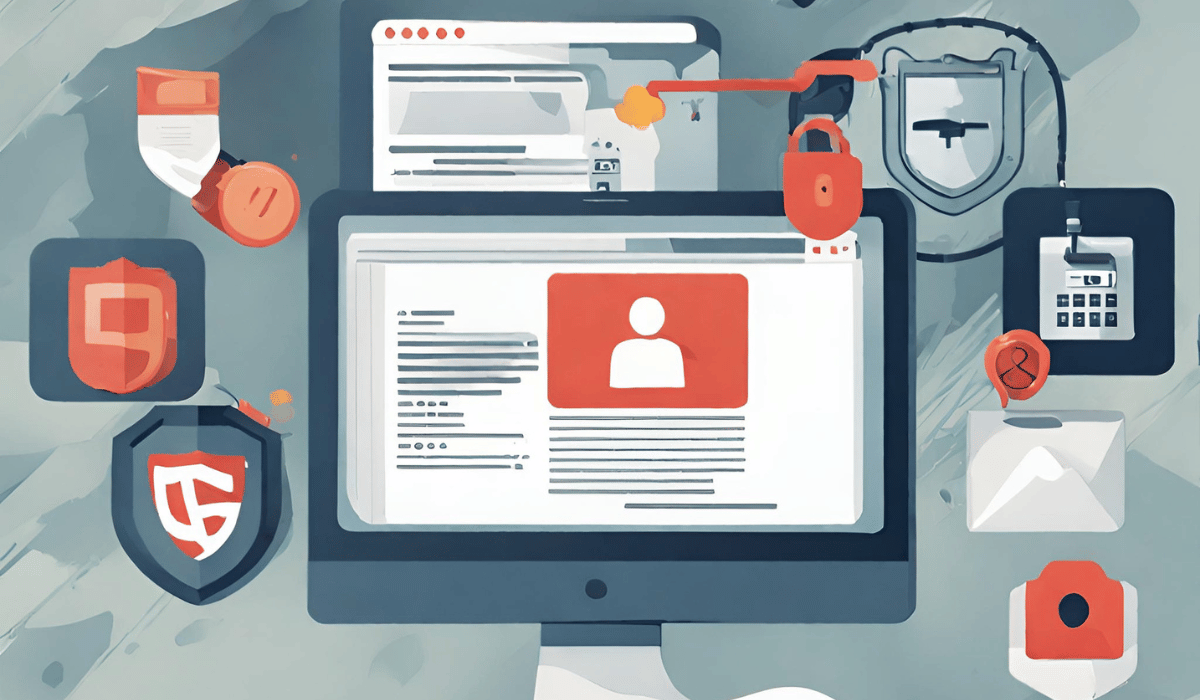
Removing encryption from contents can make them less secure if encryption is necessary to protect sensitive information. Evaluate the necessity of encryption based on the sensitivity of the data and the potential risks associated with its exposure.
Can I remove encryption from someone else’s encrypted files?
You can only remove encryption from files or folders if you have the appropriate encryption key or certificate used for encryption. Without the required credentials, you cannot decrypt the data.
How do I know if a file or folder is encrypted in Windows 10?
Encrypted files or folders in Windows 10 are indicated by their names appearing in green in File Explorer. You can also check the “Advanced Attributes” section in the file or folder properties for the “Encrypt contents to secure data” option.
Conclusion
By following the steps and utilizing the tools and features mentioned in this guide, you can effectively remove encrypted content and secure your data on Windows 10. Remember, data security is an ongoing process, and it’s important to stay vigilant and up-to-date with the latest security practices to protect your valuable information.
