To password protect ZIP files in Windows, right-click the file, select “Send to,” then choose “Compressed (zipped) folder,” and set a password in the subsequent dialogue. For RAR files using WinRAR, open the program, locate your file, right-click, choose “Set password,” and enter your chosen password. Alternatively, 7-Zip offers a similar method. Additionally, using data encryption software like Folder Lock provides advanced security benefits, including no compression of files, strong encryption technology, and compatibility with Windows systems. It’s essential to use strong, unique passwords and regularly update them to enhance security further.
Why Password Protect ZIP and RAR Files?
1. Confidentiality
If you’re sharing sensitive business information, maintaining confidentiality is vital. Password-protected files ensure that only authorized individuals can view or edit them, reducing the risk of data leaks.
2. Privacy
Personal files, such as family photos or personal documents, should remain private. Password protection keeps prying eyes at bay, safeguarding your personal life.
How to Password Protect a ZIP File?
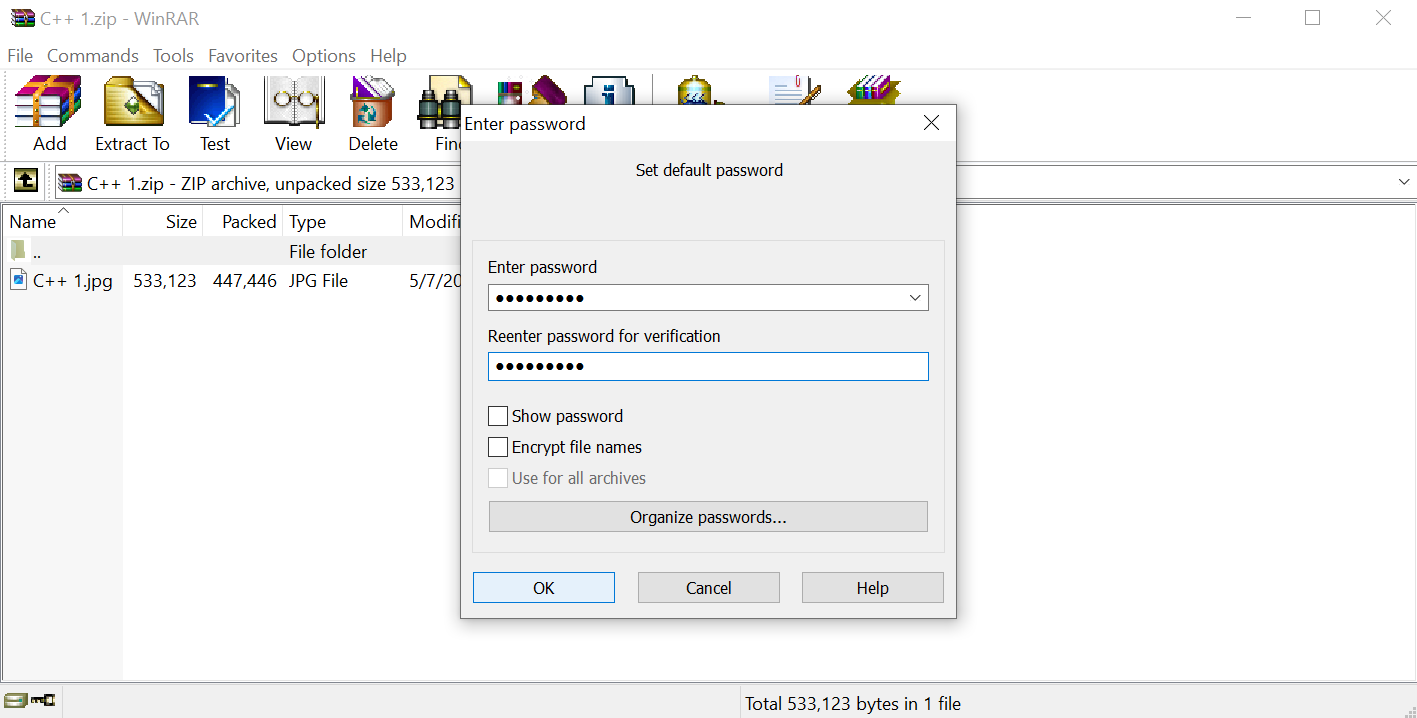
Using Windows:
If you’re a Windows user, follow these steps:
- Right-click on the ZIP file you want to protect.
- Select “Send to” and then choose “Compressed (zipped) folder.”
- Open the new ZIP folder.
- Click “File” in the top left corner and select “Add a password.”
- Enter your desired password and confirm it.
- Click “OK” to apply the password.
Using WinRAR:
For those using WinRAR, here’s how to secure your ZIP files:
- Open WinRAR.
- Browse to the location of your ZIP file.
- Right-click on the ZIP file and select “Set password.”
- Enter your chosen password and confirm it.
- Click “OK” to protect the ZIP file with a password.
How to Password Protect a RAR File?
Password-protecting RAR files are similar to ZIP files, with a few variations.
Using WinRAR:
- Launch WinRAR.
- Locate your RAR file.
- Right-click on the RAR file and select “Set password.”
- Enter your desired password and confirm it.
- Click “OK” to secure the RAR file.
Using 7-Zip:
If you prefer 7-Zip, follow these steps:
- Open 7-Zip.
- Find your RAR file.
- Right-click on the RAR file and select “Add to archive.”
- In the archive settings, under “Set password,” enter your chosen password and confirm it.
- Click “OK” to apply the password.
Using Folder Lock:
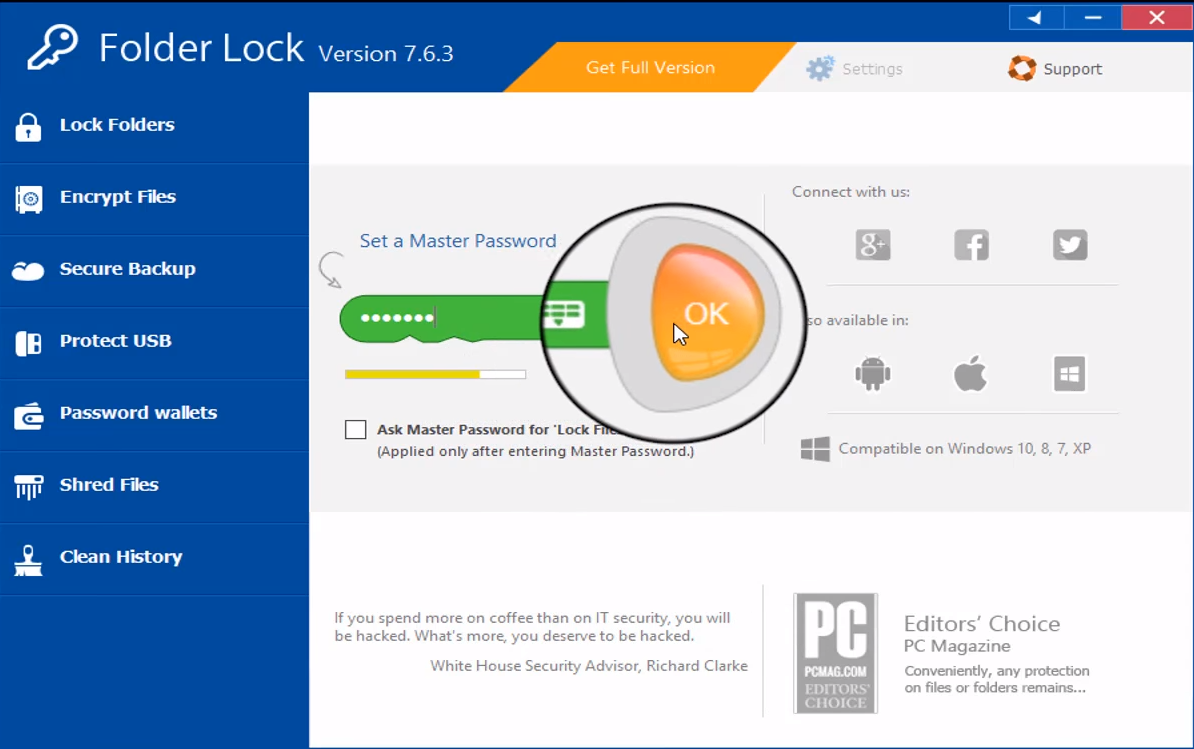
While we’ve already covered how to password-protect ZIP and RAR files, there’s another robust method to enhance the security of your sensitive data – using data encryption software like Folder Lock. This method goes beyond file compression and offers additional layers of protection for your private folders.
Benefits of Folder Lock:
Data encryption software, such as Folder Lock, provides a comprehensive solution for safeguarding your files. Unlike compression methods, Folder Lock offers several advantages:
1. No Compression
One key advantage of using encryption software is that it doesn’t compress your files. This means that your data remains original, ensuring no loss of quality or information during encryption.
2. Advanced Encryption Technology
Folder Lock, for instance, utilizes AES-256, a highly advanced encryption algorithm approved by global standards. This level of encryption ensures that your files are virtually impenetrable to unauthorized access.
3. Additional Security Functions
Besides encryption, Folder Lock offers an array of security functions to protect your files. These include options to hide, protect, block, and monitor your folders, providing a comprehensive approach to data security.
4. Protection for Drives
Data encryption software can protect entire internal or external hard drives, ensuring that all the data stored on those drives remains secure. This is particularly useful for those who want complete data protection.
5. Compatibility with Windows
Folder Lock is compatible with various versions of the Windows operating system, including Windows 10, 8.1, 8, 7, Vista, and XP. This ensures that you can use it on most Windows-based devices.
6. Encrypting ZIP and RAR Files
In addition to securing folders, Folder Lock can encrypt ZIP and RAR files, giving you flexibility in protecting your data.
Folder Lock:
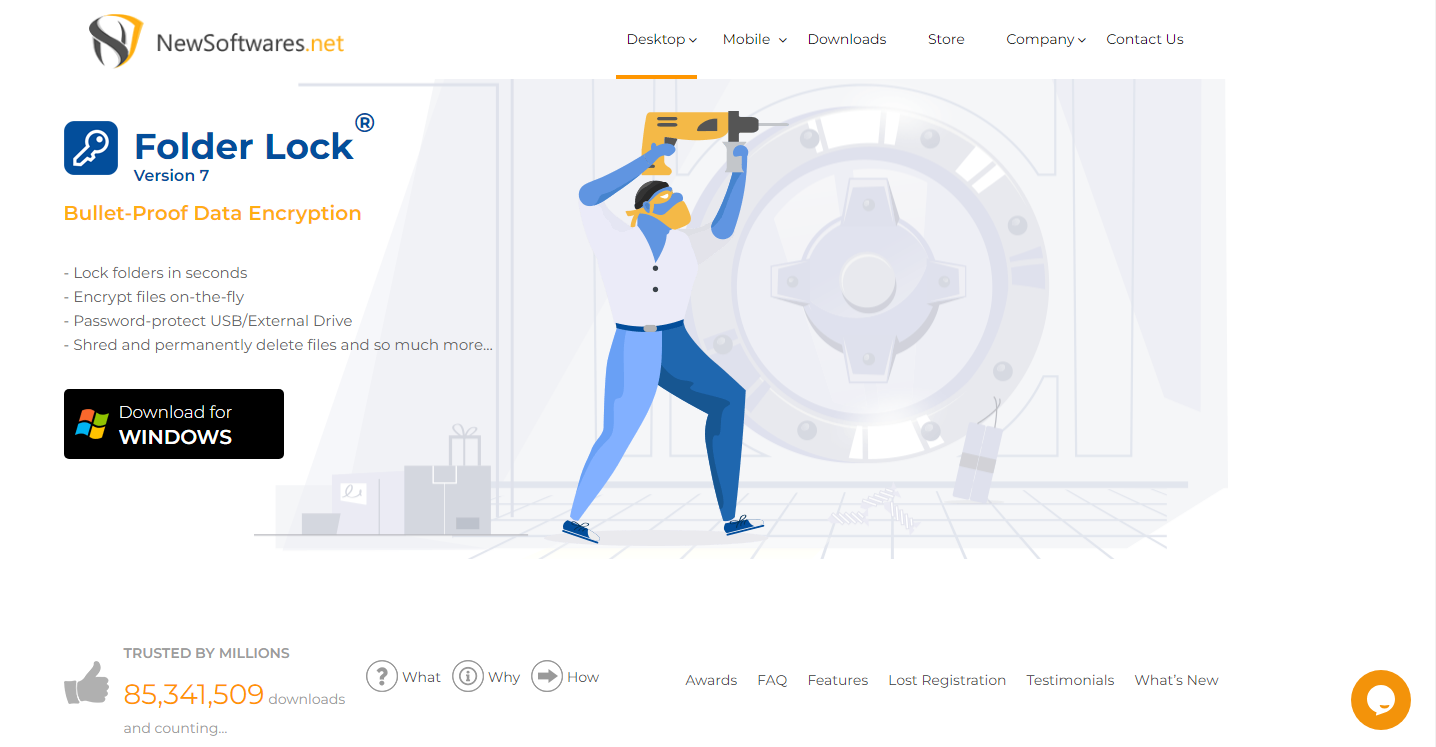
1. Download and Install Folder Lock
Begin by downloading and installing Folder Lock on your computer. The software is free, and you can start without any upfront costs.
2. Set Up Your Initial Password
Upon the program’s first launch, you’ll be prompted to set a password and provide an email address. This password will be used to access the software in the future. Your email address will serve as a means to recover your password if you ever forget it.
- Right-click on the Relevant Folder: Locate the folder you want to encrypt and right-click on it.
- Select “Folder Lock” and Choose Encryption Method: In the context menu that appears, select the “Folder Lock” option. You’ll then be presented with two encryption choices:
- Encrypt a Copy”: This option encrypts the folder’s contents and creates a *.gfl file. This is suitable for maintaining the folder’s structure and contents.
- Encrypt at *.exe”: This option encrypts the folder’s contents into a *.exe file. The advantage is that you can open it even if the Folder Lock program isn’t installed on the computer.
Additional Data Security Measures:
For a comprehensive approach to data security, consider complementing Folder Lock with data leak prevention software like Newsoftwares.net USB Block. This additional tool is designed to block USB ports and prevent unwanted data disclosure, offering an extra defense against data loss and leaks.
By combining Folder Lock’s folder encryption capabilities with USB Block’s prevention of data transfer through external devices, you create a robust system to protect sensitive information from unauthorized access and potential leaks.
Tips for Strong Passwords
Always use strong, unique passwords. Avoid easily guessable combinations like “12345” or “password.” A mix of letters, numbers, and symbols is ideal.
2. Keep Passwords Secure
Never share your passwords through insecure channels. If you must share a password-protected file, provide the password separately, ideally in person or via a secure messaging app.
3. Regularly Update Passwords
Change your passwords periodically, especially if you’ve shared them with others. This ensures that only authorized individuals have access to your files.
Conclusion
Password protection for ZIP and RAR files is a fundamental step in securing your sensitive data, whether it’s for personal or professional use. By implementing strong, unique passwords and following the appropriate methods for both ZIP and RAR files, you can significantly reduce the risk of unauthorized access or data leaks. While these methods are effective in their own right, it’s essential to recognize that data encryption software, such as Folder Lock, can provide additional layers of protection and versatility for safeguarding your files. The benefits of encryption software include advanced encryption technology, compatibility with various operating systems, and the ability to protect entire drives.
Frequently Asked Questions (FAQs)
Can I password-protect existing ZIP or RAR files?
Yes, you can add a password to existing ZIP or RAR files. Most compression software, like WinRAR or 7-Zip, allows you to encrypt and password-protect already archived files. Simply open the existing archive, go to the password or encryption settings, and follow the prompts to set a password.
Are ZIP and RAR files equally secure with password protection?
Both ZIP and RAR files offer strong encryption when password-protected. However, the security level largely depends on the complexity and strength of your chosen password. It’s essential to use a strong, unique password for optimal security.
What if I forget my ZIP or RAR file password?
If you forget the password for your ZIP or RAR file, it can be challenging to recover the contents. These files are designed to be highly secure, and there are no easy ways to bypass the password protection. It’s crucial to keep your passwords secure and consider using password management tools to avoid this situation.
Can I use the same password for multiple ZIP or RAR files?
While using the same password for multiple files may be convenient, it’s not recommended from a security standpoint. Using unique passwords for each ZIP or RAR file enhances security. If one password is compromised, the others remain safe, providing additional protection for your data.
