To password-protect PDF files, you can use built-in features in applications like Adobe Acrobat and macOS Preview or third-party software like Folder Lock. In Adobe Acrobat, open the PDF, go to the “Protect” tab, select “Encrypt with Password,” set a strong password, and save the file. In macOS Preview, open the PDF, select “File” > “Export,” check the “Encrypt” option, set a password, and save the protected file. Alternatively, you can use third-party software like Folder Lock to create secure lockers, add PDFs, and lock them with passwords.
Why Password Protect PDF Files?
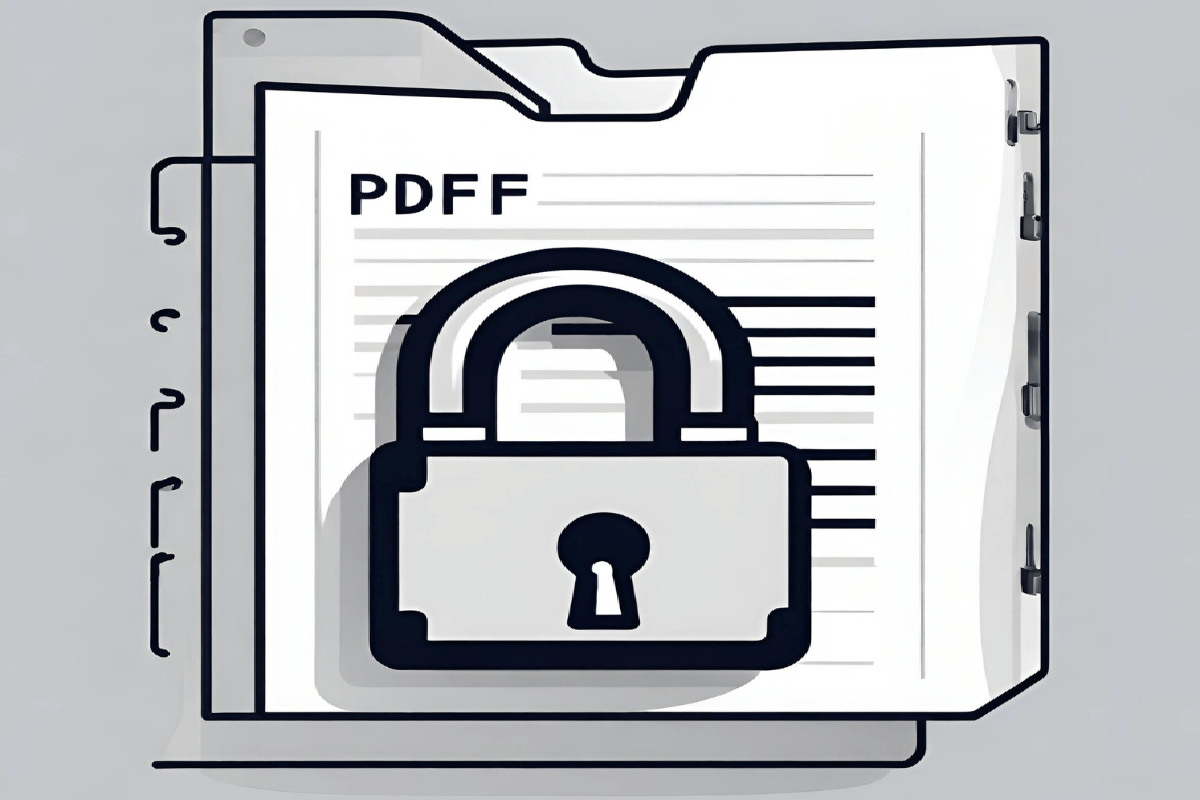
Password-protecting PDF files serves several crucial purposes:
1. Confidentiality
One of the primary reasons to password-protect PDF files is to maintain the confidentiality of sensitive information. Whether you’re dealing with personal records, financial data, legal documents, or proprietary business information, you want to ensure that only authorized individuals can access and view these files.
2. Prevent Unauthorized Edits
Password protection not only restricts access to the PDF but also safeguards it against unauthorized modifications. Without the correct password, users won’t be able to edit, delete, or alter the document’s contents. This is especially important for preserving the integrity of important documents and preventing any unauthorized tampering.
5. Control Over Document Access
Password protection also gives you control over who can access your PDF files. You can share the password with specific individuals or recipients, granting them access while keeping others out. This level of control is valuable when you need to share sensitive documents with a select group of people, such as clients, partners, or employees.
6. Protection Against Unauthorized Printing and Copying
Some PDF password protection options allow you to specify permissions, such as preventing users from printing or copying text from the document. This can be particularly useful when you want to limit the actions that recipients can perform with the PDF. It ensures that the information remains within the digital realm and cannot be easily duplicated in physical or electronic formats.
Password Protect PDF Files with Adobe Acrobat:
Adobe Acrobat offers various methods for password-protecting PDF files, including encryption and permissions settings.
Step 1: Open the PDF File
- Launch Adobe Acrobat on your computer.
- Click on “File” in the upper left corner of the screen and select “Open” to browse and open the PDF file you want to protect.
Step 2: Go to the “Protect” Tab
- Once the PDF file is open, navigate to the “Protect” tab in the top menu.
Step 3: Select “Encrypt with Password”
- Under the “Protect” tab, choose the option labeled “Encrypt with Password.”
Step 4: Set a Strong Password
- A dialog box will appear, prompting you to enter a password. Create a strong password that combines upper and lower-case letters, numbers, and special characters for maximum security. It’s essential to choose a password that is not easily guessable.
- Confirm your password by entering it again in the “Confirm Password” field.
Step 5: Specify Permissions (Optional)
- If you want to restrict what users can do with the PDF (e.g., printing or copying text), click on the “More Options” button to specify permissions. This step is optional but can provide additional control over your PDF document.
Step 6: Save the Password-Protected PDF
- After setting the password and, if needed, specifying permissions, click the “OK” button. You will be prompted to save the PDF. Choose a location on your computer to save the password-protected PDF file.
Step 7: Test the Protection
- To ensure that your PDF is now password protected, close Adobe Acrobat and reopen the newly created file. You should be prompted to enter the password before gaining access to the document.
2. Online PDF Protection Services
If you don’t have access to PDF editing software, numerous online services allow you to password-protect PDF files conveniently. Some popular options include SmallPDF, PDF2Go, and PDFProtect.net.
Visit the Online Service: Go to the website of your chosen PDF protection service.
Upload Your PDF: Click the “Upload” or “Choose File” button to upload your PDF document.
Set a Password:
- Look for the option to set a password or encrypt the PDF.
- Create a strong password and confirm it.
Download Protected PDF: Once the PDF is protected, click the download button to save the secured file to your computer.
Password protect a PDF in MacOS:
Password-protecting a PDF in macOS can be done using the built-in Preview application, which allows you to create a password-protected PDF by encrypting it.
Step 1: Open the PDF File
- Locate the PDF file you want to password-protect on your Mac.
- Double-click the PDF file to open it with the Preview application.
Step 2: Access the Export Option
- In Preview, click on the “File” menu in the top-left corner of the screen.
- From the dropdown menu, select “Export…”
Step 3: Choose PDF as the Export Format
- In the “Export As” field, select “PDF” as the export format.
Step 4: Enable the Encryption Option
- Below the “Export As” field, you’ll see an option labeled “Encrypt.” Check the box next to “Encrypt.”
Step 5: Set a Password
- After checking the “Encrypt” box, you’ll be prompted to set a password. Enter a strong and secure password. Make sure your password includes a mix of uppercase and lowercase letters, numbers, and special characters for added security.
- Re-enter the password to confirm it in the “Verify” field.
Step 6: Save the Password-Protected PDF
- After setting the password, click the “Save” button. Choose a location on your Mac to save the password-protected PDF file. Make sure to give the file a name and select the location where you want to save it.
Step 7: Test the Protection
- Close the original PDF file and open the newly created password-protected PDF file in Preview or any other PDF viewer. You should be prompted to enter the password you set in step 7 before you can access the contents of the PDF.
Password-protecting PDF files using Folder Lock:
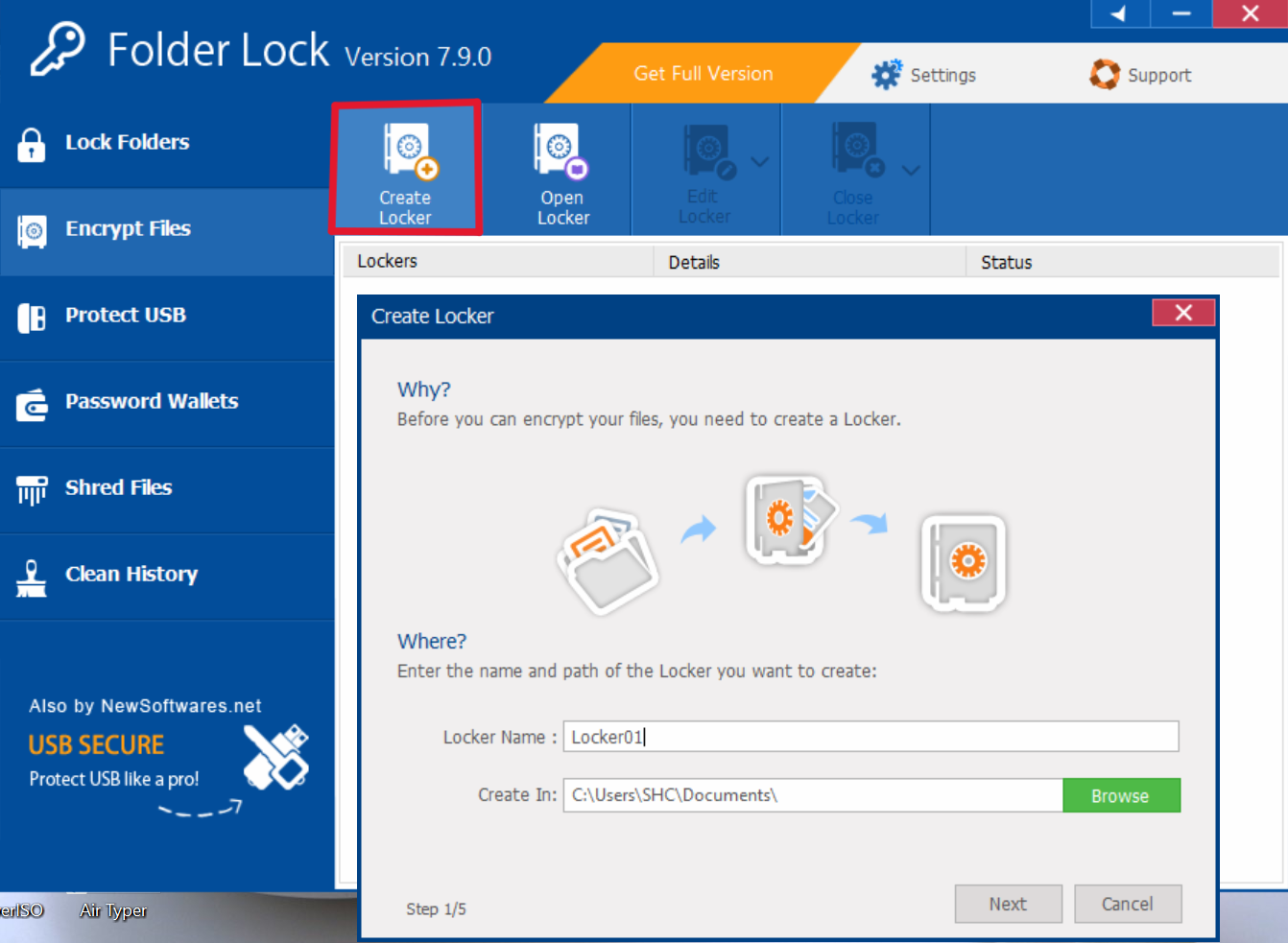
Folder Lock is third-party encryption software that allows you to password-protect PDF files and other sensitive data on your computer.
Step 1: Download and Install Folder Lock
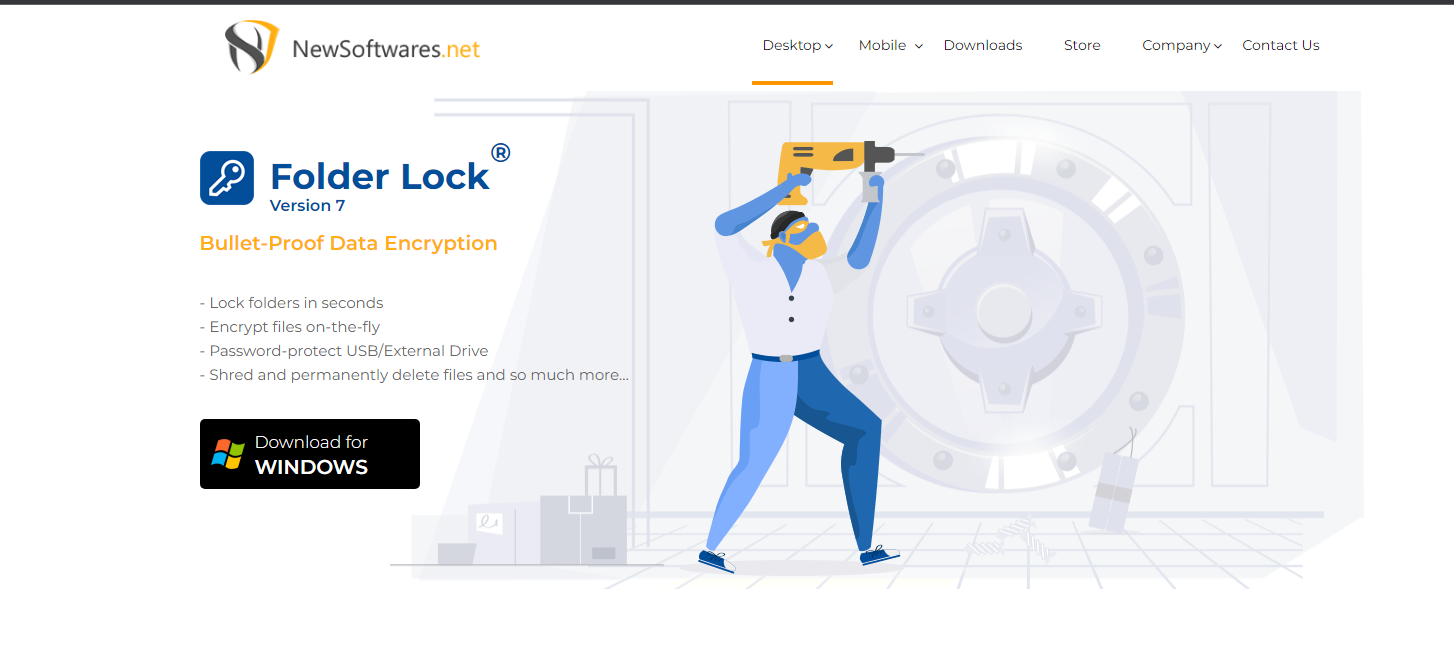
If you haven’t already, download and install Folder Lock on your computer. You can typically find this software on the official Folder Lock website or through trusted software download sources.
Step 2: Launch Folder Lock
Once installed, launch Folder Lock by double-clicking its icon on your desktop or accessing it through your computer’s programs or applications menu.
Step 3: Create a New Locker
Folder Lock operates by creating secure virtual “lockers” where you can store and encrypt files. To begin, create a new locker:
- Click on the “Locker” option in the Folder Lock interface.
- Click on the “New” button to create a new locker.
Step 4: Set Locker Properties
In this step, you’ll configure the properties of the new locker:
- Choose a location on your computer where you want to create the locker. This will be the directory where your protected files will be stored.
- Set a strong password for the locker. Make sure it’s a combination of uppercase and lowercase letters, numbers, and special characters.
- Confirm the password by entering it again in the provided field.
- You may also set up security questions as an additional layer of protection.
Step 5: Create a Secure Backup
Folder Lock will prompt you to create a secure backup of your master password. This is essential in case you forget your password, as Folder Lock cannot recover it for you. Follow the prompts to create this backup.
Step 6: Add PDF Files to the Locker
Now that you have a secure locker, you can start adding PDF files to it:
- Click on the “Add Items” button within the locker.
- Browse your computer and select the PDF file(s) you want to protect.
- Click “Open” to add them to the locker.
Step 7: Lock the Locker
After adding your PDF files to the locker, click the “Lock” button to secure the locker. This will encrypt the PDF files and protect them with the password you set earlier.
Step 8: Access Your Locked PDF Files
Whenever you need to access your password-protected PDF files:
- Launch Folder Lock.
- Click on the “Locker” option and select the locker where you stored your PDF files.
- Enter the password you set for the locker to unlock it.
- You can now access, edit, or copy your PDF files as needed.
Best Practices for Password Protection:
1. Use Strong Passwords
Always use strong, complex passwords that are difficult to guess. A combination of uppercase and lowercase letters, numbers, and symbols is recommended.
2. Avoid Common Passwords
Avoid using easily guessable passwords such as “password123” or “admin.” Opt for unique combinations that are unrelated to personal information.
3. Regularly Update Passwords
Periodically change the passwords for your PDF files, especially if you share them with multiple individuals or regularly update the content.
4. Share Passwords Securely
When sharing password-protected PDFs, don’t send the password in the same email or message. Share it separately through a secure channel.
5. Keep Track of Passwords
Maintain a secure record of the passwords you use for PDF files. Losing a password can result in permanent data loss.
6. Use Two-Factor Authentication (2FA)
Some PDF protection tools offer two-factor authentication as an extra layer of security. Consider using it for added protection.
Conclusion:
Password-protecting PDF files is a critical step in safeguarding sensitive information and maintaining control over who can access and modify your documents. Whether you choose to use Adobe Acrobat, online PDF protection services, or third-party software like Folder Lock, the process is relatively straightforward, providing an essential layer of security. Always use strong, unique passwords, update them regularly, and share them securely when necessary.
FAQs:
Is Folder Lock a reliable option for password-protecting PDF files?
Yes, Folder Lock is third-party encryption software that provides a secure way to password-protect PDF files and other sensitive data. It offers additional features like creating secure lockers for your files.
Are there any best practices for password protection?
Yes, best practices for password protection include using strong and unique passwords, avoiding common words, regularly updating passwords, sharing passwords securely, keeping track of passwords, and considering two-factor authentication (2FA) for added security.
What should I do if I forget the password for a password-protected PDF?
If you forget the password for a password-protected PDF, it’s essential to keep a secure record of your passwords. Most PDF protection tools, including Adobe Acrobat and Folder Lock, do not provide a way to recover forgotten passwords. Losing a password may result in permanent data loss.
Can I remove a password from a PDF file after adding it?
Yes, if you have the original password-protected PDF and know the password, you can usually remove the password using the same software you used to add it. Check the software’s instructions for the specific steps to remove the password.
