Introduction to Data Encryption

Data encryption is the process of converting plain text or data into a coded language that can only be read by authorized parties. Encryption is used to protect sensitive information from unauthorized access or cyber-attacks. The process of encryption involves using an algorithm and a key to convert the data into an unreadable format. The key is used to decrypt the data and convert it back to its original form. Encryption is widely used in various industries such as finance, healthcare, and government to ensure the security and privacy of sensitive information.
Windows Encryption: An Overview
Windows encryption is a built-in feature in Microsoft Windows operating system that allows users to encrypt their data to protect it from unauthorized access. This feature is available in Windows 10, Windows 8.1, Windows 8, Windows 7, Windows Vista, and Windows XP. Windows encryption uses the BitLocker feature to encrypt data on the hard drive. BitLocker is a full-disk encryption feature that encrypts the entire hard drive and protects it from unauthorized access.
Windows BitLocker: Full Disk Encryption
Encryption is a crucial feature for safeguarding sensitive data, and Windows BitLocker provides a reliable solution for protecting the entire hard drive. This feature is available on several Windows operating systems, including Windows 10, Windows 8.1, and Windows 7, among others. BitLocker encrypts the entire hard drive, preventing unauthorized access to the data stored on it. This feature is particularly useful for businesses and individuals who deal with sensitive information and want to ensure that it remains secure.
Setting Up BitLocker on Windows
To set up BitLocker on Windows, follow these steps:
1. Open the Start menu and search for “BitLocker Drive Encryption.”
2. Click on “Manage BitLocker” to open the BitLocker control panel.
3. Select the drive you want to encrypt and click “Turn on BitLocker.”
4. Choose how you want to unlock the drive, such as a password or smart card.
5. Select where you want to save the recovery key, which can be used to unlock the drive.
Managing BitLocker: Features and Options
After setting up BitLocker on Windows, you can manage it using the following features and options:
1. Changing the unlock method: You can change the way you unlock the drive by going to the BitLocker control panel and clicking on “Change how you unlock the drive.”
2. Changing the recovery key: You can change the recovery key by going to the BitLocker control panel and clicking on “Manage recovery key.”
3. Suspending BitLocker: You can temporarily suspend BitLocker protection by going to the BitLocker control panel and clicking on “Suspend protection.”
4. Turning off BitLocker: You can turn off BitLocker protection by going to the BitLocker control panel and clicking on “Turn off BitLocker.”
5. BitLocker To Go: You can use BitLocker To Go to encrypt removable drives such as USB flash drives.
File-Level Encryption in Windows
File-level encryption is a feature in Windows that allows you to encrypt individual files and folders. This can be useful if you only want to protect certain sensitive files instead of encrypting your entire hard drive with BitLocker. Here’s how to use file-level encryption in Windows:
1. Right-click on the file or folder you want to encrypt and select “Properties.”
2. Click on the “Advanced” button in the General tab.
3. Check the box next to “Encrypt contents to secure data”.
Encrypting Individual Files and Folders in Windows
To encrypt individual files and folders in Windows, follow these steps:
1. Right-click on the file or folder you want to encrypt and select “Properties.”
2. Click on the “Advanced” button in the General tab.
3. Check the box next to “Encrypt contents to secure data”.
4. Click “OK” to save the changes.
Once you have encrypted a file or folder, it will be protected with a unique encryption key that only you have access to.
Encrypting Communication: Windows and HTTPS
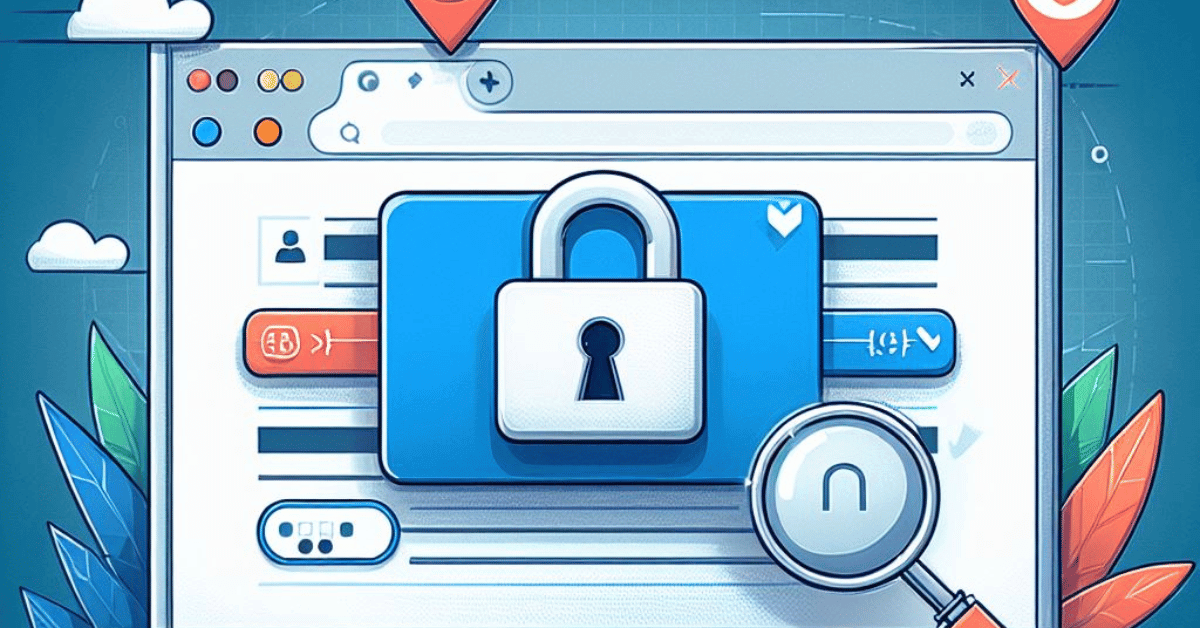
To encrypt communication in Windows using HTTPS, follow these steps:
1. Open your web browser and navigate to the website you want to visit.
2. Look for the padlock icon in the address bar. If it’s there, it means that the website is using HTTPS encryption.
3. If the padlock icon is not there, make sure to add “https://” to the beginning of the website address to force a secure connection.
Windows EFS: Encrypting Files and Folders
To encrypt files and folders in Windows using EFS (Encrypting File System), follow these steps:
1. Right-click on the file or folder you want to encrypt and select “Properties.”
2. Click on the “Advanced” button in the “General” tab.
3. Check the box next to “Encrypt contents to secure data” and click “OK.
4. If you’re encrypting a folder, select the option to apply the encryption to all subfolders and files.
Introducing Windows Encrypting File System (EFS)
Windows Encrypting File System (EFS) is a feature in Windows that allows you to encrypt files and folders on your computer. This ensures that the data in those files and folders are protected and can only be accessed by authorized users. EFS uses a combination of public and private keys to encrypt and decrypt the data, and the keys are stored on the user’s computer.
Encrypting and Decrypting Files with EFS
To encrypt a file or folder with EFS, follow these steps:
1. Right-click on the file or folder you want to encrypt.
2. Select “Properties” from the context menu.
3. Click on the “Advanced” button in the “General” tab.
4. Check the box next to “Encrypt contents to secure data”.
5. Click “OK” to close the “Advanced Attributes” dialogue box.
6. Click “Apply” and then “OK”.
Managing Encryption Certificates in Windows
To manage encryption certificates in Windows, follow these steps:
1. Press the Windows key + R to open the Run dialogue box.
2. Type “certmgr.msc” and press Enter.
3. In the left pane of the Certificate Manager window, expand the “Personal” folder and select “Certificates”.
4. Right-click on the certificate you want to manage and select the appropriate option, such as “Export” or “Delete”.
5. Follow the prompts to complete the certificate management task.
Windows Firewall and Network Security
To manage Windows Firewall and network security, follow these steps:
1. Press the Windows key + R to open the Run dialogue box.
2. Type “wf. msc” and press Enter.
3. In the left pane of the Windows Firewall with Advanced Security window, select the type of rule you want to create or modify, such as inbound or outbound rules.
4. Right-click on the rule you want to manage and select the appropriate option, such as “Disable”, or “Enable”.
Virtual Private Networks (VPNs) and Windows
To set up a VPN on Windows, follow these steps:
1. Press the Windows key + I to open Settings.
2. Click on “Network & Internet”.
3. In the left pane, click on “VPN”.
4. Click on “Add a VPN connection”.
5. Enter the necessary information, such as the VPN provider, server name or address, and your login credentials.
6. Click on “Save” to save the VPN connection.
Conclusion
To manage and select the appropriate option for a VPN on Windows, you can follow the steps mentioned above. Once you have set up the VPN connection, you can disable or enable it by going to the “Network & Internet” settings and clicking on the VPN option in the left pane. From there, you can select the VPN connection and choose to disable or enable it as needed.
Frequently Asked Questions (FAQs)
Can I encrypt my entire hard drive with Windows?
Yes, you can encrypt your entire hard drive with Windows using the built-in feature called BitLocker. BitLocker encrypts all the data on your hard drive and requires a password or a smart card to access the data. However, this feature is only available in certain versions of Windows, such as Windows 10 Pro, Enterprise, and Education.
Is BitLocker available in all editions of Windows?
No, BitLocker is not available in all editions of Windows. It is only available in certain versions, such as Windows 10 Pro, Enterprise, and Education. If you have a different edition of Windows, you may need to use a third-party encryption tool or upgrade to a compatible version of Windows.
How secure is Windows Encrypting File System (EFS)?
Windows Encrypting File System (EFS) provides a basic level of security for protecting files on a local computer. It uses a symmetric key encryption algorithm to encrypt files and folders, and the keys are protected by the user’s login credentials. However, EFS does have some limitations and vulnerabilities, such as potential exposure of the encryption keys and the risk of data loss if the user’s login credentials are lost.
Can I recover my data if I forget the encryption key?
Unfortunately, if you forget the encryption key for your EFS-encrypted files, it is not possible to recover the data. The encryption key is used to protect the files, and without it, the data is essentially lost. It is important to make sure you have a backup of your encryption key or to use a different encryption method that allows for key recovery in case of forgotten passwords.
Does Windows encrypt data sent over the internet?
Windows itself does not encrypt data sent over the internet. However, Windows does offer encryption protocols such as SSL/TLS that can be used by applications to encrypt data transmitted over the internet. It is important to make sure that the applications you use are configured to use encryption when transmitting sensitive data over the internet. Additionally, it is always a good idea to use a virtual private network (VPN) or other secure connection when transmitting sensitive data over the internet.
