Introduction
Explanation Of The Importance Of Data Security In Windows 10
Permissions determine who can access and modify files and folders on your computer. By default, Windows 10 sets certain permissions for different user accounts to ensure that sensitive files remain protected from unauthorized access or modification.
For instance, the Administrator account has full control over all files and folders on the system while standard user accounts have limited access. It is important to note that modifying permission settings can have serious consequences if not done correctly. Therefore, it is advisable to leave them as they are unless you know exactly what you are doing.
Overview Of The Role Of Permissions In Data Security
In Windows 10, permissions are managed through a system of access control lists (ACLs) that specify who can do what with each file or folder. Each ACL contains one or more access control entries (ACEs), which define a particular user or group’s rights to read, write, modify, or delete the associated resource.
The role of permissions in data security cannot be overstated. By controlling who has access to sensitive information and how it can be used, permissions help prevent unauthorized disclosure of confidential data and protect against malicious attacks. For example, if a user without proper permissions attempts to open a protected file or folder, they will receive an error message stating that they don’t have permission to view the content.
In addition to protecting against external threats, permissions also play a critical role in maintaining internal security within organizations. By limiting employees’ ability to make changes without authorization, companies can reduce the risk of accidental damage caused by human error as well as deliberate sabotage from disgruntled insiders. Overall, understanding the importance of permissions is essential for anyone looking to safeguard their digital assets from harm.
Understanding Permissions
Explanation Of What Permissions Are And How They Work
Permissions are a crucial part of data security within Windows 10. They essentially dictate who can access certain files, folders, and applications on a computer system. Permissions work by assigning specific levels of access to users or groups of users based on their role or level of clearance. Each file, folder or application has its own set of permissions.
Types Of Permissions In Windows 10
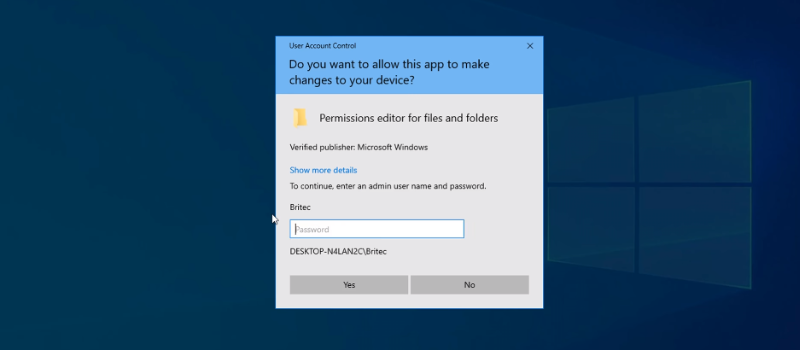
There are several types of permissions that are available in Windows 10, such as Full Control, Modify, Read & Execute, List Folder Contents, Read and Write.
Full Control is the highest level of permission that allows users to modify or delete files and folders on a computer system. The Modify permission allows users to make changes but not delete them. The Read & Execute permission enables users to read files and run applications while denying any modification or deletion rights.
List Folder Contents lets you view the contents of a folder but does not allow you to open individual files within it. And finally, the Read and Write permissions give access only for reading or modifying a file or folder.
In conclusion, understanding permissions are crucial when it comes to securing your data in Windows 10. With this knowledge in hand, one can provide appropriate levels of access for different users so they can work efficiently without risking sensitive information.
The Most Basic Level Of Data Security
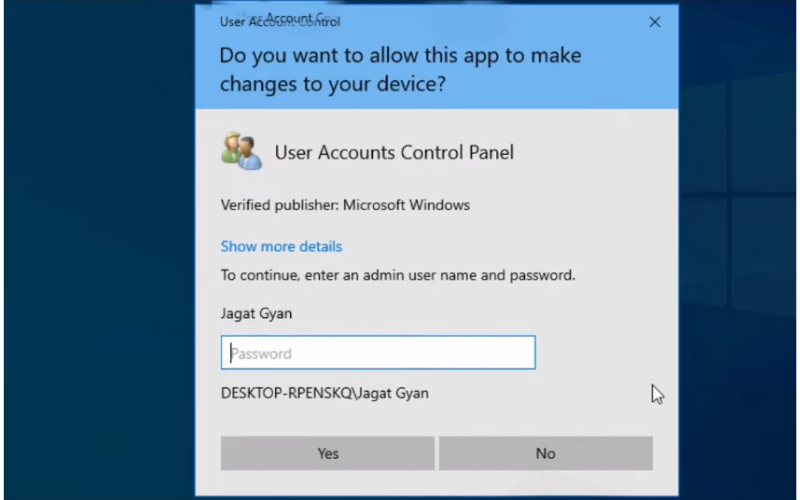
At its most basic level, data security refers to the protection of sensitive information from unauthorized access, use, or disclosure. To ensure the most basic level of data security in Windows 10, it is important to create user accounts with strong passwords and assign appropriate permissions based on job roles and responsibilities. This includes limiting access to confidential information to only those who require it for their work. Additionally, regular updates and patches should be installed to address any known vulnerabilities in the operating system or software applications.
The Importance Of User Accounts
Overview Of User Accounts In Windows 10
User accounts allow multiple users to access a single device with their own unique settings, preferences, and data. When you first set up your computer, you will be required to create an account that is linked to your Microsoft ID or local account.
In Windows 10, there are two types of user accounts: administrator and standard user accounts. Administrator accounts have full control over the system and can install software, change system settings and perform other administrative tasks whereas standard user accounts have fewer permissions and cannot make changes that could affect other users or the system as a whole.
Additionally, Windows 10 also allows for guest accounts which provide temporary access for visitors without granting them permanent access to your files or settings.
How Do User Accounts Contribute To Data Security?
User accounts play a crucial role in maintaining data security in Windows 10. Each user account has its own set of permissions, which restricts access to certain files and folders on the computer. By default, the administrator account has full control over all files and folders on the system while other users have limited access to specific areas.
Creating individual user accounts for each person who uses a computer ensures that only authorized personnel can access sensitive information. User accounts also help prevent accidental deletion or modification of important files as well as malicious attacks from hackers and viruses.
Additionally, user accounts allow for easy tracking of who made changes to files or accessed certain data. This feature makes it easier to identify potential security breaches and take appropriate action to prevent further damage.
Setting Up User Accounts For Maximum Security
To get started with setting up user accounts for maximum security, first, create separate accounts for each individual who needs access to your device. This will help prevent unauthorized access to sensitive information and allow you to monitor activity more closely. Once you’ve created these individual accounts, be sure to assign them specific permissions based on their role within your organization.
Additionally, consider implementing two-factor authentication or multi-factor authentication (MFA) as an extra layer of protection against unauthorized account access. MFA requires users to provide additional verification through a separate device or method before they can log in, making it much harder for hackers to gain access even if they do manage to obtain login credentials.
User Account Control
Explanation Of User Account Control (UAC)
User Account Control (UAC) works by notifying you when apps try to make changes that require administrator-level permission. It does this by asking for your permission or prompting you to enter an administrator password before allowing the change.
UAC is designed to protect your data and prevent malicious software from making harmful changes without your knowledge. By default, UAC is enabled on all Windows 10 computers, but it can be adjusted in the Control Panel or Settings app if needed. However, disabling UAC can leave your computer vulnerable to attacks and should only be done with caution.
Setting Up And Customizing UAC
To set up UAC, go to the Control Panel and select User Accounts. From there, click on Change User Account Control Settings and move the slider to the level of security you prefer. The higher the setting, the more notifications you will receive when applications try to make changes.
File and Folder Permissions
Explanation Of File And Folder Permissions
File and folder permissions in Windows 10 are a means of controlling who can access, modify or delete files and folders on a computer. These permissions are set by the owner of the file or folder and can be customized to suit different levels of access for different users. File and folder permissions are also used as a security measure to prevent unauthorized access to sensitive data.
Different Levels Of File And Folder Permissions
There are three different levels of file and folder permissions: read, write, and execute. The read permission allows a user to view the contents of a file or folder but does not allow them to make any changes. The write permission enables users to modify the contents of files and folders, including adding new files or deleting existing ones. The execute permission allows users to run executable files.
In addition to these three basic levels, there are more advanced levels that can be set for specific groups or individuals. These include Full Control, Modify, Read & Execute, List Folder Contents, Read, Write, Special Permissions and Take Ownership. Full Control grants all permissions on a file or folder while Modify permission enables users to modify existing files but not delete them.
Registry Permissions
Explanation Of Registry Permissions
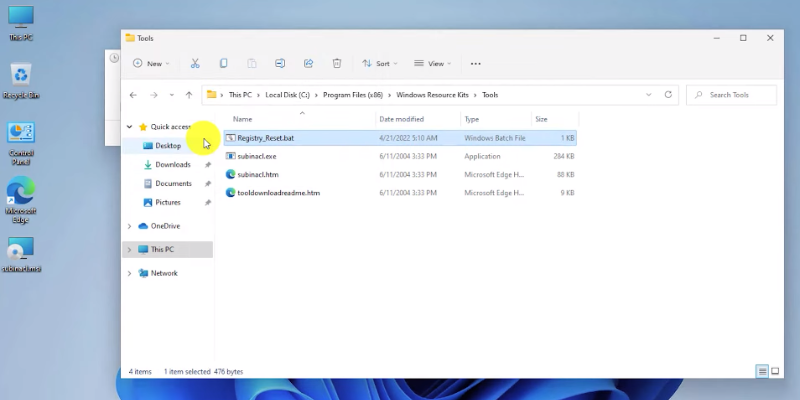
The registry is a database in Windows 10 that stores configuration settings for various applications, services, and components in the operating system. To ensure data security, Microsoft has implemented a permission-based model that allows users to define who can access or modify specific parts of the registry.
There are several types of permissions available for registry keys, including Full Control, Read Control, Write DACL, and Write Owner Permission. Full Control grants users complete control over a key and its subkeys. With Read Control permission, users can view but not modify a key’s contents. The Write DACL permission allows users to change an object’s permissions while the Write Owner Permission permits changing the ownership of an object.
Setting Up And Modifying Registry Permissions
Setting up and modifying these permissions involves specifying which users or groups can perform specific actions on particular objects within the registry database. By default, most user accounts have limited access to sensitive areas of the registry, but you may need to configure additional restrictions if you want to enforce stricter security policies.
Network Permissions
Explanation Of Network Permissions
Network permissions determine which users or groups have access to certain files, folders, and other resources on the network. By assigning specific permissions to each user or group, network administrators can control who can view, edit, delete, or share critical data.
Different Levels Of Network Permissions
The different levels of network permissions are essential to maintaining data security in any organization. The most basic level is the read-only permission, which allows users to only view files and folders but not make any changes or modifications. This level of permission is ideal for general employees who require access to information but do not need to edit or delete it.
The next level of permission is written access, which allows users to make changes and save files on the network. This type of permission is suitable for employees who need to create, modify or delete files regularly but have limitations on what they can change.
There’s full control access that grants users unrestricted access to all resources on the network. This level of permission should be reserved for system administrators or managers who manage the network infrastructure and its security protocols.
Sharing Permissions
Explanation Of Sharing Permissions
Sharing permissions dictate who can access, modify or delete files on a given device or network. The sharing permission system is designed to be flexible and customizable, allowing users to set different levels of access for various types of data.
Setting Up And Modifying Sharing Permissions
To set up sharing permissions, you will need to navigate to the file or folder that you want to share, right-click on it, and select “Properties.” From there, select the “Sharing” tab and click on “Advanced Sharing.” Here, you can adjust the share name, add users or groups who are allowed access to the file or folder, and specify their level of permission.
Group Policy Permissions
Group Policy Permissions can easily manage and control the access that different groups or users have to various resources within your network. This might include files, folders, printers, or even settings on individual computers.
To set up Group Policy Permissions, you will need to create policies that define what users or groups can do with certain resources. For example, you might create a policy that allows certain users to read and write files in a particular folder while preventing other users from accessing those same files.
Once your policies are set up, they will be enforced across your entire network. This means that any user who attempts to access a resource for which they do not have permission will be denied access.
App Permissions
Explanation Of App Permissions
App Permissions are a feature used in modern operating systems to control how applications access resources on your device. These permissions can be granted or denied by the user, and they typically include things like access to your camera, microphone, contacts, location data, and more.
Different Levels Of App Permissions
The most basic level of permission is the ability for an app to access general information about a user’s device such as its name and operating system version. This kind of permission is usually granted by default, and it does not pose any significant risks to user data.
The next level of permissions allows apps to read or write specific types of data on a user’s device. For instance, an app may request permission to access contacts or photos stored on a user’s device. This kind of permission can be useful for certain kinds of apps such as social media or photo editing applications, but users should exercise caution before granting these permissions.
The highest level of permissions involves access to sensitive system resources such as the microphone, camera, or location services. Users must grant explicit permission for an app to use these resources, and they should carefully consider whether they trust the app developer before granting them access at this level.
Setting Up And Modifying App Permissions
To modify app permissions, you can go to Settings > Privacy. Here, you will see a list of different types of data that apps might request access to, such as your location or contacts. You can then toggle each one on or off depending on your preferences.
Firewall Permissions
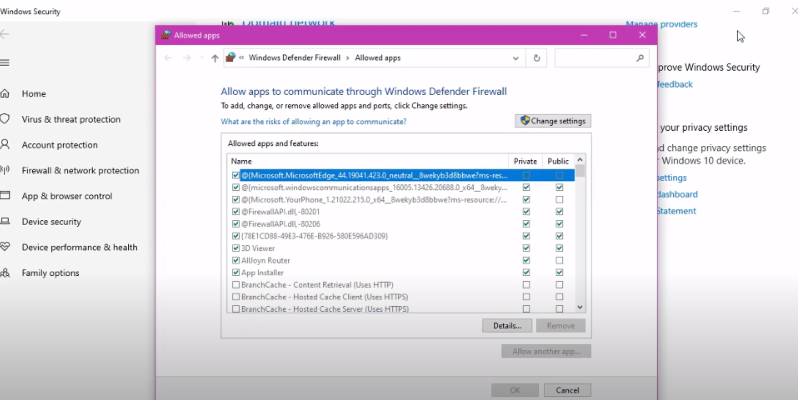
A firewall is a network security system that monitors and controls incoming and outgoing traffic based on predefined security rules. Firewall permissions refer to the access rights granted to specific applications or services through the firewall. These permissions determine whether an application can communicate over the network or not.
To configure firewall permissions, users need to navigate to the Windows Defender Firewall settings in Control Panel. From there, they can add specific programs or features that require network access by creating inbound and outbound rules for those applications. By default, Windows 10 comes with preconfigured firewall settings that allow basic communication for commonly used applications like browsers and email clients.
Anti-Virus Permissions
Explanation of Anti-Virus Permissions
In Windows 10, anti-virus software permissions may include access to certain files or the ability to make changes to system settings. It is important to understand these permissions in order to ensure that your anti-virus software is working as intended and providing adequate protection for your computer.
One common permission required by anti-virus software is the ability to scan all files on your computer, including those that are hidden or protected by administrator privileges. This allows the software to detect and remove any potential threats that may be lurking in these hidden areas.
Another important permission is the ability to quarantine or delete infected files. When a threat is detected, the anti-virus software must be able to take action quickly in order to prevent further harm. By granting these permissions, you are allowing your anti-virus software to do its job effectively and keep your computer safe from potential threats.
How Anti-Virus Permissions Enhance Data Security
Anti-virus software can be granted specific permissions to scan and protect certain files and folders while restricting access to other areas, ensuring that sensitive information remains safe.
By assigning anti-virus software with specific permissions, users can also prevent malware from infecting their systems. Malware often requires administrative-level privileges to install itself on a computer or network. If anti-virus software is assigned with limited permissions, it will restrict any unauthorized installation of malicious software.
Setting up and modifying Anti-Virus Permissions
To start setting up anti-virus permissions, open the Windows Security app using the search bar. Then click on “Virus & threat protection” and select “Manage settings”. From there, you’ll be able to modify how your anti-virus software interacts with other programs on your computer.
It’s important to regularly update and modify these permissions as new threats emerge in cyberspace. Even if you have a strong anti-virus program installed, it’s always better to err on the side of caution by limiting access to potentially harmful applications or users.
Backup And Restore Permissions
Explanation Of Backup And Restore Permissions
Backup and restore permissions allow users to create backup copies of their files and folders, which can be used to restore data if it gets lost or corrupted due to system failure or accidental deletion. Backup permissions define who can create backups, where the backups can be stored, and what type of backup is allowed.
Restore permissions define who can access the backup files and restore them back to their original location. Without proper restore permissions, even a backup copy of a file may become inaccessible. Users need to have sufficient privileges assigned to them for restoring files from backups.
How Backup And Restore Permissions Enhance Data Security
By backing up permissions regularly, users can ensure that they have a snapshot of the correct permission settings at any given time. This backup can also be used to restore permissions if they are accidentally modified or if there is an attempt by a third party to compromise the system.
In addition, restoring permissions from backups can be useful in recovering from malware attacks or other security breaches that may have modified file and folder permissions without the user’s knowledge.
Remote Desktop Permissions
Explanation Of Remote Desktop Permissions
Remote Desktop permissions allow users to access and control the resources of another computer or server from their own device. However, these permissions should be set up carefully to ensure that only authorized individuals can access sensitive data.
There are two types of Remote Desktop Permissions: user-based and group-based. User-based permissions allow specific users to remotely connect to a computer or server, while group-based permissions enable an entire group of users to do so. To set up these permissions in Windows 10, the administrator must navigate to the System Properties window and select Remote Settings. From there, they can choose who has permission to connect remotely by adding users or groups.
How Remote Desktop Permissions Enhance Data Security
With Remote Desktop Permissions, administrators can prevent unauthorized access by restricting which users are allowed to connect remotely. Furthermore, Remote Desktop Permissions offers several security features including network-level authentication, encryption of user credentials and session data, and secure transmission protocols. These features make it virtually impossible for hackers or cybercriminals to intercept or steal sensitive information.
FAQs
How Can User Accounts Contribute To Data Security?
When users log in to their accounts, they are given permissions that dictate what actions they can perform on the system. This means that if an unauthorized user tries to access files or folders that they do not have permission to access, the system will deny them access.
By using separate user accounts for each individual who uses the computer, you can ensure that everyone has access only to the files and applications they need. This reduces the risk of accidental or intentional data breaches caused by individuals with too much access.
Moreover, user accounts provide an additional layer of security by allowing administrators to set password requirements and enable two-factor authentication. By requiring strong passwords and adding an extra layer of authentication, such as a fingerprint or facial recognition scan, you can make it more difficult for hackers or malicious insiders to gain unauthorized access to sensitive data stored on your Windows 10 computer.
What Are Firewall Permissions And How Do They Enhance Data Security?
Firewall permissions regulate access to your computer and network, ensuring that only authorized users can access your data. Firewall permissions are essentially rules that determine which programs or services are allowed to connect to the internet or other networks, and which ones should be blocked.
These permissions work by creating a barrier between your computer and external networks. The firewall examines all incoming and outgoing traffic on your network, checking if they match with the pre-configured rules. If a connection request matches one of the allowed rules, it will be permitted; otherwise, it will be blocked. This way, firewall permissions significantly reduce the chances of unauthorized access to your system.
What Are Remote Desktop Permissions And How Do They Enhance Data Security?
Remote Desktop Permissions are settings that control access to a Windows 10 device from another computer or device. These permissions determine who can connect to the device, what level of access they have, and what actions they can perform once connected. Remote Desktop Permissions enhance data security by allowing administrators to limit access to sensitive information and resources on a Windows 10 device.
By setting up Remote Desktop Permissions, administrators can create custom user groups with specific levels of access. For example, an administrator could create a user group called “Remote Support” which only has permission to view the desktop and run certain applications. This helps prevent unauthorized access by limiting what actions remote users can take on the device.
Conclusion
Data security is a crucial aspect of any operating system, and Windows 10 offers several features to ensure the safety of your files. One of the most basic levels of data security in Windows 10 is understanding permissions. Permissions are essentially access controls that determine who can perform specific actions on a file or folder.
By default, Windows 10 assigns permissions to various user accounts and groups on your computer. You can view and modify these permissions by accessing the file or folder’s properties and navigating to the Security tab. From there, you can add or remove users and groups as well as adjust their permission levels.
