Built-in Security: Windows BitLocker
Step 1: Insert Your USB Drive
Begin by connecting your USB flash drive to your PC’s USB port. Ensure it’s properly inserted to proceed.
Step 2: Open BitLocker
- Click on the ‘Start’ button located in the Windows taskbar.
- In the search program and files option, type “BitLocker” and press Enter.
- Locate and launch the BitLocker application from the search results.
Step 3: Set a Password
Upon opening BitLocker, Windows will prompt you to enter an existing password or create a new one for your USB drive. It’s crucial to select a robust password that is not easily guessable.
Step 4: Encrypt Your Drive
After successfully setting the password, click on ‘Next’ to proceed. Windows will initiate your USB drive’s encryption process, enhancing its security against unauthorized access.
Password Protect Individual Files
For additional security, you can password-protect individual files within your USB drive. This is particularly useful for safeguarding documents containing sensitive information.
Step 1: Open the File
- Locate the specific file you wish to protect on your USB drive.
- Open the document using the appropriate application, such as Microsoft Word or Excel.
Step 2: Access the Protect Document Menu
- Click on the ‘File’ tab within the application.
- From the dropdown menu, select ‘Info.’
Step 3: Encrypt with Password
- Within the ‘Info’ menu, search for the ‘Protect Document’ option.
- Choose ‘Encrypt with Password.’
Step 4: Set a Strong Password
Generate a robust and complex password for the document. The password you choose must be difficult for others to guess.
Once you’ve completed these steps, the individual file will be password-protected. You’ll be required to enter the password whenever you wish to access it, adding an extra layer of security.
USB Security Software
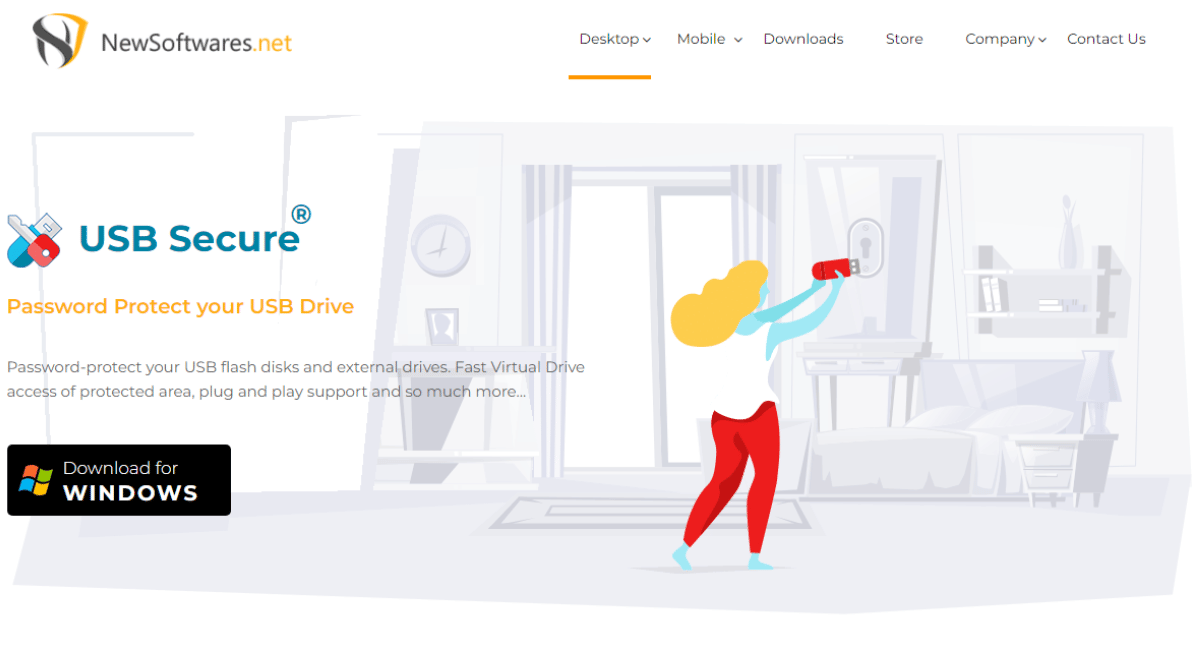
USB Secure
If you find the built-in methods too complicated or prefer a more user-friendly approach, USB Secure is an excellent software for securing your USB drives. It offers the following features:
- Password Protection: USB Secure allows you to easily password protect your USB drives, ensuring dependable security.
- File Access Control: You can choose between unlocking all files on the drive or accessing only specific locked files, offering flexibility.
- Plug and Play: USB Secure includes a convenient plug-and-play feature for safely ejecting your drive from the PC.
- Lost & Found Feature: In the unfortunate event of losing your USB device, USB Secure provides a “lost & found” feature, enabling the finder to contact you using the provided information.
How to use it?
- Download and install USB Secure from the official website.
- Launch the USB Secure application.
- Insert your USB flash drive into your computer.
- In the USB Secure interface, select your USB drive from the list of available drives.
- Click on the “Protect” button to initiate the password protection process.
- Follow the on-screen instructions to set a password for your USB drive. Make sure to choose a strong and memorable password.
- USB Secure also allows you to control file-level access. You can unlock all files on the drive when entering the password or access only specific locked files.
- Additionally, USB Secure offers a “lost & found” feature. If you lose your USB device, the finder can contact you using the provided information.
- Once the password protection is set up, your USB drive will require the password whenever you connect it to a computer.
Frequently Asked Questions (FAQs)
1. Is it necessary to password-protect my USB flash drive?
It is highly recommended to password-protect your USB flash drive, especially if it contains sensitive or confidential data. This adds an extra layer of security in case your drive is lost or stolen.
Can I use the same password for multiple files on my USB drive?
While using the same password for multiple files may be convenient, it is not advisable. Using unique passwords for each file enhances security because the other files remain protected if one password is compromised.
What should I do if I forget my encrypted USB drive password?
If you forget the password for your encrypted USB drive, it can be challenging to recover the data. Make sure to keep a secure record of your passwords, as losing access to an encrypted drive may result in permanent data loss.
Are there any free USB security software options available?
Yes, free USB security software options are available, but they may have limitations compared to paid solutions. It’s essential to research and choose software that meets your specific security needs.
Is BitLocker available on all versions of Windows?
BitLocker is available on Windows Pro and Enterprise editions. If you have a different version of Windows, you may need to use alternative methods or third-party software to password-protect your USB flash drive.
