To secure your PC, use strong passwords, enable Two-Factor Authentication (2FA), utilize Windows Defender for antivirus protection, employ BitLocker encryption for your drives, configure Windows Firewall, keep your system updated with Windows updates, and manage user accounts with strong passwords. Additionally, consider using Folder Lock software to encrypt and secure files and folders, ensuring the utmost protection for your personal data.
Understanding the Importance of Personal Data Protection:
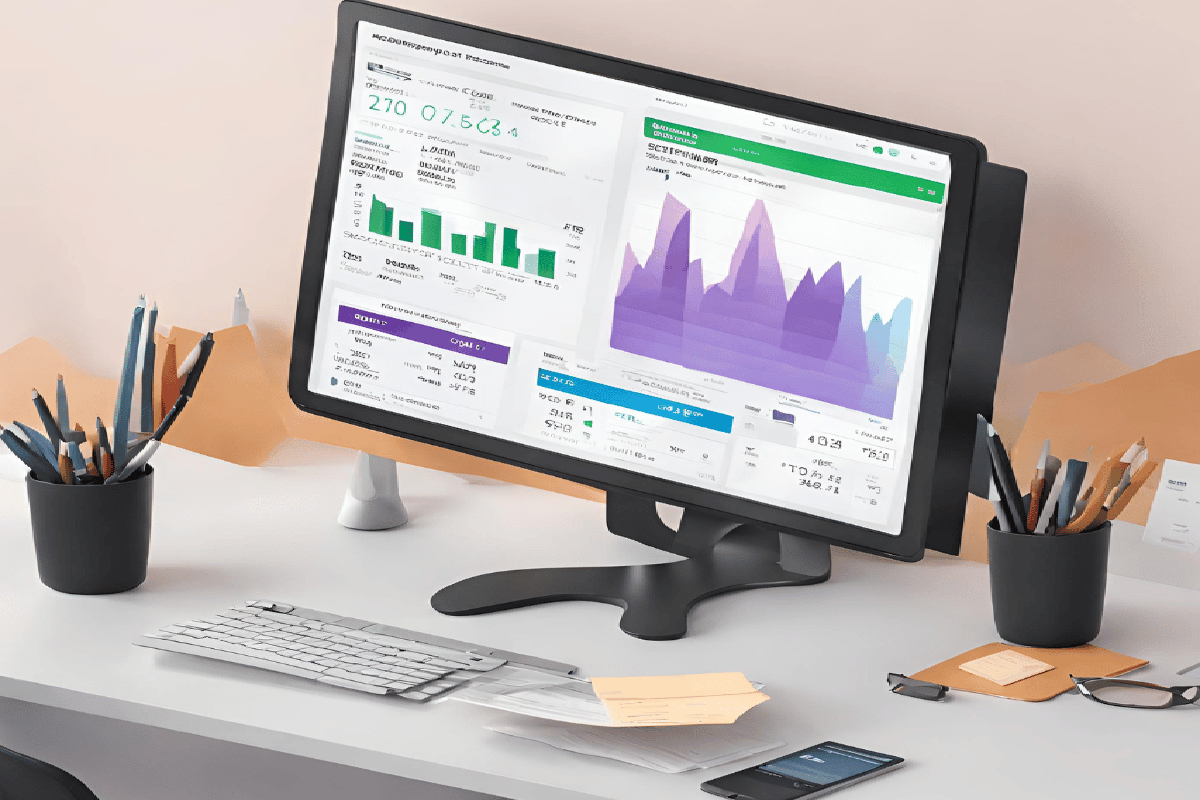
Personal data protection on your PC is a fundamental aspect of safeguarding your privacy, security, and identity in an increasingly digital world.
The Digital Age and Personal Data:
In today’s digital age, we store a wealth of sensitive information on our personal computers. This includes:
Financial Data
From bank statements to tax returns, we rely on our PCs to manage our financial lives. Failure to protect this data can result in financial fraud and identity theft.
Personal Documents
Personal documents such as legal contracts, medical records, and academic transcripts contain sensitive information that must be kept confidential.
Passwords and Login Credentials
Our PCs often store login credentials for various online accounts. If these are compromised, hackers can gain access to your email, social media, and other accounts.
Personal Photos and Videos
We capture our most cherished memories in the form of photos and videos. Losing control of these can result in privacy breaches and emotional distress.
The Risks of Neglecting Personal Data Protection:
Failing to secure your data can lead to:
- Identity Theft: Cybercriminals can steal your personal information, such as social security numbers and credit card details, to commit fraud in your name.
- Data Breaches: Hackers may gain access to your sensitive data, leading to financial losses and reputational damage.
- Loss of Privacy: Unauthorized access to your personal data can invade your privacy, causing emotional distress and potential harm.
Protecting Personal Data:
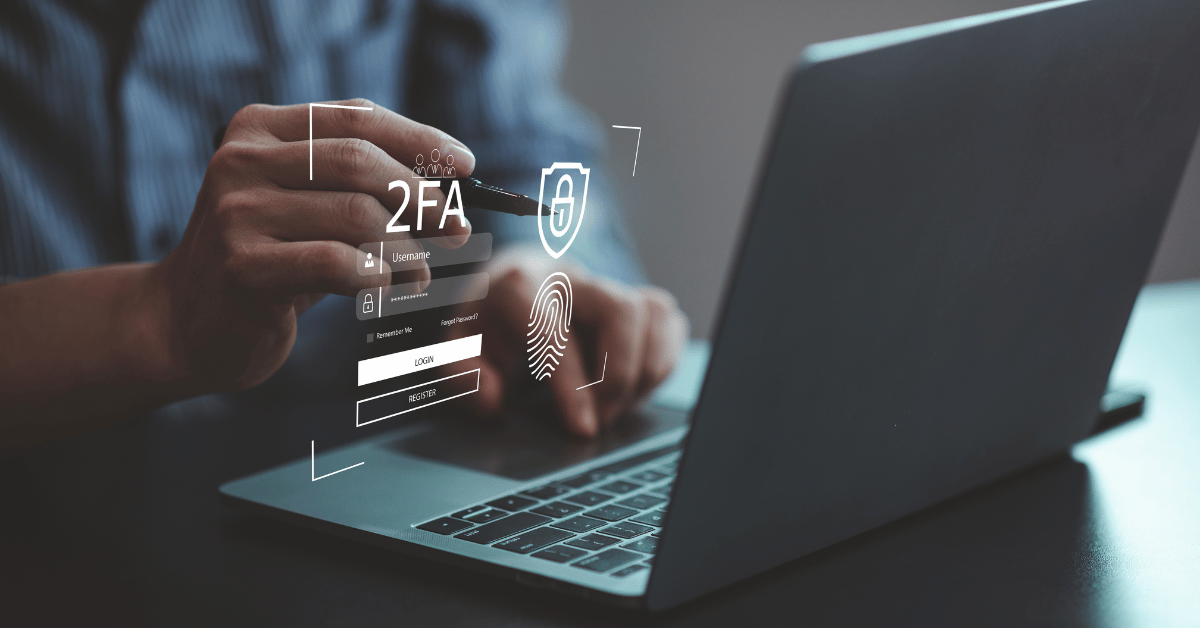
Use Strong Passwords and Two-Factor Authentication (2FA)
One of the first lines of defense for your PC is a strong password. Ensure it includes a combination of uppercase and lowercase letters, numbers, and special characters. Avoid using easily guessable information like birthdates or common words.
Additionally, enable Two-Factor Authentication (2FA) wherever possible. This adds an extra layer of security, requiring a secondary code or authentication method beyond your password.
Windows Defender:
Windows Defender is Microsoft’s built-in antivirus and anti-malware solution. It provides real-time protection against viruses, malware, and other threats.
Ensure Windows Defender Is Enabled
- Check Real-Time Protection: Make sure that real-time protection is enabled in Windows Defender. This feature actively scans and monitors your system for threats in the background.
- Frequent Updates: Windows Defender regularly updates its virus definitions to stay current with emerging threats. Ensure that automatic updates are enabled to receive the latest protection.
Perform Regular Scans
In addition to real-time protection, perform regular scans of your PC with Windows Defender. You can schedule these scans to run at convenient times or initiate them manually. Regular scanning helps detect and remove any lurking threats.
BitLocker Encryption:
BitLocker is a Windows feature that provides full-disk encryption. It ensures that even if someone gains physical access to your PC, they won’t be able to access your data without the encryption key.
Enable BitLocker
- Check Compatibility: Ensure that your version of Windows supports BitLocker. It’s typically available in Windows Pro and Enterprise editions.
- Encrypt Your Drive: Go to “Settings” > “Update & Security” > “Device encryption” and follow the prompts to encrypt your drive. You’ll need to create a secure password or PIN as the decryption method.
- Store the Recovery Key Safely: BitLocker generates a recovery key during setup. Store this key in a safe place, such as a secure password manager or a printed copy in a locked drawer.
Windows Firewall:
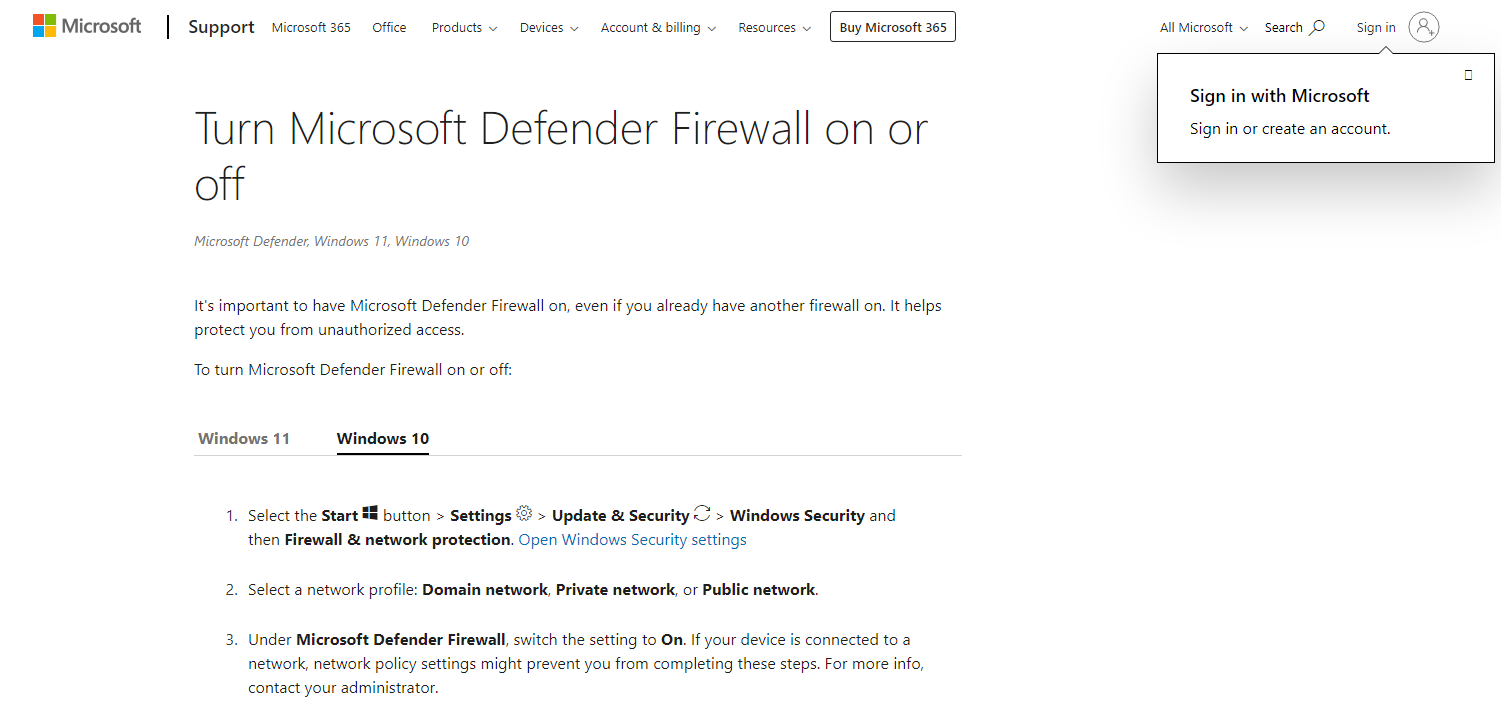
Windows Firewall is your computer’s first line of defense against network-based threats. It controls incoming and outgoing network traffic based on a set of rules.
Ensure Windows Firewall Is On
- Check Firewall Status: Go to “Control Panel” > “System and Security” > “Windows Defender Firewall.” Ensure that the firewall is turned on.
- Review Firewall Rules: You can configure specific rules for applications and services. Review these rules to make sure they align with your security preferences.
Windows Updates:
Regularly updating your Windows operating system is crucial for security. Microsoft releases security patches and updates to address vulnerabilities.
Enable Automatic Updates
- Automatic Updates: Go to “Settings” > “Update & Security” > “Windows Update.” Ensure that automatic updates are enabled. This way, your system will receive critical security updates automatically.
- Check for Updates Manually: You can also check for updates manually if you want to ensure that your system is up to date at any given time.
User Accounts:
Managing user accounts is essential for controlling who has access to your PC and your data.
Use Strong Passwords
- Password Policies: Create strong passwords for your user accounts. Use a combination of uppercase and lowercase letters, numbers, and special characters.
- Password Hint: Set up a password hint to help you remember your password without compromising security.
- Regularly Change Passwords: Consider changing your password periodically, especially for accounts with sensitive information.
Protecting Your PC Data with Folder Lock:
Folder Lock is a powerful software tool that can help you enhance the security of your personal data on your PC.
Installation and Setup
- Download and Install: Start by downloading and installing Folder Lock on your PC. Follow the installation wizard’s instructions.
- Create a Master Password: During the setup process, you’ll be prompted to create a master password. Choose a strong, unique password that you can remember but is difficult for others to guess.
Locking Files and Folders
- Launch Folder Lock: Open the Folder Lock application and enter your master password.
- Add Files/Folders: To protect specific files or folders, click the “Lock Files” or “Lock Folders” option.
- Select Files/Folders: Browse your computer and select the files or folders you want to protect.
- Set Password: Choose a separate password for each item you’re locking or use the same password for multiple items.
- Lock: Click the “Lock” button to encrypt and secure the selected files or folders.
Encryption and Backup
- Automatic Encryption: Folder Lock uses robust encryption algorithms to protect your data. All locked items are encrypted, making it extremely difficult for unauthorized users to access your files.
- Backup Option: Folder Lock also offers a backup option, allowing you to securely store a copy of your locked files in case of data loss.
Secure Wallets and Notes
Folder Lock includes a feature for storing sensitive information like credit card details, bank accounts, and notes securely:
- Wallets: Create digital wallets within Folder Lock to store financial information securely.
- Notes: Use the “Notes” feature to keep confidential information, such as passwords, PINs, and other sensitive data, protected within the application.
Conclusion:
Personal data protection on your PC encompasses a multi-faceted approach, including using strong passwords, enabling security features like Windows Defender and BitLocker, and even employing specialized software like Folder Lock. Neglecting the importance of safeguarding your personal data can expose you to a myriad of risks, from identity theft and data breaches to a loss of privacy and financial consequences.
Frequently Asked Questions:
What are the risks of neglecting personal data protection?
Neglecting personal data protection can result in identity theft, data breaches, and a loss of privacy. Cybercriminals can exploit vulnerabilities to commit fraud and gain unauthorized access to your data.
How can I create strong passwords for my user accounts?
To create strong passwords, use a combination of uppercase and lowercase letters, numbers, and special characters. Avoid easily guessable information like birthdates or common words.
What are the key steps to use Folder Lock effectively?
To use Folder Lock effectively, start by installing and setting it up with a strong master password. Then, lock your files and folders, encrypt your data, and consider using the backup option. You can also use secure wallets and notes within the application.
How can I ensure my personal data remains secure on my PC in the long term?
To maintain long-term security, keep your security software and applications updated, use strong and unique passwords, regularly change passwords, and stay informed about the latest security threats and best practices.
Is personal data protection legally required?
In many regions, there are legal and regulatory requirements that mandate the protection of personal data. Failing to comply with these laws can result in severe penalties for individuals and organizations.
