Install system data files and security updates” is a macOS feature that automatically downloads and installs critical data files and security updates to keep the system safe
In today’s digital age, where technology plays a crucial role, it is vital to understand how to properly install system data files and security updates on your MacBook. Custodying your MacBook up to date with the latest software is crucial for your device’s optimal performance and security. Together, we will discover the significance of system data files and security updates, guide you through installation, troubleshoot any potential installation issues, and discuss how to maintain your MacBook post-installation.
Understanding System Data Files and Security Updates

Data files and security updates are crucial to your MacBook’s operating system. They not only provide bug fixes and performance improvements but also enhance the security of your device by protecting it from the latest vulnerabilities and malware threats.
The Importance of System Data Files
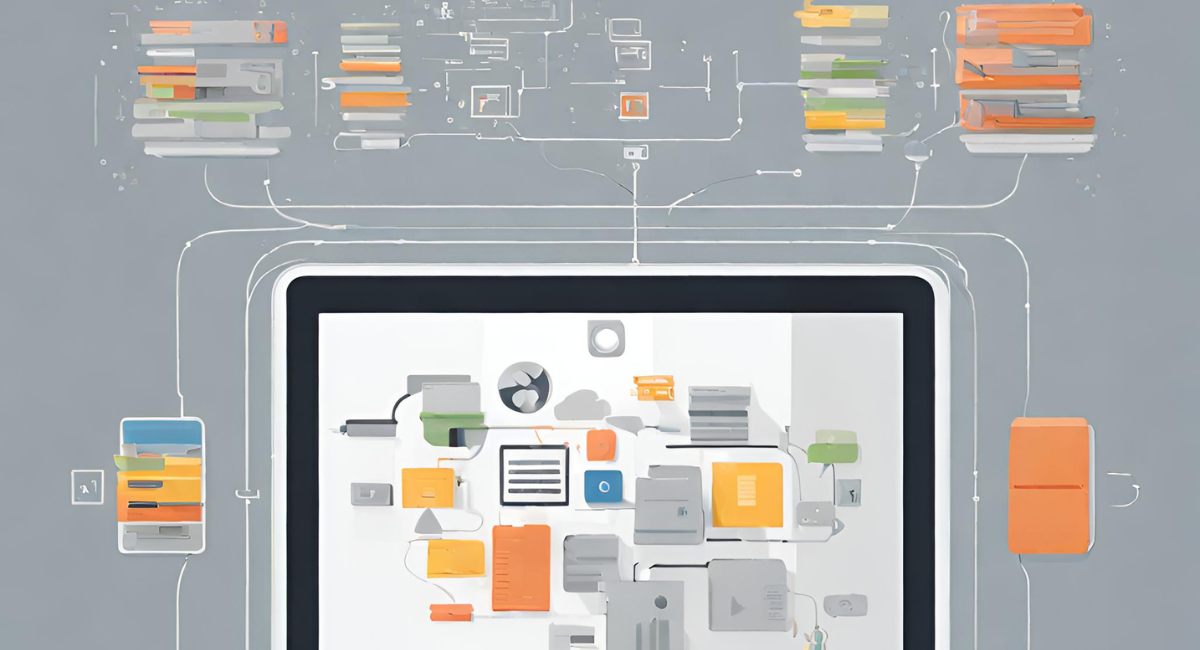
System data files contain essential information that enables your MacBook to operate smoothly and efficiently. These files include system configurations, libraries, drivers, and other necessary components. Updating system data files ensures that your MacBook stays in sync with the latest software advancements, improving stability and compatibility.
System configurations, for example, manage various settings and preferences on your MacBook. These files determine how your operating system behaves, such as the appearance of the user interface, the behavior of certain applications, and the allocation of system resources. By updating these files, you can benefit from new features and optimizations that enhance your overall user experience.
On the other hand, libraries are collections of precompiled code that provide common functionality to different applications. They contain reusable functions and resources that developers can utilize to streamline their software development process. Keeping these libraries up to date ensures that your MacBook can run the latest applications without compatibility issues or performance bottlenecks.
Drivers are another crucial component of system data files. They act as intermediaries between your MacBook’s hardware and software, allowing them to communicate effectively. Updating drivers ensures that your MacBook can fully utilize the latest hardware advancements, such as improved graphics performance or enhanced connectivity options.
The Role of Security Updates
Security updates are designed to safeguard your MacBook against potential threats and vulnerabilities. As technology evolves, so do the methods working by cyber criminals. Regularly updating your MacBook with security patches helps protect your data, preventing unauthorized access and mitigating the risk of malware infections.
These security updates often address known vulnerabilities in the operating system or installed applications. By patching these vulnerabilities, you reduce the likelihood of falling victim to cyberattacks, such as phishing attempts, ransomware infections, or identity theft. Additionally, security updates may include improvements to your MacBook’s built-in security features, such as enhanced encryption algorithms or stronger password policies.
Furthermore, security updates can also address emerging threats and malware strains. Cybercriminals constantly develop new techniques to exploit software weaknesses and compromise user systems. By regularly updating your MacBook, you stay one step ahead of these threats, ensuring that your device remains secure and your personal information remains confidential.
It is important to note that security updates are not limited to the operating system alone. Many built-in and third-party applications also release security patches to address vulnerabilities specific to their software. By keeping all your applications up to date, you create multiple layers of defense against potential security breaches.
In conclusion, system data files and security updates play an energetic role in maintaining the performance and security of your MacBook. Regularly updating these components ensures that your device operates smoothly, remains compatible with the latest software advancements, and protects against evolving cyber threats.
The Process of Installing System Data Files on a MacBook
Now that we understand the significance of system data files let’s walk through installing them on your MacBook.
Preparing Your MacBook for Installation
Before installing system data files, preparing your MacBook for the process is essential. Start by ensuring that your device is linked to a stable internet connection and that you have sufficient battery power or are connected to a power source. Additionally, it is recommended to back up your data to ensure you do not lose any important files during installation.
When preparing your MacBook for installation, there are a few additional considerations to remember. It is advisable to close any open applications and save any ongoing work before proceeding with the installation. This will help stop potential conflicts or data loss during installation.
Furthermore, it is a good practice to temporarily restrict any antivirus software or firewalls that may delay the installation. While system data files are typically safe, some security software may flag them as potentially harmful due to their system-level access. Turning off these security measures temporarily will ensure a smooth installation process.
Step-by-Step Guide to Installing System Data Files
Installing system data files on your MacBook is a straightforward process. Follow these steps to ensure a positive installation:
- Go to the Apple tariff and select “Software Update.”
Locating the Apple menu is simple. The Apple logo represents it in the top-left corner of your screen. Clicking on the Apple menu will reveal a dropdown menu with various options.
- Your MacBook will check for available updates. If any system data files are available, click “Install Now.”
Once you click on “Software Update,” your MacBook will initiate a search for available updates. Scanning for the latest system data files may take a few moments. If any updates are found, you will see them listed, along with their descriptions. To continue with the installation, click the “Install Now” button.
- Enter your administrator password if prompted and follow the on-screen instructions.
During installation, your MacBook may prompt you to enter your administrator password. This security amount ensures that only authorized users can make system-level changes. Enter your password when prompted, and the installation will continue.
- Restart your MacBook to apply the changes once the installation is complete.
After the installation process is finished, it is recommended to restart your MacBook. Restarting allows the system to apply the changes made by the newly installed system data files. Once your MacBook reboots, you will be ready to enjoy the benefits of the updated system.
Following these step-by-step orders, you can easily install system data files on your MacBook. Remember to take the necessary precautions, such as backing up your data and temporarily turning off security software, to safeguard a smooth and successful installation process.
How to Install Security Updates on a MacBook
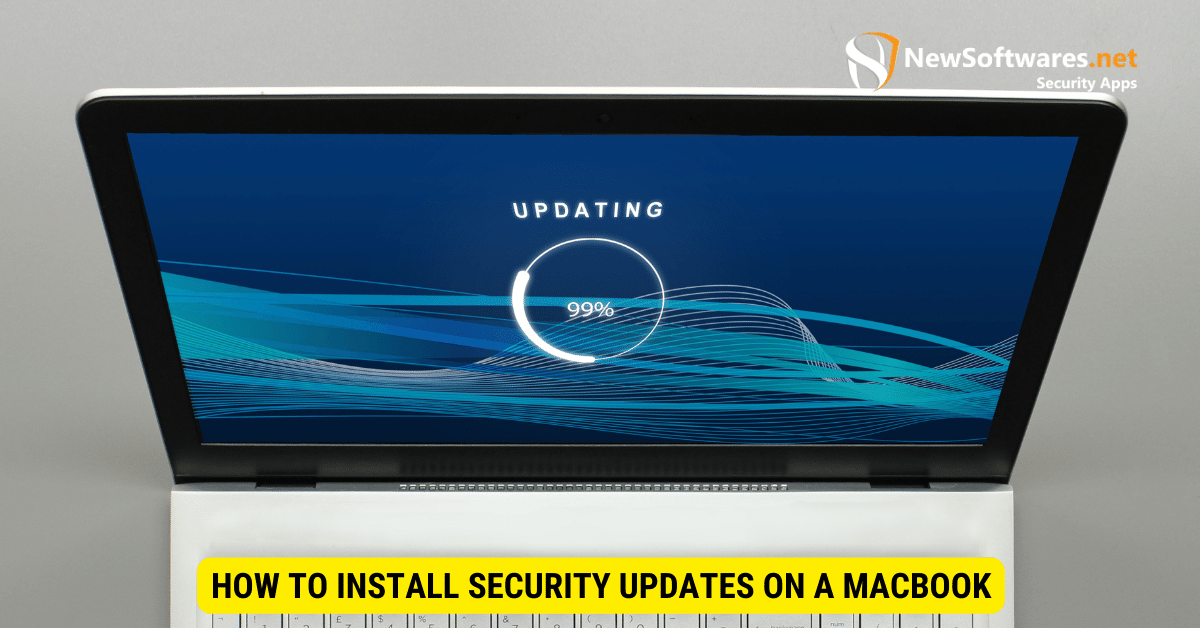
In addition to system data files, keeping your MacBook updated with the latest security patches is equally important. This ensures that your device is protected against potential vulnerabilities and emerging threats. Here’s how you can install security updates:
Understanding Automatic Updates
By default, your MacBook is set to receive automatic security updates. This means that the latest security patches are installed without any manual intervention. Automatic updates are highly recommended as they provide continuous protection and ensure that your MacBook is always up to date with the latest security measures.
When your MacBook is set to receive automatic updates, you can rest assured that you are benefiting from the expertise of Apple’s security team. They work diligently to classify and address any potential security issues that may arise. With automatic updates, you don’t have to manually check for updates or keep track of the latest security patches.
Manual Installation of Security Updates
You can manually install security updates on your MacBook if you prefer more control over the installation process. This allows you to review the updates before installing them and choose when to apply them. To manually install security updates, follow these steps:
- Go to the Apple menu at the top-left corner of your screen and select “System Preferences.”
- In the System Preferences window, click on “Software Update.”
- Your MacBook will now check for available security updates. If any updates are available, you will see them listed.
- Click on “Install Now” to start the connection procedure.
- If prompted, enter your administrator password to authorize the connection.
- Follow the on-screen instructions to complete the installation.
- Once the installation is complete, it is recommended to restart your MacBook to apply the changes effectively.
Manually installing security updates allows you to review the details of each update before proceeding with the installation. This can be particularly useful if you have specific concerns or preferences regarding certain updates. By manually installing security updates, you can ensure you know the changes to your MacBook’s security and have full control over the update process.
Remember, keeping your MacBook updated with the latest security covers is crucial for maintaining a secure computing environment. Whether you choose automatic updates or install them manually, regularly checking for and applying security updates is essential to protect your MacBook and personal data.
Troubleshooting Installation Issues
Despite the straightforward installation process, you may encounter issues installing system data files and security updates on your MacBook. Let’s explore some common problems and their solutions:
Common Problems and Solutions
If the installation process stalls or encounters errors, try the following solutions:
- Restart your MacBook and try installing the updates again.
- Safeguard that you have a stable internet connection.
- Free up disk space on your MacBook if it is running low.
- If the problem persists, consider contacting Apple Support for further assistance.
When to Seek Professional Help
While most installation issues can be resolved following the above steps, there may be instances where seeking professional help is necessary. If you encounter persistent installation problems or suspect that your MacBook may have been compromised, it is advisable to contact Apple Support or visit an authorized service center. They have the expertise to diagnose and address complex issues, ensuring your MacBook’s optimal performance and security.
Maintaining Your MacBook Post-Installation
Now that you have successfully installed system data files and security updates on your MacBook, it is crucial to maintain your device to ensure continued performance and security.
Regularly Checking for Updates
Make it a habit to check for software updates on your MacBook periodically. This ensures you have the latest features, bug fixes, and security enhancements. You can access software updates through the Apple menu or by enabling automatic updates in the System Preferences.
Ensuring Optimal Performance After Installation
After installing system data files and security updates, you may notice a significant improvement in the overall performance of your MacBook. To maintain optimal performance, consider the following:
- Regularly clean your MacBook’s physical surfaces to prevent dust and debris buildup.
- Close unnecessary applications and processes to free up system resources.
- Scan your device for malware regularly using reputable security software.
- Back up your data frequently to prevent data loss during hardware failure or accidents.
By following these maintenance practices, you can maximize the lifespan of your MacBook and ensure a smooth computing experience post-installation.
Key Takeaways
- These updates ensure the Mac system is protected from known security vulnerabilities.
- Apple recommends enabling this feature for optimum system security.
- The feature operates in the background without requiring user intervention.
- Updates are typically small and aimed at improving system stability and security.
- Users can manually check for these updates via System Preferences.
FAQs
Q: How often does MacBook check for these updates?
A: MacOS checks for updates regularly, but the exact frequency can vary.
Q: Can I turn off automatic updates?
A: You can turn it off in System Preferences, though keeping it on for security is recommended.
Q: Do these updates slow down my MacBook?
A: Typically, these updates are designed to be lightweight and should not impact performance.
Q: How do I manually check for system data files and security updates?
A: Go to System Preferences > Software Update and check for updates.
Q: Are these updates different from major macOS updates?
A: These are smaller updates primarily focused on security and data files, while major updates bring new features.
Conclusion
In conclusion, Installing system data files is a macOS feature that automatically downloads and installs critical data files and security updates to keep the system safe. Security updates on a MacBook ensure its smooth operation and protection against cyber threats. System data files optimize performance, while security updates guard against vulnerabilities. Regular updates are crucial for the device’s peak performance and safety, and they can be applied automatically or manually.
