Introduction
What Is Data Encryption?
Data encryption is the process of converting plain text data into a code that can only be deciphered with a specific key or password. This security measure is implemented to protect sensitive information from unauthorized access, such as financial transactions, medical records, and personal identification.
There are several types of encryption methods available, including symmetric-key encryption and public-key encryption. Symmetric-key encryption utilizes the same key for both encrypting and decrypting data, while public key encryption uses two different keys – one for encrypting and another for decrypting.
Why Is Data Encryption Important?
Data encryption is a crucial aspect of data security. Encrypting data ensures that any unauthorized person who intercepts the message or file cannot read it, thus keeping sensitive information safe from prying eyes.
Encryption plays a significant role in modern-day communication, especially with the increasing use of digital technologies for transmitting and storing data. Using encryption technology reduces the risk of data breaches and cyber attacks, which can have severe consequences such as financial loss and reputation damage.
How Does Data Encryption Work On Chromebook?
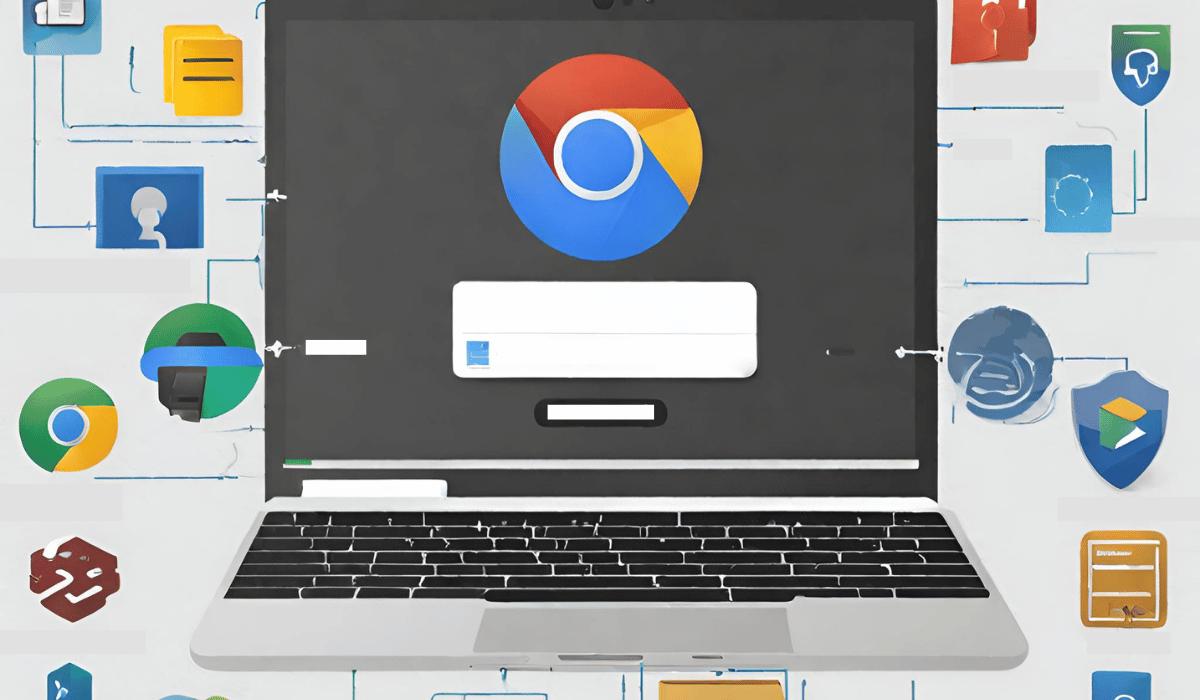
Chromebooks use the Advanced Encryption Standard (AES) algorithm with 256-bit keys for data encryption. This is the same standard used by many banks and government agencies for securing their data.
The encryption process on a Chromebook occurs automatically in the background when files are saved or transferred across locations, such as between internal storage and external drives. The files remain encrypted until they are accessed with a decryption key. Users can also encrypt files manually using the built-in File Manager tool of the Chrome OS.
Understanding Chromebook Encryption
What Is Chromebook Encryption?
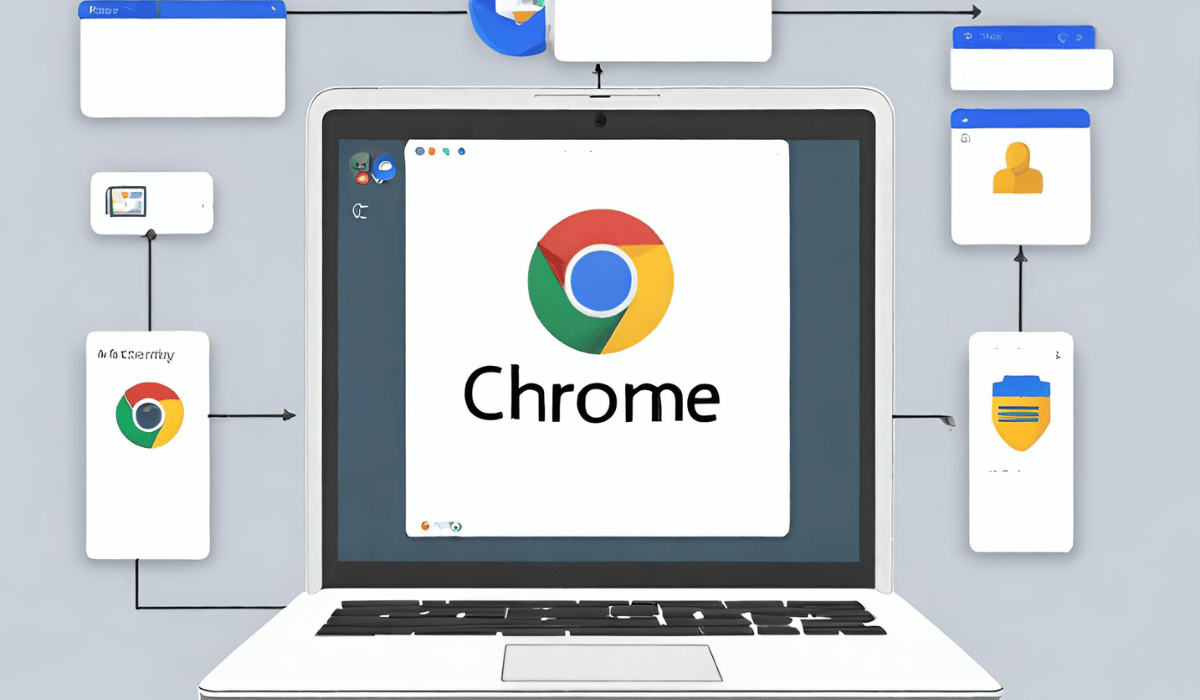
Chromebooks come with automatic encryption built-in, called Advanced Encryption Standard (AES) 256-bit encryption. This means that everything you store on your Chromebook, including files, apps, and personal information, is automatically encrypted.
Chromebook encryption works by creating two keys: a public key and a private key. The public key is available to anyone who wants to send you an encrypted message or file. When someone sends you something encrypted with your public key, only you can decrypt it using your private key. This means that even if someone intercepts the encrypted message or file during transmission, they won’t be able to read it without your private key.
Types Of Chromebook Encryption
Chrome OS offers two different types of encryption: full-disk encryption and individual file/folder encryption. Full-disk encryption, also known as device-wide protection, encrypts the entire hard drive on your device with a single key. This ensures that all data stored on the Chromebook is protected from unauthorized access, even if it falls into the wrong hands. Individual file/folder encryption is used to protect specific files or folders on your device.
Full-disk encryption can be enabled through the Chromebook’s settings menu by turning on “Require sign-in” and “Encrypt all synced data.” Once enabled, your login password will be used to unlock your encrypted disk when you start up your computer. Alternatively, individual files or folders can be encrypted using third-party tools like VeraCrypt or Cryptomator.
How Encryption Affects Performance On Chromebook?
In particular, encryption can slow down processes and cause delays when accessing or transferring data. Chromebooks use hardware-based encryption to protect user data. This means that encryption is performed by dedicated hardware components instead of software, which can improve performance. However, as with any type of hardware-based process, there may still be some impact on performance depending on the specific Chromebook model and usage scenario.
How To Check Encryption Status On Chromebook?
To check the encryption status on a Chromebook, go to Settings > Device > Encryption options. Here, you will see if your device is encrypted or not. If it says “Encrypted,” then you’re good to go. If not, click “Encrypt” and follow the instructions provided by Google.
It’s important to note that once you encrypt your Chromebook, you won’t be able to recover any data if you forget your password or key. Therefore, make sure to keep this information secure and accessible only by authorized individuals who know how to handle encrypted data.
Setting Up Data Encryption On Chromebook
How To Set Up Chromebook Encryption?
Setting up Chromebook encryption is a straightforward process, and it helps to protect your confidential data against unauthorized access or theft. The first step in enabling encryption is to power on the device and log in with your Google account credentials.
Next, click on the taskbar at the bottom-right corner of the screen and select the settings icon. From there, click “Advanced” at the bottom of the page, then choose “Encrypt Device” under “Reset Settings”. You will be asked to enter your password again before proceeding with encryption.
It’s important to note that encrypting a Chromebook may take some time depending on how much data you have stored on it. Once complete, you can check if your device has been encrypted by going back into settings and looking for an indicator that reads “encrypted”. It’s recommended that you back up any important files before encrypting your device in case something goes wrong during the process.
How To Manage Encryption Keys On Chromebook?
Understand that Chromebooks use the Google Smart Lock feature to store your encryption keys securely. This means that your keys are stored on Google servers and not locally on your device. To access them, you’ll need to sign in to your Google account.
Once you’re signed in, you can manage your encryption keys by going into the settings menu of your Chromebook. From there, select “Advanced” and then click on “Privacy and security.” Here, you’ll see an option for “Manage Certificates,” which is where you can view and manage all of the encryption keys associated with your account.
Advanced Encryption Techniques For Chromebook
Additional Encryption Settings On Chromebook
CUsers can take additional measures to ensure their data is thoroughly protected. One way is by enabling “Require password to wake from sleep” under the Chromebook’s advanced settings. This ensures that if someone tries to access the device while it’s in sleep mode, they’ll need a password to get back in.
Another option is to enable “Site Isolation,” which separates each website you visit into its own instance of Chrome. This prevents any malicious code on one site from accessing data on another site or your overall system. To enable Site Isolation, go to chrome://flags in your browser and search for “site isolation.”
Users can also encrypt specific files or folders using third-party apps like Boxcryptor or Cryptomator. These apps allow you to create an encrypted folder that requires a password for access, adding an extra layer of protection for sensitive data stored on your Chromebook.
How To Use Chromebook For Multi-Factor Authentication?
Chromebooks offer different ways to enable multi-factor authentication, including Google’s Authenticator app, SMS codes, and security keys.
To use Google Authenticator on your Chromebook, you need to download and install the app from the Chrome Web Store. Once installed, scan the QR code provided by your service provider and enter the six-digit code generated by Authenticator while logging in. Another option for multi-factor authentication is SMS codes. To activate this feature, add your phone number to your account settings under “Security” and then follow the prompts for verification.
Security keys are small USB devices that plug into your Chromebook’s USB ports and require you to touch them before accessing any account. They are considered one of the most secure methods of multi-factor authentication as they cannot be phished or intercepted like SMS codes or passwords can be. In conclusion, using multi-factor authentication on a
Using VPNs For Chromebook Data Encryption
What Is A VPN And How It Works?
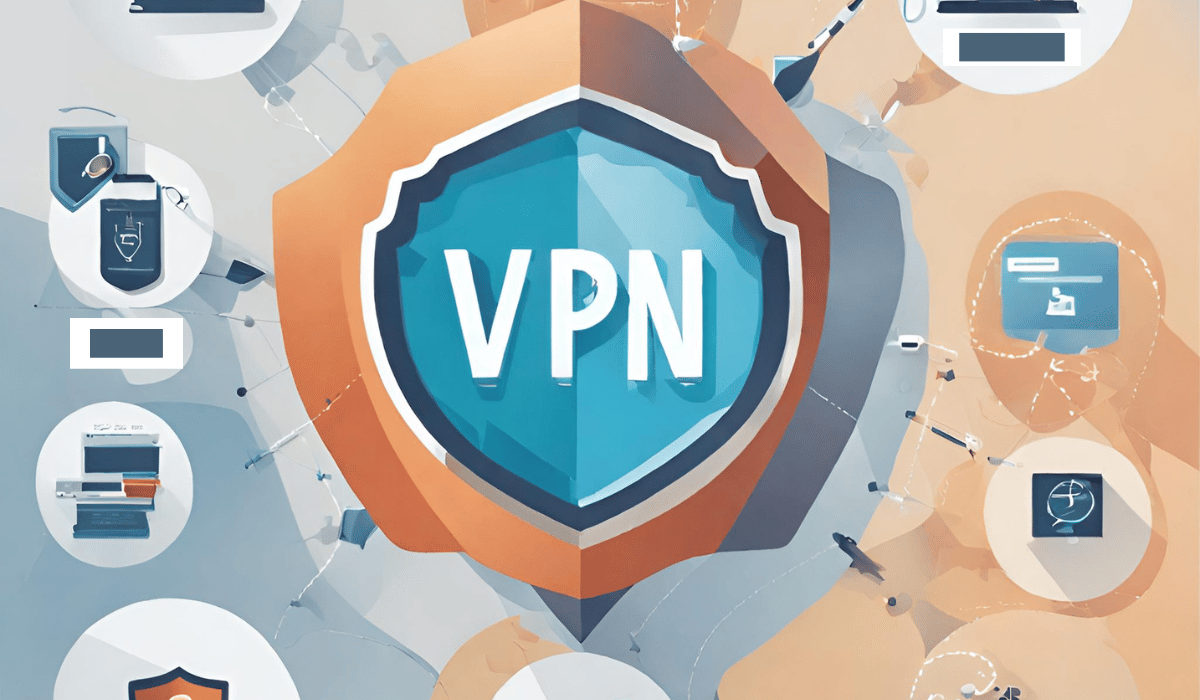
A VPN or Virtual Private Network is a technology that allows users to securely connect to the internet. It creates an encrypted and secure connection between a user’s device and the internet, thereby protecting them from cyber threats such as hackers, identity theft, and data breaches.
Setting Up A VPN On Chromebook
To set up a VPN on your Chromebook, choose a reliable VPN provider that meets your needs. Once you’ve selected the right service, go to the settings menu on your Chromebook and select “Add connection” from the network section.
From there, click on “Add openVPN/L2TP” protocol, which will bring up a new window where you can enter the server address provided by your chosen VPN service. Next, input any required authentication information such as username and password.
Once all of this information has been entered correctly, simply click connect to start using the VPN service. You can also customize certain settings like auto-connect or split-tunneling within the same window. It’s important to note that setting up a VPN on your Chromebook may differ slightly depending on which version of Chrome OS you’re running – so be sure to check for any updates or specific instructions related to your device before beginning the setup process.
Benefits Of Using A VPN For Chromebook Data Encryption
One of the primary benefits of using a VPN for Chromebook data encryption is the added layer of security it provides. A VPN encrypts all internet traffic between your device and the VPN server, making it nearly impossible for anyone to intercept or view your data. This is especially important when using public Wi-Fi networks, which are often unsecured and vulnerable to hacking attempts.
Another benefit of using a VPN on your Chromebook is the ability to access geo-restricted content. With a VPN, you can connect to servers located in different countries, allowing you to bypass region-specific blocks and access websites that may be unavailable in your current location. This can be particularly useful if you travel frequently or if you want to stream content from other regions.
Common Encryption Issues On Chromebook
Failure to access certain encrypted websites. This is often due to outdated software or plugins, which can cause compatibility issues with certain protocols or cipher suites. To resolve this issue, users should ensure that they have the latest version of their browser and any necessary plugins.
SSL certificates. In some cases, Chromebooks may not recognize SSL certificates from certain Certificate Authorities (CAs), which could lead to warnings or errors when accessing a website. To address this problem, users can add trusted CAs to their device’s Certificate Trust Store.
Challenges with encrypting files on their Chromebooks. While there are various file encryption tools available for other operating systems, options for Chromebooks are limited. One potential workaround is to use cloud-based storage services that offer built-in encryption features or third-party apps designed specifically for data protection on Chrome OS devices.
Chromebook Encryption Best Practices
Choose A Strong Password
Choose a strong password that is difficult to guess or crack. A combination of uppercase and lowercase letters, numbers, and symbols can make it difficult for hackers to break into your device.
Ensure that you activate full disk encryption on your Chromebook. This feature encrypts all the data stored on the internal storage drive of your computer.
Always keep your device up-to-date with the latest software updates as they often contain important security patches that help protect against potential vulnerabilities in previous versions.
Stay Up-To-Date With Encryption Technologies
Read industry blogs and news sources. These often cover new developments and trends in the field, as well as provide insights into best practices for data protection. By regularly reading these sources, you can ensure that you are aware of any changes or updates to encryption protocols that may affect your Chromebook usage.
Attend industry events and conferences. These offer the opportunity to network with other professionals in the field, learn about emerging technologies and techniques, and gain a deeper understanding of current issues affecting data security. Many events also feature talks from experts in the field who can provide valuable insights into encryption technologies.
Consider seeking out training programs or certifications in encryption technologies. These can help you develop a more comprehensive understanding of different types of encryption protocols, as well as how they are implemented and maintained in different settings.
Importance Of Encrypting Backups And Cloud Storage
Encrypting backups protects against loss of data due to hardware failures or other disasters such as fire or theft. Encrypted backups can be easily restored on another device without compromising the security of your data. Cloud storage encryption also helps businesses comply with regulations such as GDPR and HIPAA that require organizations to ensure adequate protection of sensitive personal information.
FAQs
How Do I Know If My Chromebook Is Encrypted?
One way to verify whether your Chromebook is encrypted or not is by checking the device’s status. If your computer has been encrypted, it will display a message saying “Your device is managed and can be remotely wiped” on the login screen. Another way to determine if your Chromebook has encryption enabled is through the settings menu. Simply go to Settings > Privacy and Security > Encryption Options, and you should see an option that says “Encrypt Your Device.”
If you’re still unsure about whether or not your Chromebook has encryption enabled, you can contact Google support directly for help with this issue. They’ll be able to tell you definitively whether or not encryption is currently activated on your device, as well as give guidance on how best to enable it if necessary. It’s always better safe than sorry when it comes to data security!
Can I Disable Chromebook Encryption?
Chromebooks come with automatic encryption enabled by default. The device uses the Advanced Encryption Standard (AES) algorithm to encrypt all data stored on the solid-state drive (SSD). This means that even if someone steals your Chromebook or accesses it without authorization, they won’t be able to access your files without the decryption key.
If for some reason you need to disable Chromebook encryption, it’s not a straightforward process. You will need to powerwash your device and switch off developer mode before you can disable encryption through the command line interface. However, we strongly advise against disabling this security feature as it puts you at risk of losing sensitive and valuable data.
Is Chromebook Encryption Sufficient For Protecting Sensitive Data?
The Chromebook uses hardware encryption, which means that the process takes place on a separate chip from the computer’s main processor. This ensures that even if someone gains access to your device, they won’t be able to read your encrypted information without your password or other credentials. Furthermore, Google has implemented additional security measures such as verified boot and automatic updates to keep your system secure.
While Chromebook encryption is robust enough for most users’ needs, it’s important to note that it doesn’t provide 100% protection against all forms of cyberattacks or physical theft. Users should still exercise caution when accessing sensitive data over public Wi-Fi networks and store sensitive files securely using apps like Google Drive or Dropbox with two-factor authentication enabled.
What Should I Do If I Forget My Chromebook Encryption Password?
Use the recovery mode option on your Chromebook. This will erase all data on your device and restore it back to its factory settings. After this process is completed, you will be able to set up a new encryption password.
Use Google’s administrative console which allows for remote management of devices. If you have already enrolled in this service prior to forgetting your password, you can reset the encryption password remotely from another device that has access to the administrative console.
It’s important to note that forgetting an encryption password may result in permanent data loss if proper backup measures were not taken beforehand. Therefore, it’s crucial for users who encrypt their data on their Chromebooks or any other devices to always keep track of their passwords and ensure they have backups of important files in case of emergencies like these.
How Often Should I Update My Chromebook Encryption Settings?
It is recommended to update encryption settings every six months for optimal protection against potential security threats. In addition to updating encryption settings regularly, there are other measures you can take to enhance the security of your Chromebook. For instance, you can enable two-factor authentication for all accounts associated with your device. This will add an extra layer of protection by requiring a second level of authentication before accessing sensitive data.
Conclusion
Sata encryption on a Chromebook is an essential step in ensuring the security of your sensitive information. The process may seem daunting at first, but following our comprehensive guide makes it easy and straightforward. By utilizing the built-in Chromebook encryption features or installing third-party tools like VeraCrypt, you can safeguard your files against unauthorized access and potential attacks.
