Password-protecting a folder in Windows 10 is crucial for safeguarding your privacy and data security. It provides a robust shield against unauthorized access, ensuring only individuals with the correct credentials can view or modify the folder’s contents. Windows 10 offers built-in features like BitLocker and EFS, suitable for various editions. BitLocker is ideal for Pro and Enterprise editions, while EFS works for all. Additionally, third-party software options like Folder Lock and 7-Zip offer user-friendly alternatives. Creating strong passwords, incorporating a mix of characters, and updating them regularly is essential to maintain security.
Why Password-Protect a Folder?
1. Privacy
Password protection ensures that only authorized individuals can access your confidential files. Adding a password creates a barrier that protects your data from prying eyes. This level of privacy is especially important if you have sensitive documents or personal files you don’t want others to see.
2. Security
A password to a folder adds an extra layer of security to your data. If your computer falls into the wrong hands, a password-protected folder will be inaccessible without the correct credentials. This security measure helps safeguard your information from potential breaches.
3. Control
Password protection gives you full control over who can view or modify the folder’s contents. You decide who has access, ensuring your files remain controlled. This level of control is essential, especially when you’re working in a shared environment or if your computer is accessible to multiple users.
4. Peace of Mind
Knowing that your sensitive data is safe provides peace of mind. Password-protecting a folder is a proactive step toward ensuring the confidentiality of your information. It eliminates worries about unauthorized access and data breaches, allowing you to focus on your work or personal matters without fear.
Using Built-in Features
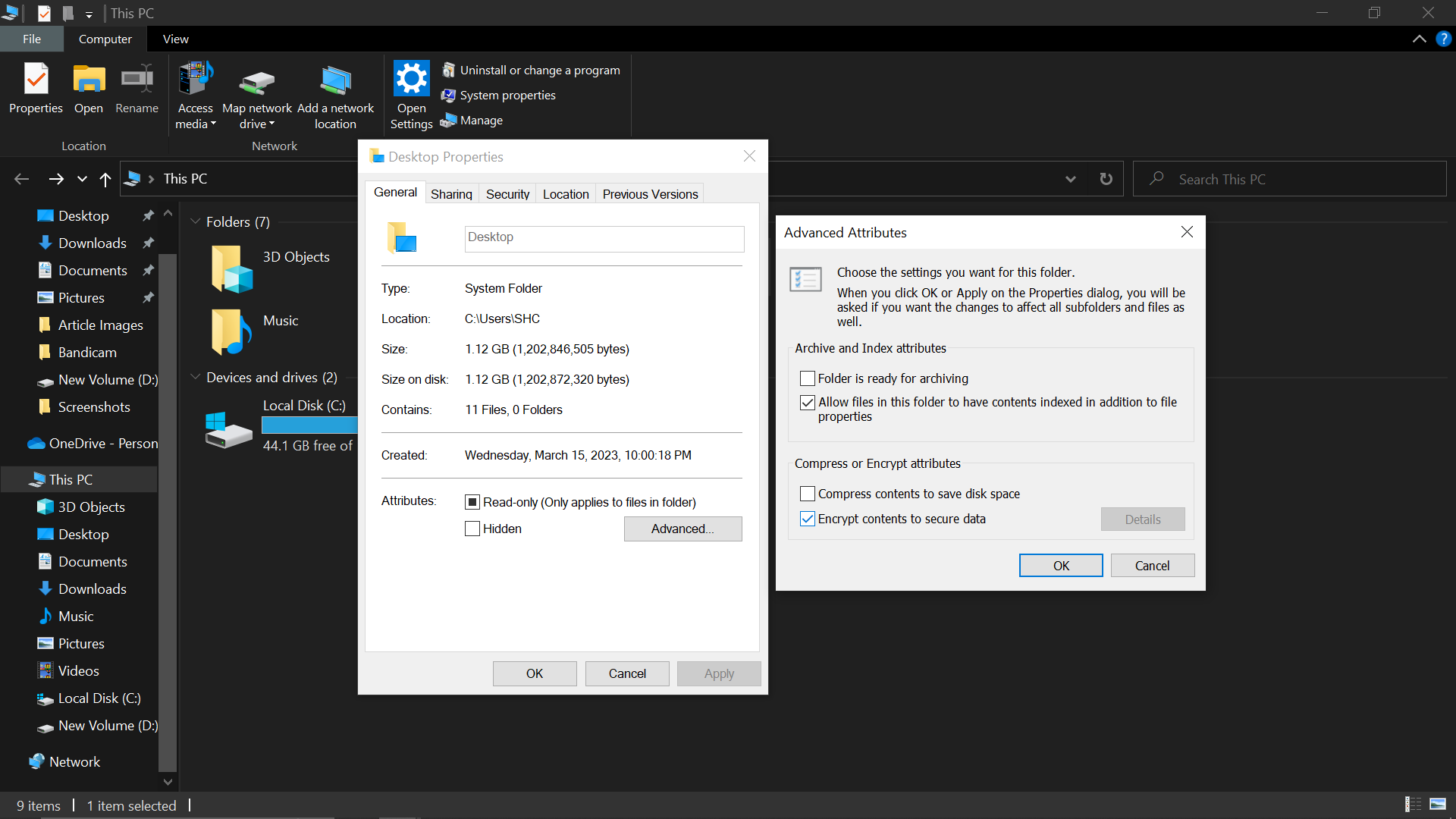
Method 1: Use BitLocker (for Pro and Enterprise editions of Windows 10)
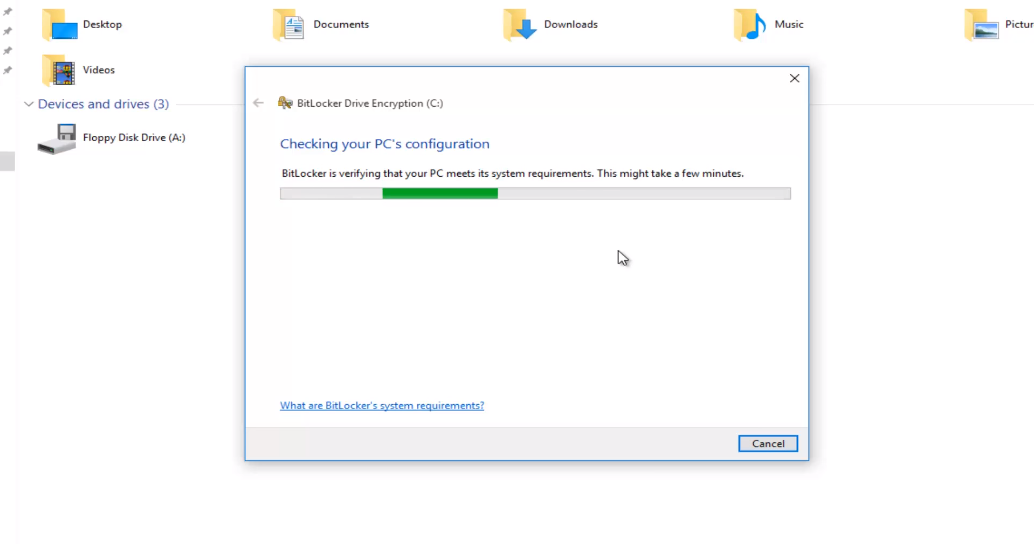
BitLocker is a robust built-in feature for encrypting folders and drives. This encrypts the entire drive, but if you only have one main partition, it will serve to protect your folder as well.
- Right-click on the drive in which the folder resides and select ‘Turn on BitLocker’.
- Follow the prompts. You’ll be asked to choose a password. This password will be required any time the drive is accessed.
- Once BitLocker is enabled, the drive and all contents, including your folder, will be encrypted and require the password for access.
Method 2: Using EFS (Encrypting File System)
EFS is another built-in encryption feature in Windows 10. To use EFS to password-protect a folder:
- Right-click on the folder you want to encrypt.
- Select “Properties” and then click on the “Advanced” button.
- Check the “Encrypt contents to secure data” box and click “OK.”
Use Third-Party Software (for all editions of Windows 10)
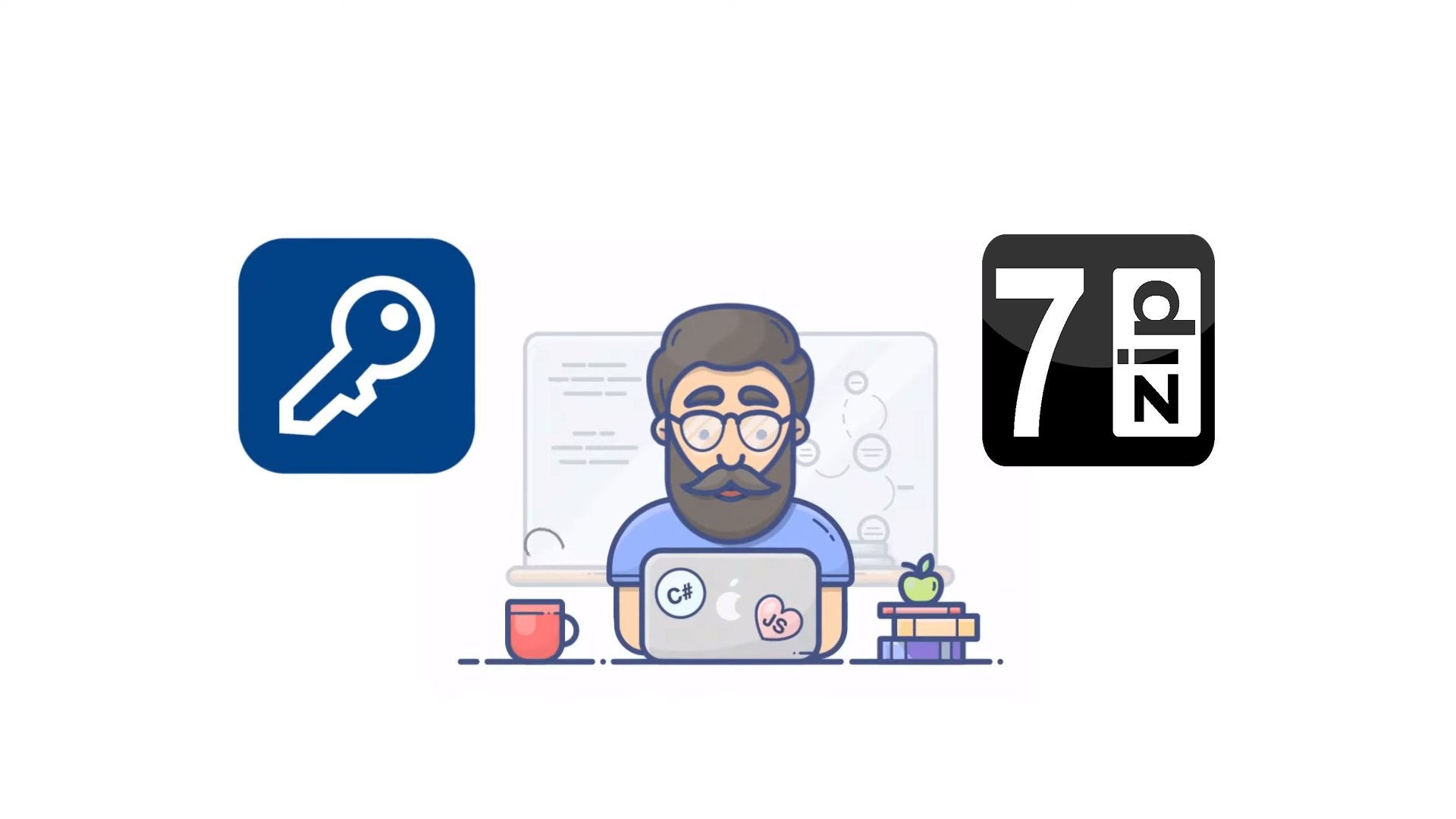
Method 1: Using Folder Lock
Folder Lock is a reliable third-party software that provides comprehensive folder protection. Here’s how to use it:
- Download and install Folder Lock on your Windows 10 computer.
- Launch the program and create a master password.
- Add the folder you want to protect and select the “Lock” option.
- Your folder is now password-protected.
Method 2: Using 7-Zip
7-Zip is a free and open-source file archiver that can also encrypt folders. Here’s how to use it:
- Download and install 7-Zip if you don’t already have it installed on your computer.
- Right-click on the folder you want to password-protect and select “7-Zip” from the context menu.
- Choose “Add to archive…”
- In the “Add to Archive” window, set a password under the “Set password…” option. Enter and confirm your password, and check the box that says “Encrypt file names.”
- Click “OK” to create the password-protected archive.
- You can now delete the original folder if you want. You must open the archive with 7-Zip and enter the password to access the contents.
Tips for Strong Passwords
When password-protecting your folder, it’s essential to use a strong password.
- Use a combination of uppercase and lowercase letters.
- Include numbers and special characters to increase complexity.
- Avoid using easily guessable information such as birthdays, names, or common phrases.
- Consider using a passphrase or a sentence with mixed characters, which can be both strong and memorable.
- Regularly update your password to maintain security.
By following these tips and methods, you can ensure that your data remains secure and inaccessible to unauthorized users on your Windows 10 computer.
In conclusion, protecting your sensitive data by putting a password on a folder in Windows 10 is a proactive step toward safeguarding your privacy and security. Whether you opt for built-in features like BitLocker or EFS or choose third-party software like Folder Lock or 7-Zip, the key is to take action to protect your information. Achieving peace of mind knowing your confidential files are secure is well worth the effort.
Frequently Asked Questions (FAQs)
Can I use the same password for multiple folders?
While it may be convenient, it’s not recommended. Using unique passwords for each folder enhances security. If one password is compromised, it won’t jeopardize the security of other folders.
Are there any free alternatives to Folder Lock and 7-Zip for folder encryption?
Yes, free encryption software options like VeraCrypt and AxCrypt provide similar folder protection features. These can be excellent alternatives for users looking for cost-effective solutions.
Can I password-protect system folders in Windows 10?
Yes, it is possible to password-protect system folders in Windows 10. However, this process may involve advanced permissions and can be risky if not done correctly. Users should exercise caution when password-protecting system folders to avoid potential issues.
What should I do if I suspect someone has accessed my password-protected folder?
Taking immediate action is essential if you suspect unauthorized access to your password-protected folder. Change the folder’s password to ensure unauthorized users can no longer access it. Additionally, investigate any potential security breaches on your computer to protect your data’s integrity and security.
What if I need to share a password-protected folder with others?
Sharing a password-protected folder with others can be done, but it requires securely sharing the password. Ensure to transmit the password separately from the shared folder and use secure channels like encrypted messaging or in-person communication. Additionally, consider whether it’s necessary to share the entire folder or if you can provide specific files or information instead.
Is there a maximum number of folders I can password-protect on Windows 10?
Windows 10 does not impose a strict limit on the number of folders you can password-protect. However, managing and keeping track of your passwords is essential, especially if you have many protected folders. Consider using a password manager to help you organize and securely store your passwords.
Conclusion
Password-protecting a folder in Windows 10 is not just a recommended security measure; it’s a proactive step towards safeguarding your sensitive data and ensuring your privacy. You control who can access your files by implementing the methods discussed, whether through built-in features like BitLocker and EFS or with third-party software like Folder Lock and 7-Zip. This added layer of security offers peace of mind, especially in a world where digital privacy is increasingly important. Remember to create strong, unique passwords and keep them up to date to maintain the integrity of your folder protection.
