When you encounter files that cannot be deleted on your computer, it’s often due to a few common reasons. To address these issues, you can follow several solutions. Ensure no programs actively use the file, modify file permissions if needed, or use command-line tools like Command Prompt (Windows) or Terminal (Mac) as a last resort. If all else fails, consider using a reputable file shredder like Folder Lock Shredder, which securely and irreversibly deletes stubborn files. Remember to back up important data before using such tools to avoid accidental loss.
Understanding the Problem:
1. File in Use by Another Program
One common reason you might encounter difficulty when trying to delete a file is that it’s currently in use by another program. When an application or process actively utilizes a file, the operating system takes protective measures to prevent any unintended data corruption that might occur if the file were abruptly removed.
2. Permission Issues
Another common issue in deleting certain files is inadequate permissions. Sometimes, you may not have access rights to delete a file. This typically occurs when the file is located in a system directory or is protected by stringent security settings.
3. Corrupted File
A corrupted file has become damaged or altered in a way that prevents the operating system from recognizing it correctly. In such instances, trying to delete the file using conventional methods becomes an exercise in futility.
Solutions for Deleting Unwanted Files:
Solution 1: Close All Associated Programs
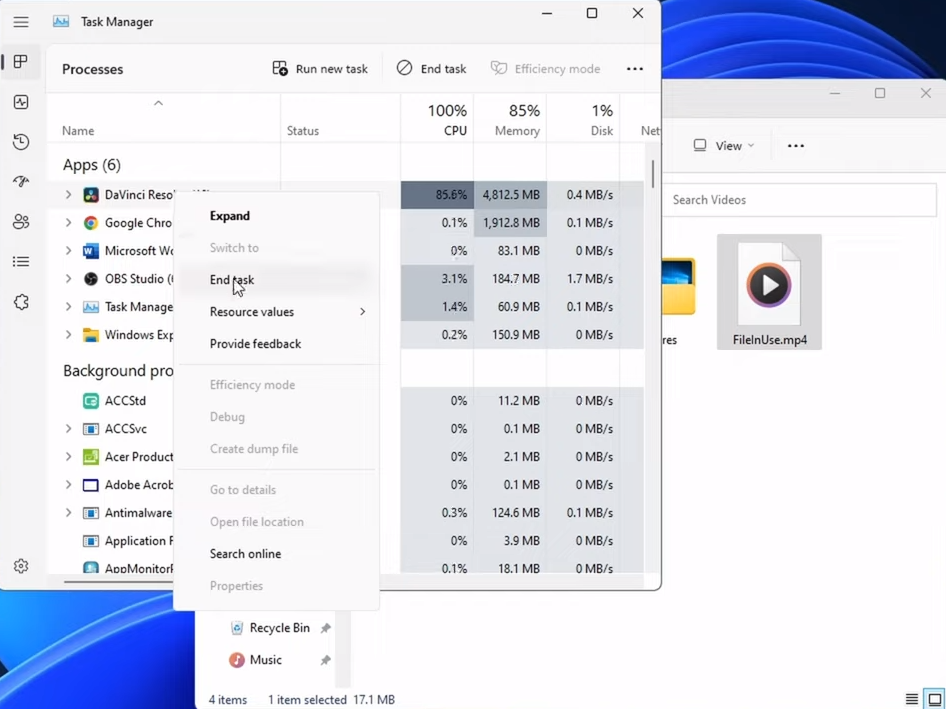
The first step is to ensure no programs actively use the file you want to delete.
Step 1: Check Task Manager (Windows)
- Press
Ctrl + Shift + EscorCtrl + Alt + Deleteand select “Task Manager.” - Look for any applications listed under “Processes” using the file.
- If you find any, select them and click “End Task.”
Step 2: Use Activity Monitor (Mac)
- Open “Activity Monitor” from the “Utilities” folder in “Applications.
- Search for processes associated with the file.
- Select them and click the “X” button in the top-left corner to force quit.
Solution 2: Change File Permissions
If permission issues are causing the problem, follow these steps to modify file permissions:
Step 1: Right-click on the File (Windows) or Ctrl-click (Mac)
- Locate the file you want to delete.
- Right-click on it (Windows) or Ctrl-click on it (Mac).
Step 2: Choose “Properties” (Windows) or “Get Info” (Mac)
- In Windows, select “Properties.”
- In Mac, choose “Get Info.”
Step 3: Adjust Permissions (Windows) or Sharing & Permissions (Mac)
- In Windows, navigate to the “Security” tab and click “Edit” to modify permissions.
- In Mac, expand “Sharing & Permissions” and adjust permissions as needed by clicking the lock icon and entering your admin password.
Solution 3: Use the Command Prompt or Terminal
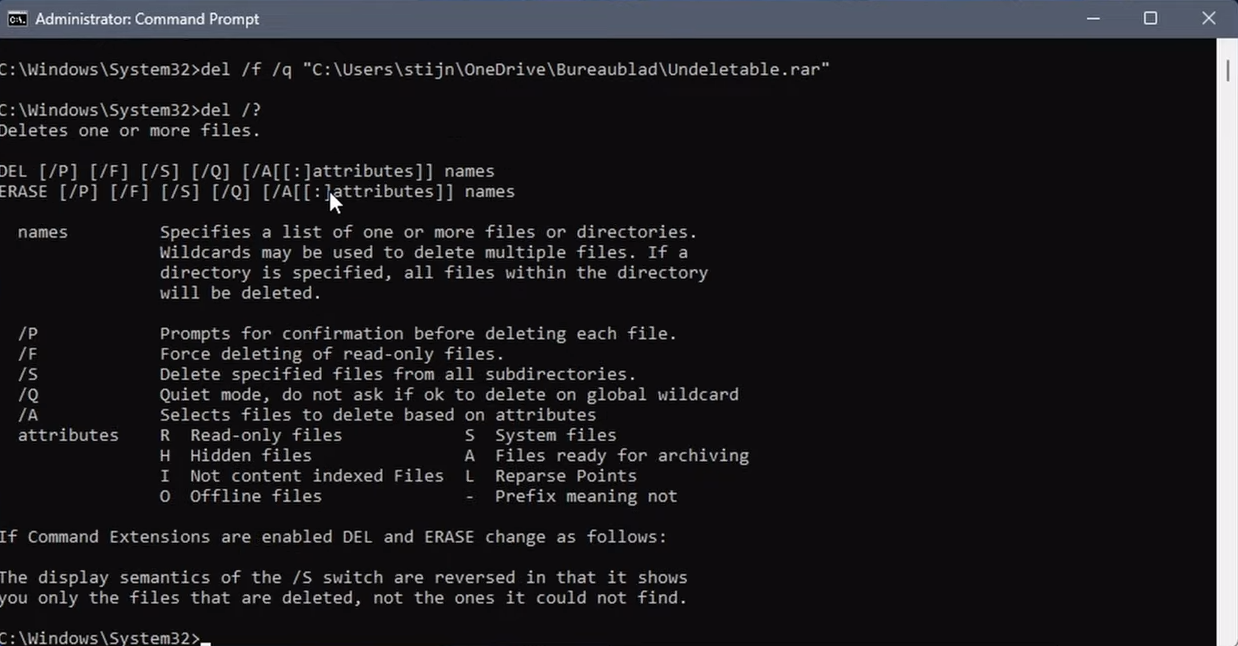
For stubborn files, you can resort to command-line methods:
Step 1: Open Command Prompt (Windows) or Terminal (Mac)
- In Windows, search for “Command Prompt” and run it as an administrator.
- In Mac, open “Terminal.”
Step 2: Navigate to the File Location
Use the cd command to navigate to the folder containing the problematic file.
Step 3: Delete the File
- In Windows, use the
delcommand followed by the file name and extension. - In Mac, use the
rmcommand followed by the file path.
Solution 4: Use the File Shredder
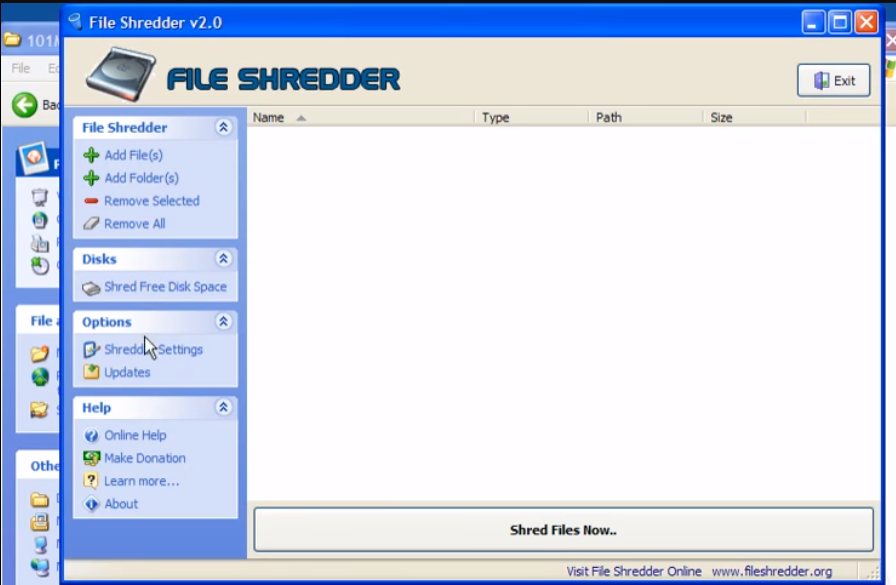
When traditional file deletion methods fail to work, a file shredder can come to the rescue. Among the various options available, we highly recommend using Folder Lock Shredder. This software encrypts files and ensures that they are deleted securely and irreversibly. With a simple right-click, you can shred a file or folder that Windows refuses to delete. It becomes exceedingly difficult to recover deleted files using this file shredder, providing you with peace of mind regarding your data’s security.
Ensure you’ve checked the contents of the files and folders you intend to delete, saving any important data elsewhere. Once you initiate the deletion process with a file shredder, you won’t be able to interrupt or stop it.
Steps to Safely Delete Files or Folders
- Download and Install Folder Lock Shredder: Begin by downloading and installing Folder Lock Shredder on your computer. This software is compatible with various Windows versions, including Windows 10, 8.1, 8, 7, Vista, and XP. Set a password for launching Folder Lock Shredder during the initial setup. Additionally, provide an email address to enable password retrieval in case you forget or lose it.
- Right-click the File or Folder: With Folder Lock Shredder installed on your computer, you don’t need to launch a separate program to delete files or folders. Simply right-click the file or folder you want to delete.
- Select “Shred and Delete.”: When you right-click, you’ll notice that Folder Lock Shredder is integrated into the context menu. Place your cursor on “Folder Lock Shredder,” then click “Shred and Delete.” Before confirming the deletion by clicking “Yes,” double-check the file or folder to ensure you’re not deleting anything important.
And there you have it – just these three simple steps to delete a file or folder that Windows stubbornly refuses to let go of. Folder Lock Shredder simplifies the process and ensures your data is securely deleted. It’s available as a free file shredder, making it an excellent choice for those looking to manage their files and maintain their privacy.
Conclusion:
Dealing with files that seem impossible to delete can be a frustrating experience, but it’s essential to approach the issue systematically. Understanding the root causes, whether it’s a file in use by another program, permission issues, or file corruption, is the first step in finding a solution. The provided solutions offer a range of methods to regain control over your file system. From closing associated programs and modifying permissions to using command-line tools or reliable third-party applications like Folder Lock Shredder, options are available to suit various scenarios.
FAQs:
Why can’t I delete some files on my computer?
Files may be undeletable due to active usage by programs, permission issues, or file corruption. Identifying the specific cause is crucial in finding a solution.
Can I permanently delete undeletable files?
Yes, you can permanently delete undeletable files using command-line tools or third-party software designed for this purpose.
Is it safe to use third-party unlocker tools?
Generally, reputable third-party unlocker tools are safe to use. However, exercise caution and download such software from trusted sources to avoid potential security risks.
What precautions should I take when using command-line methods?
When using command-line methods to delete files, be extra careful with your commands, as mistakes can lead to unintended consequences. Double-check the file path and name before executing the command.
Can I recover deleted files after using these methods?
Once you delete a file using these methods, it’s often challenging to recover it. Make sure you want to delete the file before proceeding.
Are there any risks associated with using a file shredder to delete files?
Using a file shredder to delete files is generally safe. However, the primary risk is that once the deletion process begins, it cannot be interrupted or stopped. Therefore, it’s crucial to double-check the files and folders you intend to delete to avoid accidental data loss.
What precautions should I take before using a file shredder?
Before using a file shredder, ensure you have backed up any important files and folders. Once you initiate the shredding process, there is no way to reverse it. Additionally, ensure you select the correct files and folders for deletion to avoid unintentional data loss.
Is there a specific file shredder you recommend for Windows users?
We recommend using Folder Lock Shredder, which is compatible with various Windows versions, including Windows 10, 8.1, 8, 7, Vista, and XP. It provides a user-friendly interface and ensures secure and irreversible file deletion.
