To delete a Windows partition, use Windows’s built-in “Disk Management” tool. First, back up any important data on the partition you intend to delete. Then, open Disk Management by right-clicking the Start button and selecting it. Locate the Windows partition (usually labeled as “C:”) and right-click it, choosing “Delete Volume.” Confirm the deletion, which will erase all data on that partition. The space will become unallocated. You can then extend an existing partition or create a new one from this unallocated space using the options in Disk Management.
What Are Partitions?
Partitions are like compartments in your hard drive, each with its distinct purpose. For example, you might have one partition for your operating system (usually C:), another for personal files (D:), and perhaps one more for system recovery. Managing these partitions is crucial for maintaining a well-organized and efficient computer.
Why Delete a Partition?
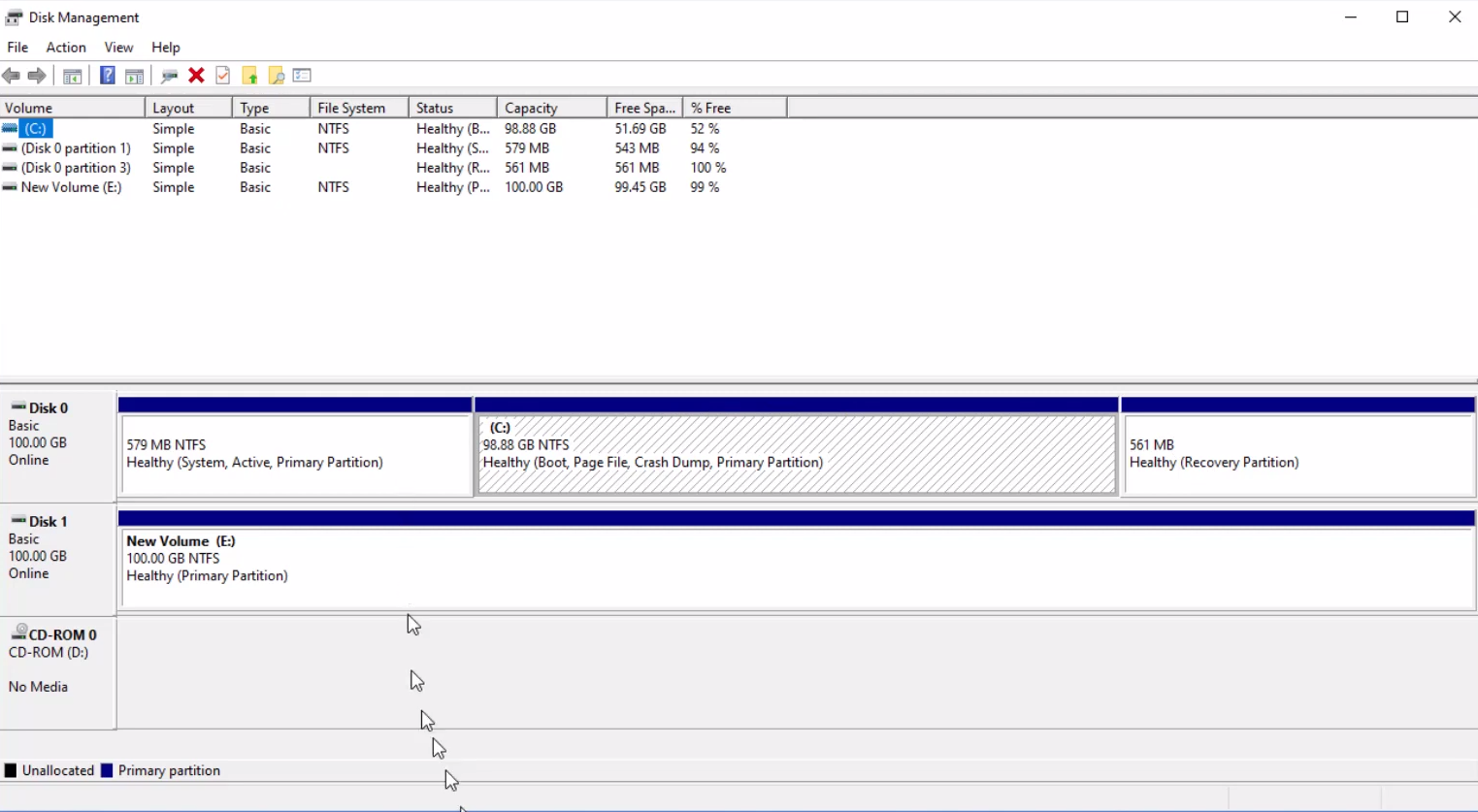
Managing Disk Space
One of the primary reasons you may need to delete a Windows partition is to manage your computer’s disk space more effectively. Over time, your hard drive can become cluttered with partitions dedicated to various functions. For example, your computer may come with pre-installed recovery partitions, which are seldom used. Deleting these unnecessary partitions can free up valuable space for files, applications, or games.
Reorganizing Data
Another reason to delete a Windows partition is to reorganize your data. As your computing needs change, you may find that the original partitioning scheme is no longer efficient. Perhaps you need more space for work-related documents or multimedia files, and the current partitioning arrangement doesn’t meet those needs. You can restructure your storage to better suit your requirements by deleting and recreating partitions.
Improving System Performance
Deleting a Windows partition can sometimes lead to improved system performance. If a partition is severely fragmented or contains many files, it can slow down disk access times. You can enhance your computer’s overall responsiveness by consolidating data or redistributing it across fewer partitions.
Simplifying Maintenance
Having numerous partitions can make maintenance more complex. It can be challenging to keep track of what each partition contains and whether they are all functioning correctly. By reducing the number of partitions, you can simplify your storage management, making it easier to monitor and maintain your system.
Eliminating Unwanted Partitions
Purchasing a new computer often comes with manufacturer-created partitions that serve specific purposes, such as system recovery or diagnostics. Over time, you may no longer need these partitions, as you can access these functions through other means. Deleting these unwanted partitions can declutter your system and streamline your storage.
Resolving Disk Space Issues
Running out of disk space is a common problem, especially if you have a small-sized solid-state drive (SSD). Deleting unnecessary partitions can quickly resolve this issue, ensuring ample space for new downloads, updates, and important files. It’s an efficient way to avoid the inconvenience of constantly managing your available disk space.
Understanding the Risks of Deleting a Windows Partition:
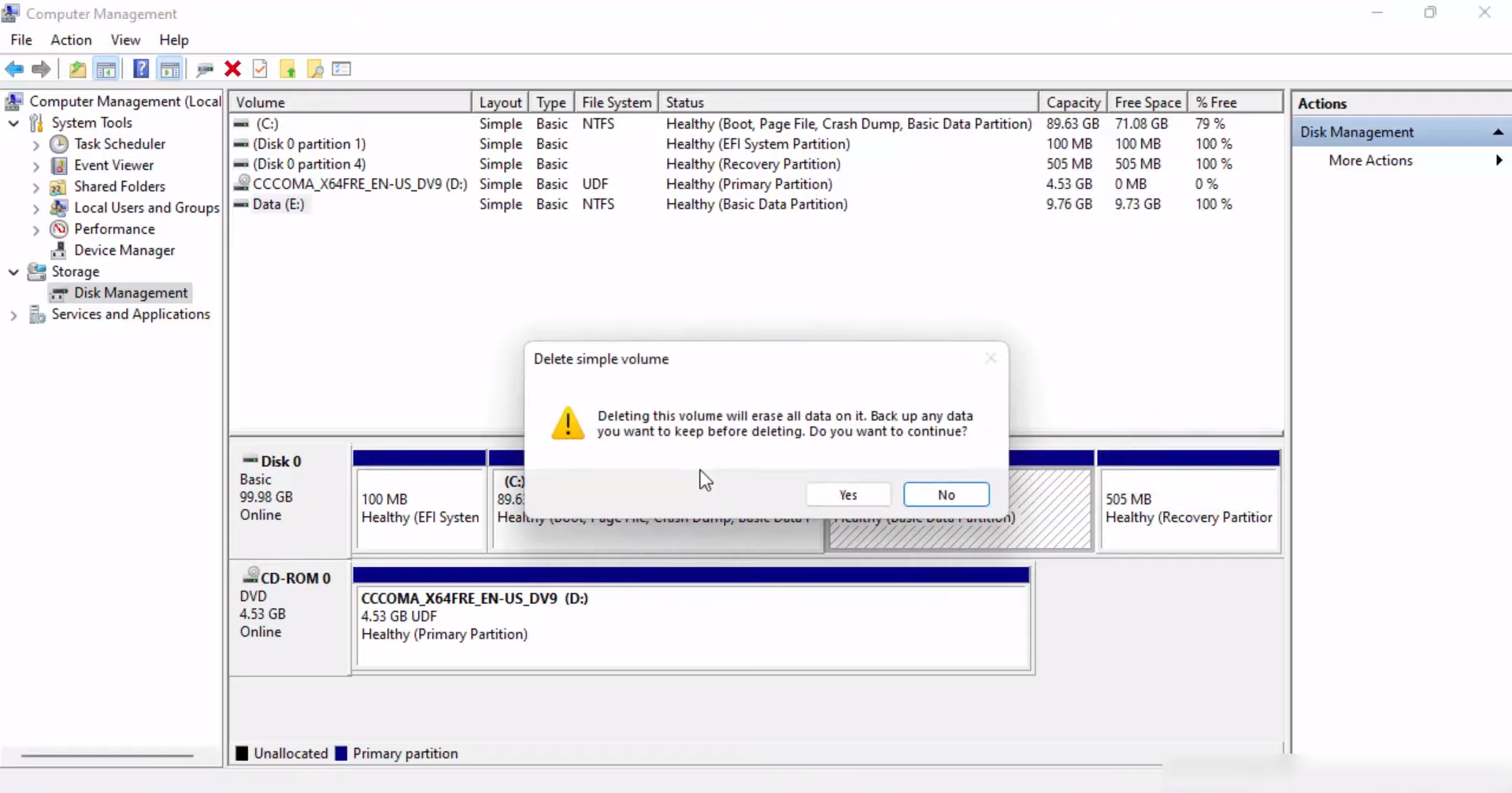
While knowing how to delete a Windows partition can be incredibly useful for managing your computer’s storage effectively, knowing the risks associated with this action is equally important. Deleting a partition has potential pitfalls, and a thorough understanding of these risks can help you make informed decisions. Here, we’ll explore the potential downsides of deleting a Windows partition.
- Data Loss: The most significant risk when deleting a Windows partition is the potential data loss. All the files and programs stored on that partition will be permanently deleted. This includes documents, photos, videos, and any installed applications. It’s crucial to back up your data before proceeding to avoid irreparable loss.
- Operating System Deletion: If you accidentally delete the partition containing your operating system (usually the C: drive), your computer will become inoperable. This means you won’t be able to boot your computer and need a Windows installation source to reinstall the OS.
- Partition Table Errors: Mishandling partition deletion can lead to errors in the partition table. A corrupted partition table can confuse your computer’s file management system, making accessing other partitions difficult or even rendering them unusable.
- Unintended Deletion: There’s a risk of accidentally deleting the wrong partition. If you’re not careful when selecting the partition to delete in utilities like Disk Management, this can happen. Always double-check your choice before confirming the deletion.
- Loss of Recovery Options: Some computers come with recovery partitions that allow you to restore your system to its factory settings. Deleting these partitions can make it challenging to recover your system in case of a critical error.
- No Guarantees for Data Recovery: While data recovery tools are available, they may not always be successful in retrieving data from a deleted partition. The effectiveness of data recovery depends on various factors, including the extent of the deletion and the state of the data.
- Partition Dependencies: Deleting a partition may affect other partitions on your disk, especially if they were interconnected or if the deleted partition contained system files used by other partitions. This can lead to instability and errors in your system.
- Complexity for Beginners: Deleting a partition can be complex and intimidating for those not well-versed in computer maintenance. A simple mistake during this process can lead to unintended consequences.
Considerations Before Deleting Windows Partition
1. Data Backup
One of the most critical considerations is ensuring a complete backup of all the data stored within the partition you intend to delete. This cannot be stressed enough. Deleting a partition is a one-way street; its data is typically irretrievable once it’s gone. Using an external hard drive or a trusted cloud backup service, ensure you have copies of all the files and folders you wish to preserve.
2. Operating System Partition
Be extremely cautious when dealing with the partition that houses your operating system, often labeled as “C:” in Windows. Deleting this partition will result in your computer becoming inoperable. If you’re adamant about removing it, ensure you have a backup of your OS installation source, such as a Windows installation USB drive, and a plan for reinstalling the operating system.
3. Critical System Partitions
Windows partitions include critical system partitions, such as the System Reserved partition. These contain essential files for your computer to boot and function correctly. Deleting such partitions can have disastrous consequences. It’s advisable to seek professional guidance if you’re unsure which partitions are safe to delete.
4. Recovery Partitions
Many computers come with recovery partitions, which can be handy if you need to reset or restore your system to its factory settings. Deleting these partitions might be tempting to free up space, but only if you’re confident restoring your computer using alternative methods, such as a recovery disk or USB drive.
Step-by-Step Guide: How to Delete Windows Partition
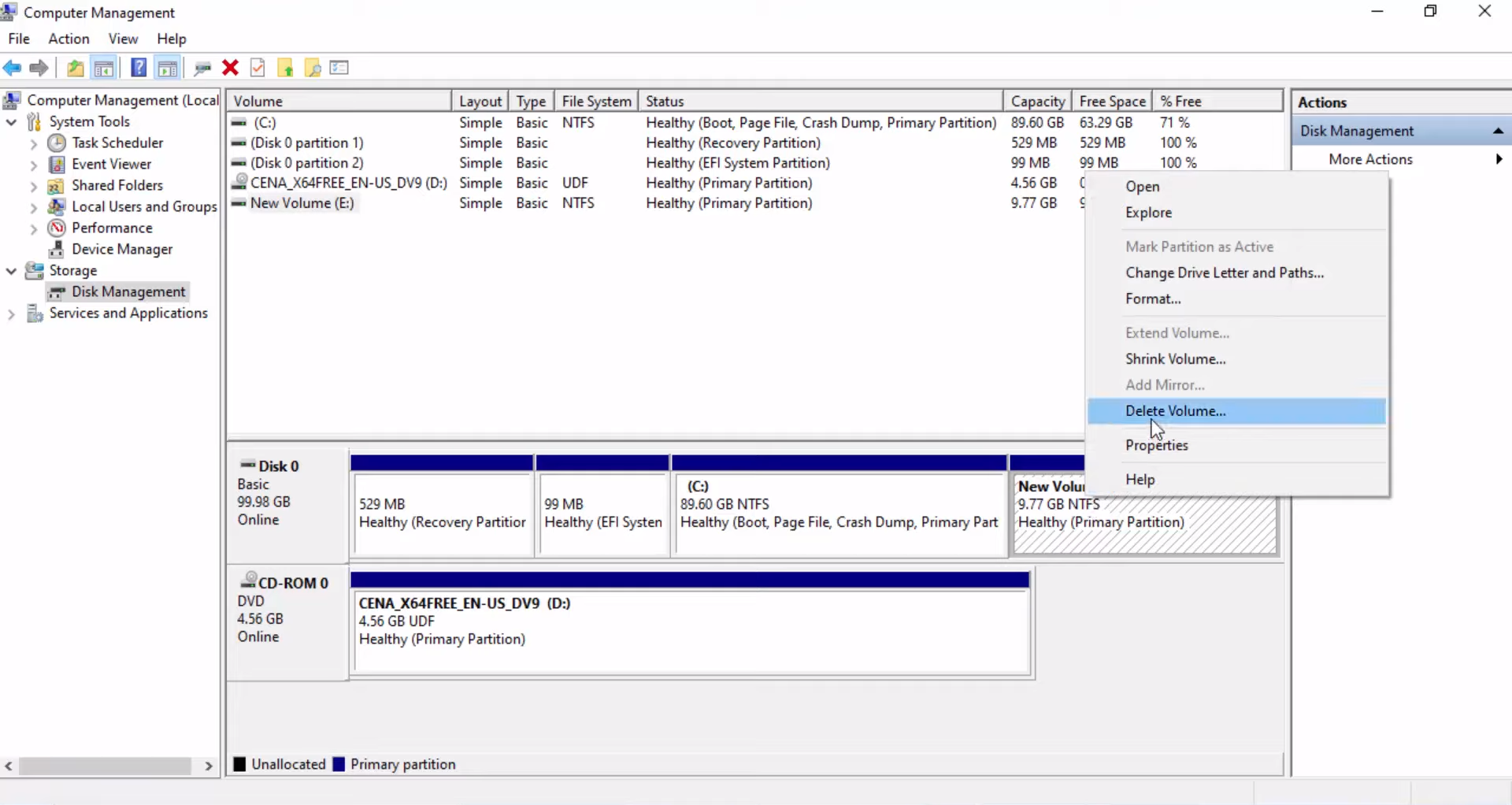
- Backup Your Data: Before you start, ensure you’ve backed up any important data on the partition you want to delete.
- Open Disk Management:
- Press
Win + Xand select “Disk Management” from the menu that appears. - Alternatively, you can right-click on “This PC” (or “My Computer” in older Windows versions), select “Manage,” and then go to “Disk Management” under “Storage.”
- Press
- Locate the Partition: In Disk Management, you’ll see a list of all the partitions on your hard drive. Locate the Windows partition you want to delete.
- Delete the Partition:
- Right-click on the partition you want to delete.
- Select “Delete Volume…” from the context menu.
- Confirm the action when prompted. This will remove the partition but won’t immediately free up the space.
- Extend Other Partitions (Optional): If you want to use the freed-up space to extend an adjacent partition, you can right-click on that partition and select “Extend Volume…”. Follow the wizard to add the unallocated space to the desired partition.
- Format (if needed): If you want to reuse the space, you may need to format it. Right-click on the unallocated space, select “New Simple Volume,” and follow the wizard to format it with a file system of your choice (usually NTFS for Windows).
- Final Confirmation: After deleting and formatting (if necessary), double-check that your important data is safely backed up, and ensure you don’t need anything from the deleted partition
Frequently Asked Questions
Can I delete the partition containing my operating system?
Yes, but be cautious. Deleting the OS partition will render your computer inoperable. Ensure you have a backup and a Windows installation source before attempting this.
What happens to the data on the deleted partition?
The data is usually lost when you delete a partition. Hence, the importance of backing up before proceeding.
Can I delete multiple partitions at once?
You can delete multiple partitions in one go, but exercise caution to avoid accidental data loss.
What if I encounter errors while deleting a partition?
If you encounter errors, you may need to run a disk check utility or consult a professional for assistance.
Can I recover a deleted partition?
Sometimes, you can recover deleted partitions using specialized software, but it’s not guaranteed. Prevention (backing up) is the best approach.
Should I delete recovery partitions?
Only delete recovery partitions if you can restore your computer using other means, such as a Windows installation USB drive.
Conclusion:
Deleting a Windows partition is a straightforward process that can be accomplished using Windows’s built-in Disk Management tool. However, exercising caution when performing this task is crucial, as it involves permanently removing data on the partition. Before deleting a partition, ensure you have backed up any important data. Once the partition is deleted, you can extend an existing partition to utilize the freed-up space or create a new one.
