Introduction
The Data & Privacy screen on iMac is a crucial tool for managing the personal information and privacy settings of your device. It allows you to control the data that is shared with Apple and third-party apps, as well as manage your Apple ID and account settings. In this guide, we will explore how to use the Apple keyboard to navigate and utilize the features of the Data & Privacy screen on the iMac.
Importance Of Keyboard Integration

The integration of the Apple keyboard is essential for efficient navigation and utilization of the Data & Privacy screen on the iMac. With the keyboard, you can quickly access and navigate through the various options and settings on the screen, saving you time and effort. Additionally, the keyboard provides a more tactile and comfortable input method compared to using a mouse or trackpad. This guide will show you how to use the keyboard to access and manage your personal information and privacy settings on iMac.
Purpose Of The Guide
The purpose of this guide is to demonstrate how to use the keyboard to efficiently navigate and manage personal information and privacy settings on iMac. The guide aims to provide users with a more comfortable and tactile input method while saving time and effort.
Compatibility And Setup
A. Compatibility
This guide applies to iMac computers running on the macOS operating system.
B. Setup
Before proceeding with the guide, ensure that your iMac is turned on and you have a keyboard connected to it. If you are using a wireless keyboard, make sure it is paired with your iMac.
Mastering Keyboard Shortcuts
A. Introduction To Keyboard Shortcuts
Keyboard shortcuts are combinations of keys that perform a specific task, such as opening an application or saving a document. They are designed to save time and effort by allowing users to perform tasks quickly without having to navigate through menus and options.
B. Basic Keyboard Shortcuts
1. Command + C: Copy selected text or item
2. Command + V: Paste copied text or item
3. Command + X: Cut selected text or item
4. Command + Z: Undo the previous action
5. Command + A: Select all items or text in a document or window
C. Advanced Keyboard Shortcuts
1. Command + Shift + N: Create a new folder
2. Command + Tab: Switch between open applications
3. Command + Space: Open Spotlight search
4. Command + Option + Esc: Force quit an application
5. Command + Shift + 3: Capture a screenshot of the entire screen
D. Customizing Keyboard Shortcuts
Users can customize keyboard shortcuts to suit their preferences. To do this, go to System Preferences > Keyboard > Shortcuts and select the desired application or function. Click on the existing shortcut and enter the new shortcut.
Customizing Keyboard Preferences
Here are some additional tips for customizing keyboard preferences:
1. Use the Modifier Keys button to change the behavior of keys like Caps Lock, Control, Option, and Command.
2. Enable the “Show Keyboard and Emoji viewers in the menu bar” option to easily access special characters and emojis.
3. Use the Text tab to create text shortcuts for frequently used phrases or words. For example, you could set “OMW” to automatically expand to “On my way!”
4. Enable the “Use F1, F2, etc. keys as standard function keys” option to make the function keys behave as normal function keys by default, rather than triggering special features like volume control.
5. Use the Input Sources tab to add or remove keyboard layouts and input methods for different languages.
Troubleshooting Common Issues
A. Keyboard Not Connecting Or Pairing
To troubleshoot a keyboard that is not connecting or pairing, try the following steps:
1. Make sure the keyboard is turned on and in pairing mode.
2. Check that the keyboard is within range of the device it is trying to connect to.
3. Restart both the keyboard and the device it is trying to connect to.
4. Check that the device’s Bluetooth is turned on and in pairing mode.
5. Try unpairing and re-pairing the keyboard to the device.
6. If none of these steps work, try resetting the keyboard to its factory settings and starting the pairing process again.
B. Unresponsive Or Sticky Keys
1. Check for any debris or dirt under the keys and clean them if necessary.
2. Try using compressed air to blow out any dirt or debris that may be stuck under the keys.
3. If the keys are still unresponsive or sticky, try removing the keycaps and cleaning the switches underneath.
4. If the issue persists, it may be a hardware problem and the keyboard may need to be repaired or replaced.
C. Keyboard Lag Or Delay
1. Check for any software updates for the keyboard and install them if available.
2. Check for any background applications or processes that may be using up system resources and causing lag. Close them if possible.
3. Try connecting the keyboard to a different USB port or using a different cable.
4. If the issue persists, try connecting the keyboard to a different computer to see if the problem is with the keyboard or the computer.
5. If the keyboard still lags or has a delay, it may be a hardware issue and the keyboard may need to be repaired or replaced.
D. Resetting Keyboard Settings
To reset keyboard settings, follow these steps:
1. Go to the Control Panel on your computer.
2. Click on “Hardware and Sound.”
3. Click on “Devices and Printers.”
4. Right-click on your keyboard and select “Properties.”
5. Click on the “Hardware” tab.
6. Click on “Properties” again.
7. Click on the “Change Settings” button.
8. Click on the “Driver” tab.
9. Click on “Uninstall.”
10. Restart your computer.
11. Your keyboard settings should now be reset to default.
Frequently Asked Questions (FAQs)
A. What Is The Data & Privacy Screen On iMac?
The Data & Privacy screen on iMac is a feature that allows you to manage your privacy settings and control what data is collected by Apple and third-party apps on your device. You can access it by going to System Preferences > Security & Privacy > Privacy. From there, you can manage your location, microphone, camera, contacts, and other privacy settings.
B. Why Is It Important To Use The Apple Keyboard On The Data & Privacy Screen?
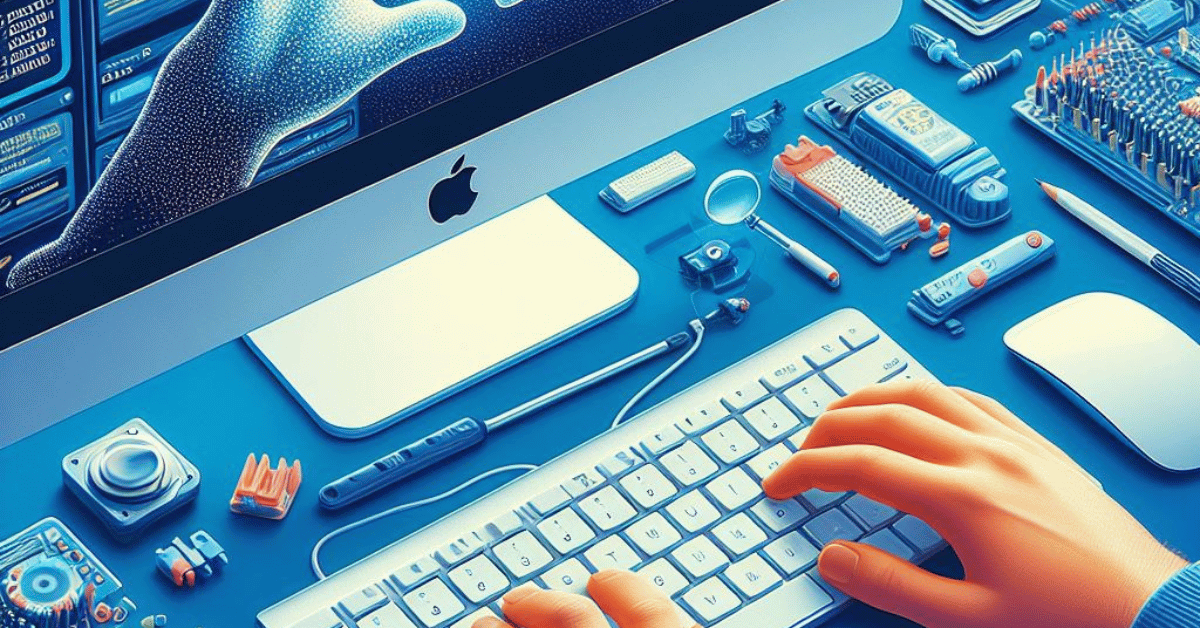
It is not necessary to use the Apple Keyboard specifically on the Data & Privacy Screen. Any keyboard can be used to access and manage your privacy settings on iMac. The keyboard you use does not affect the functionality of the Data & Privacy Screen.
C. How Do I Connect The Apple Keyboard To My iMac?
To connect an Apple Keyboard to your iMac, you can follow these steps:
1. Make sure your iMac is turned on and in range of the keyboard.
2. Turn on the keyboard by pressing the power button on the back.
3. On your iMac, go to the Apple menu and select System Preferences.
4. Click on Bluetooth.
5. Make sure Bluetooth is turned on and your iMac is discoverable.
6. Press and hold the power button on the keyboard until the LED light on the keyboard starts flashing.
7. Your iMac should detect the keyboard and display it in the list of available devices.
8. Click on the keyboard in the list and then click on the Connect button.
9. Follow any additional prompts or instructions to complete the pairing process. Once the keyboard is connected, you should be able to use it to type on your iMac. If you have any issues connecting the keyboard, make sure both devices are fully charged and try resetting the Bluetooth connection.
D. Which Keyboard Shortcuts Are Most Useful On The Data & Privacy Screen?
Some of the most useful keyboard shortcuts on the Data & Privacy screen include:
1. Tab: Move between different options and buttons on the screen.
2. Spacebar: Select or deselect checkboxes.
3. Arrow keys: Navigate through menus and options.
4. Enter or Return: Confirm selections or submit forms.
5. Command + F: Search for specific settings or options.
6. Command + S: Save changes made to privacy settings.
7. Command + Z: Undo changes made to privacy settings.
E. Can I Customize The Behavior Of The Function Keys On The Apple Keyboard?
Yes, you can customize the behavior of the function keys on the Apple Keyboard. To do this, go to System Preferences, then Keyboard, and then select the “Keyboard” tab. From there, you can choose to use the function keys as standard function keys or as special features such as volume control, brightness control, and media playback control.
F. How Can I Troubleshoot Connection Issues With My Apple Keyboard?
If you are experiencing connection issues with your Apple Keyboard, there are a few troubleshooting steps you can try.
1. Make sure your keyboard is turned on and properly connected to your computer via Bluetooth or USB cable.
2. Check the batteries in your keyboard if it is a wireless one, and replace them if necessary.
3. Restart your computer and try reconnecting the keyboard.
4. Try resetting the keyboard by holding down the power button for a few seconds until the light on the keyboard starts flashing.
5. If you are still experiencing issues, try resetting the Bluetooth module on your computer by going to System Preferences > Bluetooth > Advanced and clicking “Reset Bluetooth Module.
6. If none of these steps work, you may need to contact Apple Support for further assistance.
G. What Should I Do If My Keyboard Keys Are Unresponsive Or Sticky?
If your keyboard keys are unresponsive or sticky, there are a few things you can try to fix the issue:
1. Turn off your computer and unplug the keyboard.
2. Use a can of compressed air to blow out any debris or dust that may be stuck underneath the keys.
3. Gently clean the keys with a damp cloth or alcohol wipe.
4. If the keys are still unresponsive or sticky, you may need to remove the keys and clean the area underneath them more thoroughly. Be careful when removing the keys and make sure you know how to properly reattach them.
5. If none of these solutions work, you may need to replace the keyboard or seek professional help.
H. Why Is There A Delay Or Lag When Typing With The Apple Keyboard On The Data & Privacy Screen?
There could be several reasons for a delay or lag when typing with the Apple Keyboard on the Data & Privacy screen. One possibility is that there may be too many processes running in the background, which can slow down the system and cause delays in keyboard input. Another possibility is that the keyboard settings may not be optimized for the system, or there may be a compatibility issue between the keyboard and the operating system. It may be helpful to try restarting the system, updating the operating system and keyboard drivers, and checking for any software conflicts or issues that may be causing the delay. Additionally, you can try adjusting the keyboard settings, such as the key repeat rate and delay until repeat, to see if that improves the typing experience. If the issue persists, you may want to consider contacting Apple support for further assistance.
Conclusion
Based on the information provided in the document, it appears that the focus is on troubleshooting a typing delay on a Mac computer. The suggested solutions include restarting the system, updating drivers and software, and adjusting keyboard settings. The importance of resolving this issue is not explicitly stated, but it can be inferred that it is important for users who rely on their Mac for typing and productivity. The conclusion could summarize the benefits of following the suggested solutions, such as improved typing speed and accuracy, and the importance of seeking further assistance if the issue persists. It could also remind the reader to regularly maintain and update their computer to avoid similar issues in the future.
When it comes to protecting your personal information on your Mac, utilizing the Data & Privacy screen effectively is crucial. By taking advantage of the features available, such as managing app permissions and reviewing your data usage, you can have greater control over your privacy and security. It’s important to regularly check and adjust these settings to ensure that your information is being kept safe. Additionally, keeping your Mac updated with the latest software can also help to prevent any potential security breaches. By taking these steps, you can have peace of mind knowing that your data is being protected.
