In Windows 10, you can hide folders to enhance privacy, but it’s essential to understand that this doesn’t encrypt or password-protect them. To hide a folder, right-click on it, go to “Properties,” check the “Hidden” box, and click “Apply.” To access hidden folders, go to File Explorer, click the “View” tab, and check “Hidden items.” Alternatively, third-party software like “Folder Lock” offers added security by password-protecting folders. If you prefer using the Command Prompt, you can hide folders using the ‘attrib’ command.
Understanding Folder Visibility
When you hide a folder, it becomes invisible in the standard file explorer view. This means it won’t appear when browsing your files and folders. However, it’s important to note that hiding a folder doesn’t encrypt or password-protect it; it simply makes it less visible. If you want additional security, you may consider using third-party encryption software, as we will discuss later in this guide.
Different Methods to Hide a Folder in Windows 10:
Method 1: Hide a Folder Without Using Software
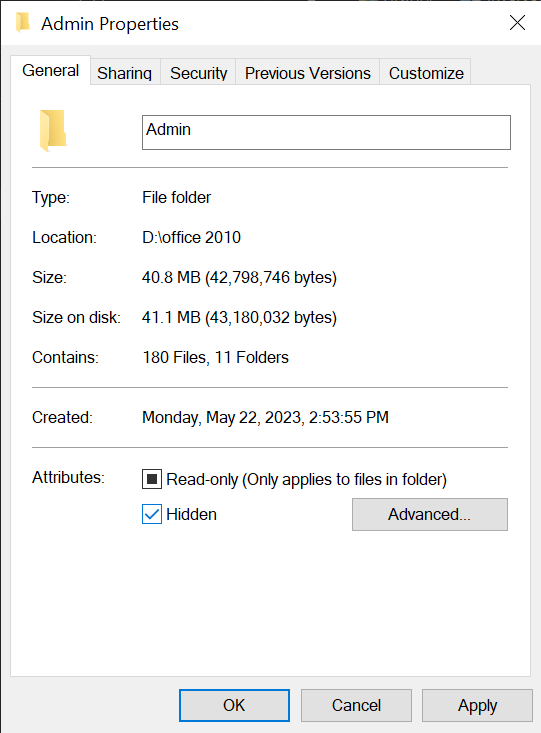
Hiding a Single Folder
- Select the Folder: Begin by navigating to the location of the folder you want to hide using File Explorer.
- Right-click the Folder: Right-click on the folder you wish to hide. This will open a context menu.
- Choose Properties: From the context menu, select “Properties.”
- General Tab: Go to the “General” tab in the Properties window.
- Attributes: Under the Attributes section, check the box that says “Hidden.”
- Apply Changes: Click the “Apply” button and “OK” to confirm your changes.
- Hidden Folder: Congratulations, your selected folder is now hidden from view.
Unhiding a Folder
If you ever need to access the hidden folder, follow these steps:
- Open File Explorer: Launch File Explorer.
- View Tab: Go to the “View” tab on the top menu.
- Hidden Items: In the Show/Hide group, check the box next to “Hidden items.”
- Access Hidden Folder: Your hidden folder will now appear in File Explorer.
Hiding Multiple Folders
If you have several folders to hide, you can do so efficiently by creating a new folder and then hiding it.
- Create a New Folder: Right-click in the desired location, select “New,” and choose “Folder.” Name this folder something inconspicuous.
- Move Folders: Move all the folders you want to hide into this new folder.
- Hide the New Folder: Follow the steps outlined earlier to hide this new folder, which now contains the folders you wish to hide.
Method 2: Hide a Folder Using Third-Party Software
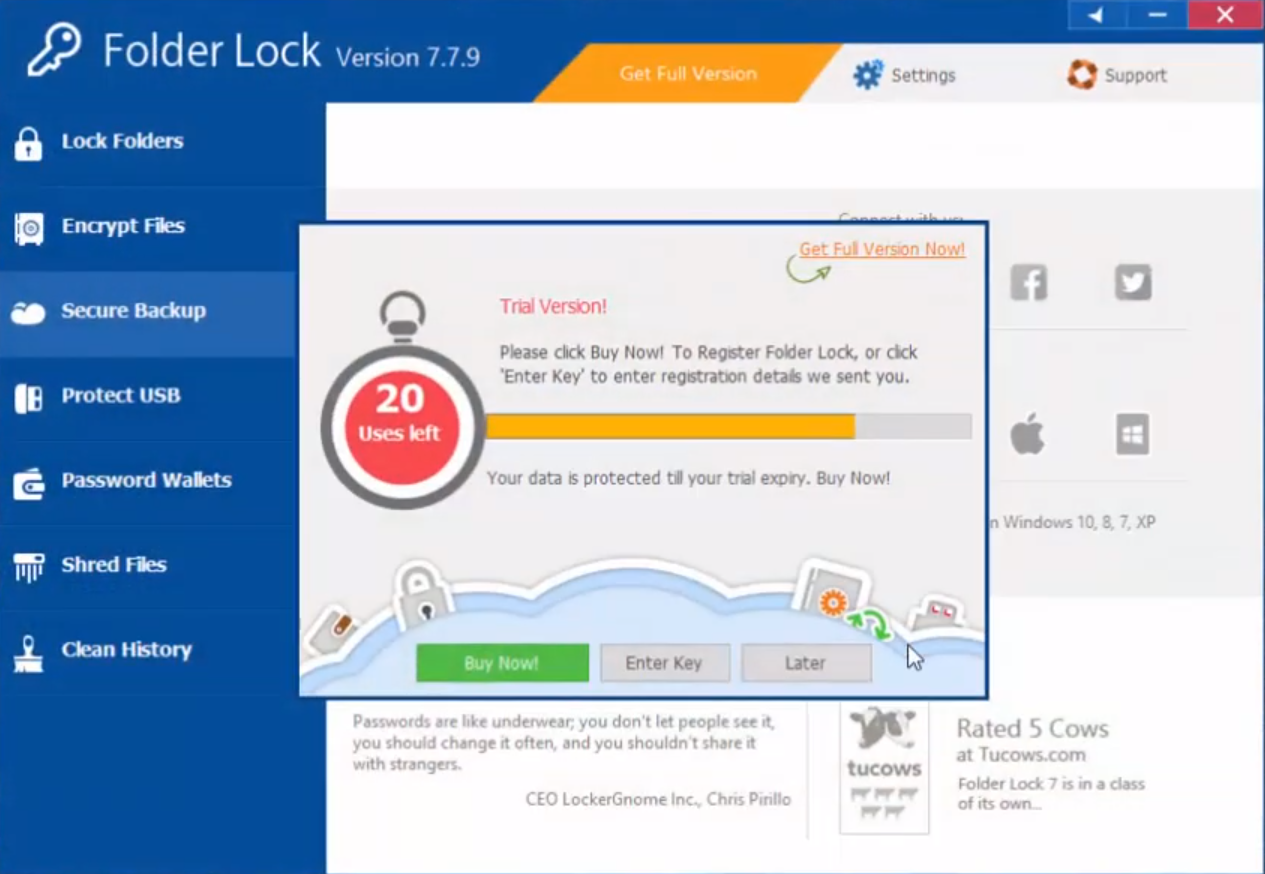
For those seeking an extra layer of security, third-party software like “Folder Lock” can be an effective solution:
- Download and Install “Folder Lock”: Begin by downloading and installing “Folder Lock” from the official website.
- Add a Folder: Launch the application and locate a prominent “+” sign within a box. Click this sign to add the folder you wish to hide. Browse your system for the desired folder and add it to the software.
- Set a Password: Within “Folder Lock,” go to the “System” tab and select the “Set Password” option. A window will appear, prompting you to enter and confirm a password. Click “OK” to save it.
- Folder Protection: Once the password is set, you’ll notice that the folder is no longer visible to others.
- Reveal the Folder: Should you wish to make the folder visible again, simply reopen the “Folder Lock,” navigate to the “System” tab, and select “Stop Protection.” This action will make the folder visible at its original location.
Method 3: Using Command Prompt
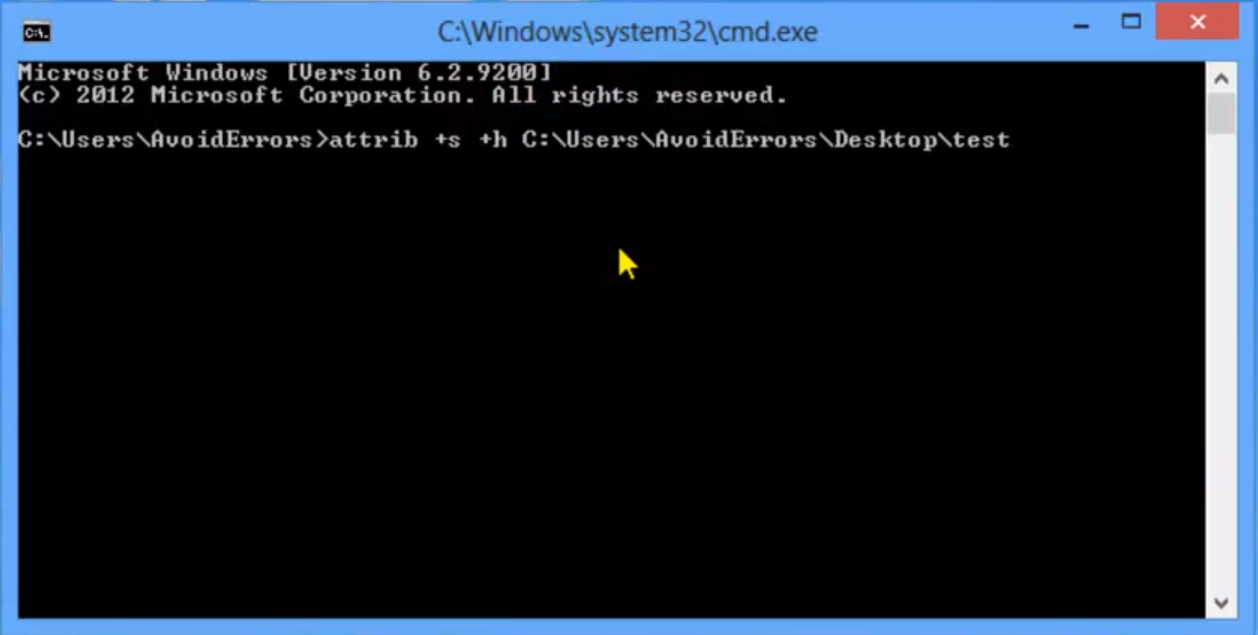
If you prefer using the Command Prompt for advanced control over folder visibility, follow these steps:
- Press Win + X: Press the Win + X keys and select “Command Prompt (Admin)” or “Windows PowerShell (Admin)” from the menu. If you don’t see the “Admin” option, choose the regular Command Prompt or Windows PowerShell.
- Use the Command: In the Command Prompt or Windows PowerShell window, use the following command to hide the folder:
Replace “C:\Path\to\folder\Secret” with the actual path to your folder. - Press Enter: Hit Enter to execute the command.
- Folder Visibility: The folder should now be hidden. To make it visible again, you can use the same method but replace
+hwith-hin the attrib command.
Additional Tips for Folder Security
While hiding folders provides a basic level of privacy, it’s not foolproof. To enhance the security of your sensitive data, consider these additional tips:
Use Encryption
Use encryption software to protect your files with a password for confidential information. Encryption adds a robust layer of security by rendering the content unreadable without the correct decryption key.
Backup Regularly
Always keep backups of your important data in case of unexpected events like hardware failures or data corruption. Regular backups ensure you won’t lose your files even if something goes wrong.
Keep Software Updated
Ensure your Windows operating system and antivirus software are up to date to defend against potential threats. Regular updates often include security patches that protect your system from vulnerabilities.
Use Strong Passwords
Set strong, unique passwords for your user account to prevent unauthorized access to your computer. Avoid using easily guessable passwords, and consider using a password manager for added convenience and security.
Monitor Access
Review who can access your computer and restrict permissions accordingly. Limiting user access to only those who need it can reduce the risk of unauthorized access to your files.
Beware of Phishing
Be cautious of email scams and phishing attempts that may trick you into revealing sensitive information. Always verify the source of emails and avoid clicking on suspicious links or downloading attachments from unknown sources.
Regularly Check Hidden Folders
Periodically review your hidden folders to ensure they remain secure. It’s possible to forget where you’ve hidden folders, so a periodic check ensures you know what’s hidden and where.
Conclusion
Hiding folders in Windows 10 is a simple yet effective way to maintain your files and data privacy. However, it’s important to remember that this method is not a substitute for encryption or password protection for sensitive information. You can better safeguard your digital assets by following these steps and implementing additional security measures. Whether you hide folders using built-in features or opt for third-party software, the key is to balance convenience and security, ensuring your data remains safe from prying eyes.
FAQs (Frequently Asked Questions)
Can I hide system folders in Windows 10?
Yes, you can hide system folders following the steps mentioned for hiding regular folders. However, exercise caution when altering system folder properties, as it can affect the functioning of your operating system.
Is hiding a folder the same as encrypting it?
No, hiding a folder makes it less visible, while encryption adds a layer of security by requiring a password to access the contents.
Can I access hidden folders from the Command Prompt?
If you know the path, hidden folders can be accessed using the Command Prompt. They are not completely inaccessible; they are just not visible in the standard File Explorer view.
What if I forget where I’ve hidden a folder?
If you forget the location of a hidden folder, you can use Windows Search to find it. Remember to check the “Hidden items” option in File Explorer for it to appear in search results.
Is there a limit to the folders I can hide in this way?
There is no specific limit to the number of folders you can hide using this method. However, organizing your hidden folders efficiently is recommended for ease of management.
