Folder encryption is a security technique that transforms the contents of a folder into an unreadable format, ensuring that unauthorized users cannot access or view the files within without the correct decryption key. This practice is essential in today’s digital landscape to protect sensitive data from cybersecurity threats, such as hackers, malware, or unauthorized access. You can achieve folder encryption in Windows through built-in features like Encrypting File System (EFS) and BitLocker, or by using third-party software like Folder Lock and VeraCrypt.
What is Folder Encryption?
Before we dive into the ‘how-to’ part, let’s clarify what folder encryption means. Folder encryption is a method that transforms the contents of a folder into an unreadable format without the correct encryption key. This ensures that even if someone gains access to your computer, they won’t be able to open and view the encrypted files without the decryption key.
Why Encrypting Folders is Important?
Cybersecurity threats are on the rise, and data breaches can have severe consequences, both personally and professionally. Encrypting your folders adds an extra layer of protection by converting your data into an unreadable format for unauthorized users. Whether you’re safeguarding personal information or sensitive work-related documents, encryption helps keep your data safe from hackers, malware, or even curious individuals who might access your computer.
Using Built-in Feature:
Using EFS (Encrypting File System):
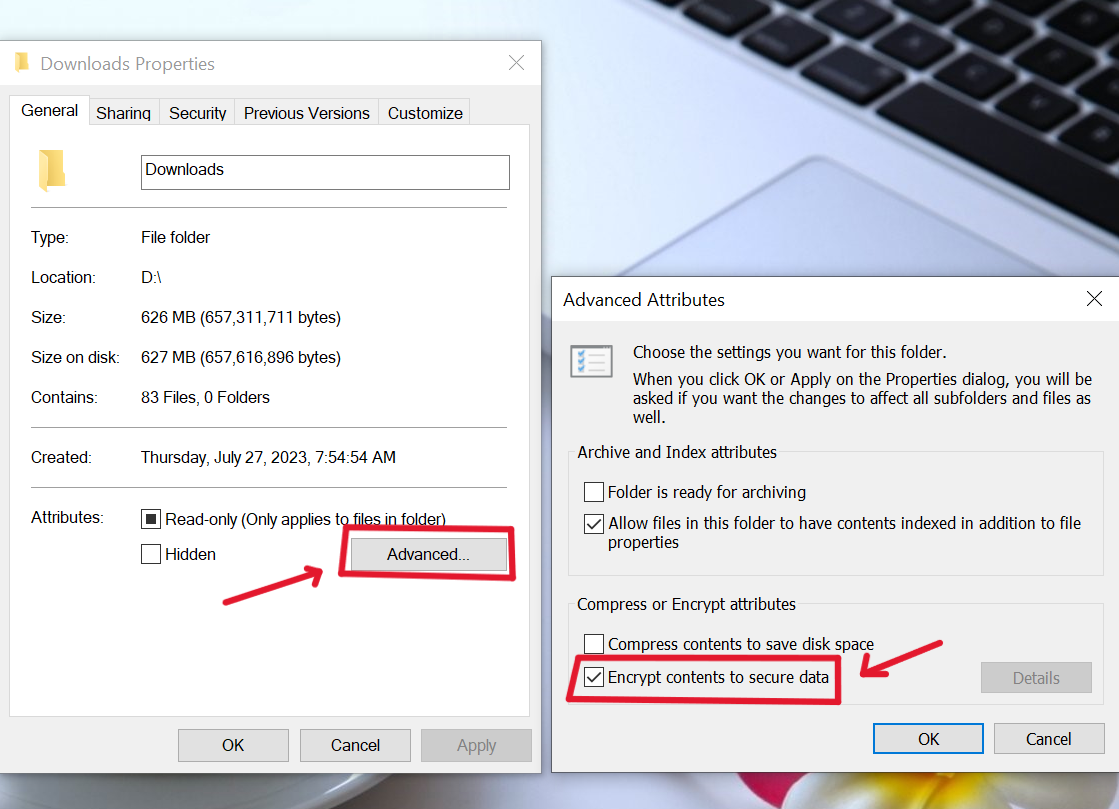
EFS is a built-in Windows feature that allows you to encrypt individual files and folders with ease.
Step 1: Select the Folder You Want to Encrypt
- Right-click on the folder you want to encrypt and select “Properties.”
Step 2: Enable EFS
- In the folder’s Properties window, click on the “Advanced” button.
- In the Advanced Attributes window, check the box that says “Encrypt contents to secure data.”
- Click “OK” to close the windows and apply the encryption.
Step 3: Confirm Encryption
- You’ll be prompted to choose whether you want to encrypt just the folder or its contents as well. Choose the option that suits your needs and click “OK.”
- If you opt to encrypt the folder and its contents, a dialog box will appear, asking if you want to back up your file encryption certificate. Choose the appropriate option and follow the on-screen instructions.
BitLocker
Windows provides a built-in encryption tool known as BitLocker, which can be used to encrypt entire drives or individual folders. Let’s go through the steps to encrypt a folder using BitLocker.
Checking BitLocker Availability
- Check Your Windows Version: BitLocker is available in Windows 10 Pro, Enterprise, and Education editions. Ensure you are using one of these versions.
- Check BitLocker Activation: Make sure BitLocker is activated on your computer. You can do this by searching for “BitLocker” in the Windows Start menu and following the prompts to set it up if it’s not already active.
Encrypting Your Folder
Now that you’ve confirmed BitLocker’s availability and activation, here’s how to encrypt your folder:
- Select the Folder: Right-click on the folder you want to encrypt and choose ‘Properties’ from the context menu.
- Advanced Attributes: In the ‘General’ tab of the folder’s properties window, click on the ‘Advanced’ button.
- Encrypt Contents: In the ‘Advanced Attributes’ window, check the box that says, “Encrypt contents to secure data.” Then, click ‘OK.’
- Apply Changes: Back in the ‘Properties’ window, click ‘Apply’ and then ‘OK’ to confirm your choice.
- Backup Your Encryption Key: Windows will prompt you to back up your encryption key. Ensure you save this key in a secure location. Without it, you won’t be able to access your encrypted folder if you forget your password.
- Encryption Process: The folder encryption process may take some time, depending on the size of the folder and your computer’s processing speed. Once it’s completed, your folder and its contents will be encrypted.
Using Third-Party Software:
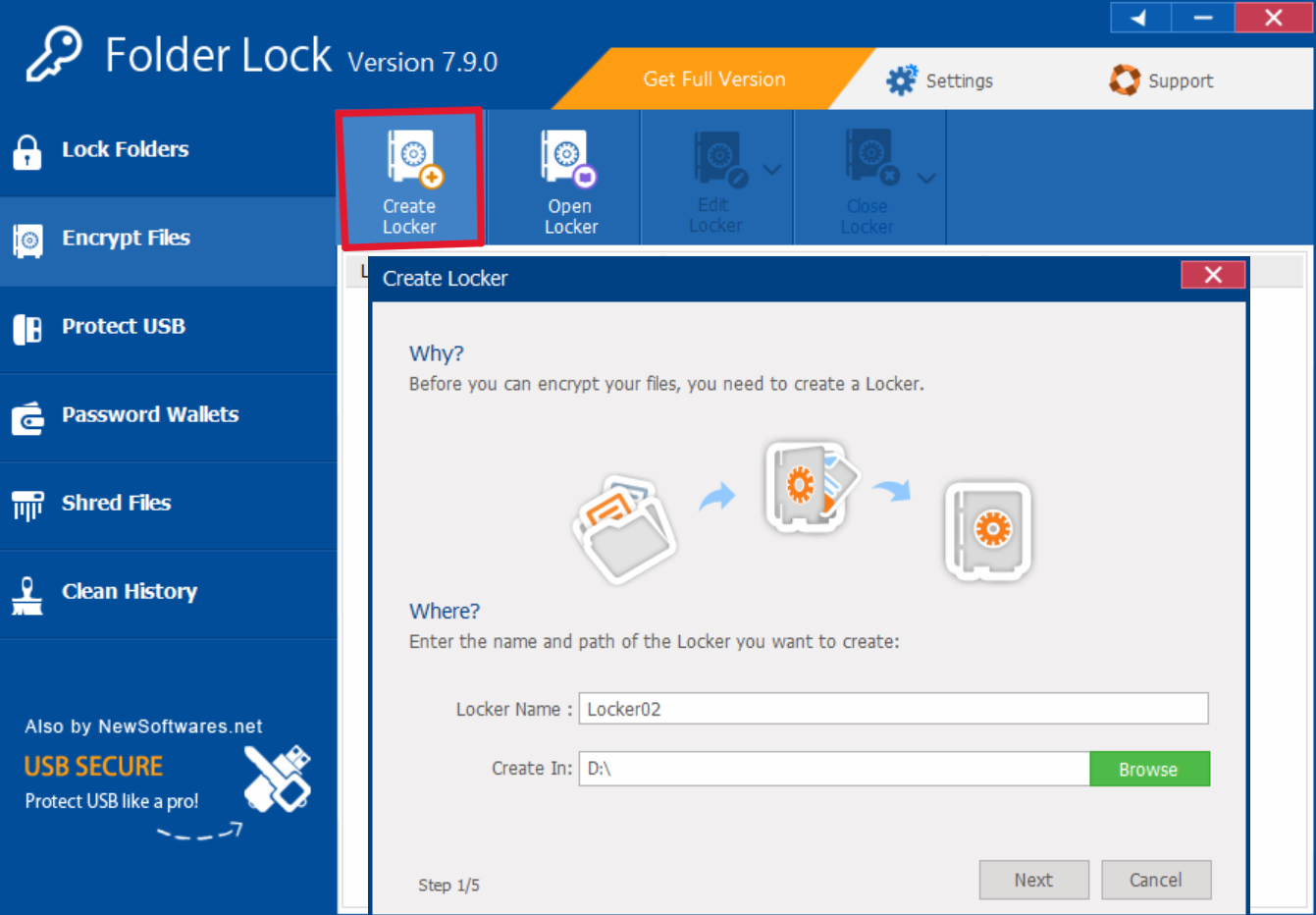
Folder Lock:
Folder Lock is a third-party software solution that offers robust folder encryption capabilities.
Step 1: Download and Install Folder Lock
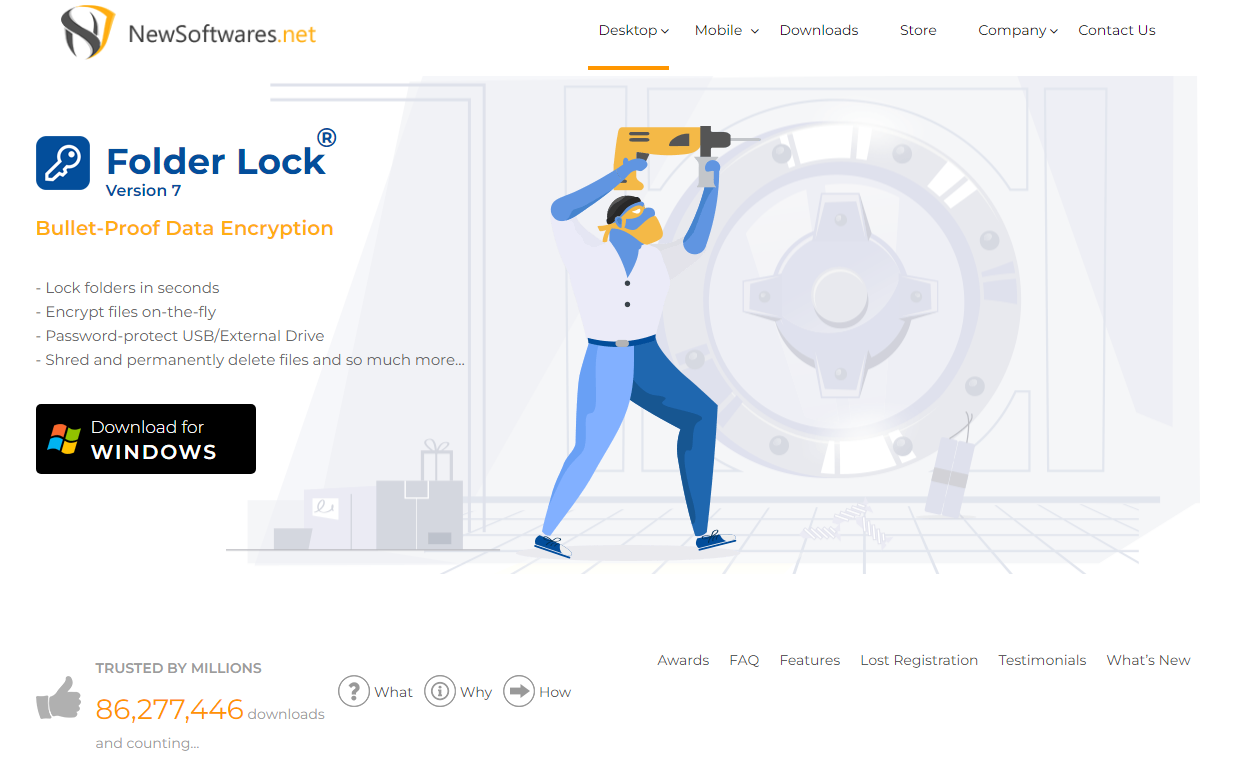
- Visit the official Folder Lock website and download the software.
- Install Folder Lock on your computer by following the on-screen instructions.
Step 2: Launch Folder Lock and Create a Locker
- Launch Folder Lock and set up a new Locker by clicking on “Create Locker.”
- Choose a location for your Locker and set a strong password.
Step 3: Add Folders to Your Locker
- Once your Locker is created, you can start adding folders to it. Simply drag and drop the folders you want to encrypt into the Locker.
- Close the Locker to secure the encrypted folders.
Step 4: Access Your Encrypted Folders
- To access your encrypted folders, open Folder Lock, enter your password and unlock your Locker.
- You can now view, edit, or move your encrypted folders as needed.
VeraCrypt:
If you’re using a Windows edition that doesn’t support BitLocker you can use VeraCrypt.
Download and Installation
- Download VeraCrypt: Visit the VeraCrypt website and download the latest version of the software.
- Install VeraCrypt: Run the installer and follow the on-screen instructions to install VeraCrypt on your computer.
Creating an Encrypted Container
Now that you have VeraCrypt installed, here’s how to create an encrypted container for your folder:
- Launch VeraCrypt: Open VeraCrypt from your Start menu or desktop shortcut.
- Create a Volume: Click on ‘Create Volume’ in the VeraCrypt main window.
- Volume Creation Wizard: In the Volume Creation Wizard, choose the option for ‘Create an encrypted file container’ and click ‘Next.’
- Select Container Location: Choose where you want to create the encrypted container file and give it a name. Click ‘Next.’
- Encryption Options: Select the encryption algorithm and hash algorithm you prefer. For most users, the default settings are sufficient. Click ‘Next.’
- Volume Size: Specify the size of your encrypted container. This should be large enough to hold the folder you want to encrypt. Click ‘Next.’
- Create Password: Create a strong password for your encrypted container. Make sure it’s something you can remember or store it securely. Click ‘Next.’
- Volume Format: Review your choices and click ‘Format’ to create the encrypted container.
- Mounting the Container: To access your encrypted folder, open VeraCrypt, select a drive letter, and click ‘Select File’ to choose the container you created. Then, click ‘Mount’ and enter your password.
- Access Encrypted Folder: Once the container is mounted, you can access your encrypted folder as if it were a regular drive.
Conclusion:
Folder encryption is a vital step in safeguarding your sensitive data against the ever-increasing cybersecurity threats we face today. Whether you choose to utilize the built-in Windows features like EFS or BitLocker or opt for third-party solutions like Folder Lock or VeraCrypt, the objective remains consistent – ensuring that your confidential files and folders are shielded from unauthorized access. With a clear understanding of how to encrypt folders using these methods, you can take proactive measures to enhance your data security, protect your personal information, and maintain the privacy of your digital assets.
Frequently Asked Questions (FAQs) About Folder Encryption in Windows
What is folder encryption, and why is it important?
Folder encryption is a security method that transforms the contents of a folder into an unreadable format, making it inaccessible without the correct encryption key. It’s important because it adds an extra layer of protection to your data, safeguarding it from unauthorized access, hackers, and potential data breaches.
Which Windows editions support BitLocker for folder encryption?
BitLocker is available in Windows 10 Pro, Enterprise, and Education editions. Ensure you are using one of these versions to use BitLocker for folder encryption.
What if my Windows edition doesn’t support BitLocker?
If your Windows edition doesn’t support BitLocker, you can use VeraCrypt, a third-party software solution. It allows you to create encrypted containers for your folders and files.
Can I access my encrypted folders on different computers?
Access to encrypted folders depends on the encryption method you choose. With EFS, you can usually access encrypted folders on different computers if you have the required user account. However, with third-party solutions like Folder Lock or VeraCrypt, you may need to install the software and provide the correct credentials on each computer to access encrypted folders.
