Cached data, including those related to Samsung’s security policy, is stored by your device to help applications run faster. Over time, this data can slow your device and consume Storage. To improve performance and free up space, you can delete this data via your device’s settings. However, doing so may cause apps to run a bit slower initially as they rebuild their cache.
Ever noticed how your Samsung device slows down after some time? Or are you notified that your Storage is running out of space? One culprit could be your device’s cached data. Don’t worry, though! I will guide you on deleting cached data associated with Samsung’s security policy, thus boosting your device’s performance.
Understanding Cached Data
What is Cached Data?
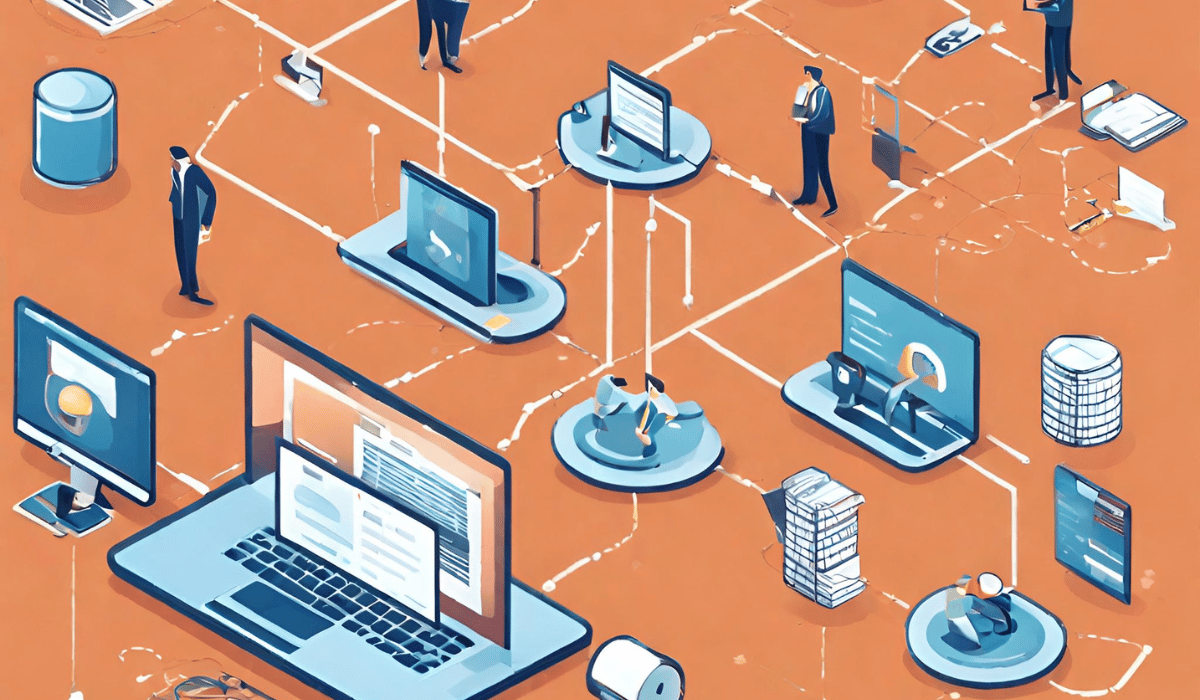
Cached data is information your device stores from apps and websites to help them load faster the next time you use them. It’s like a student taking notes in class to refer back to later. Handy, right?
Why Does Your Device Store Cached Data?
Your device stores cached data for the same reason the student takes notes—to speed up processes! But like a notebook can get filled with pages, your device can also get cluttered with cached data, slowing it down.
The Role of Samsung’s Security Policy

What is Samsung’s Security Policy?
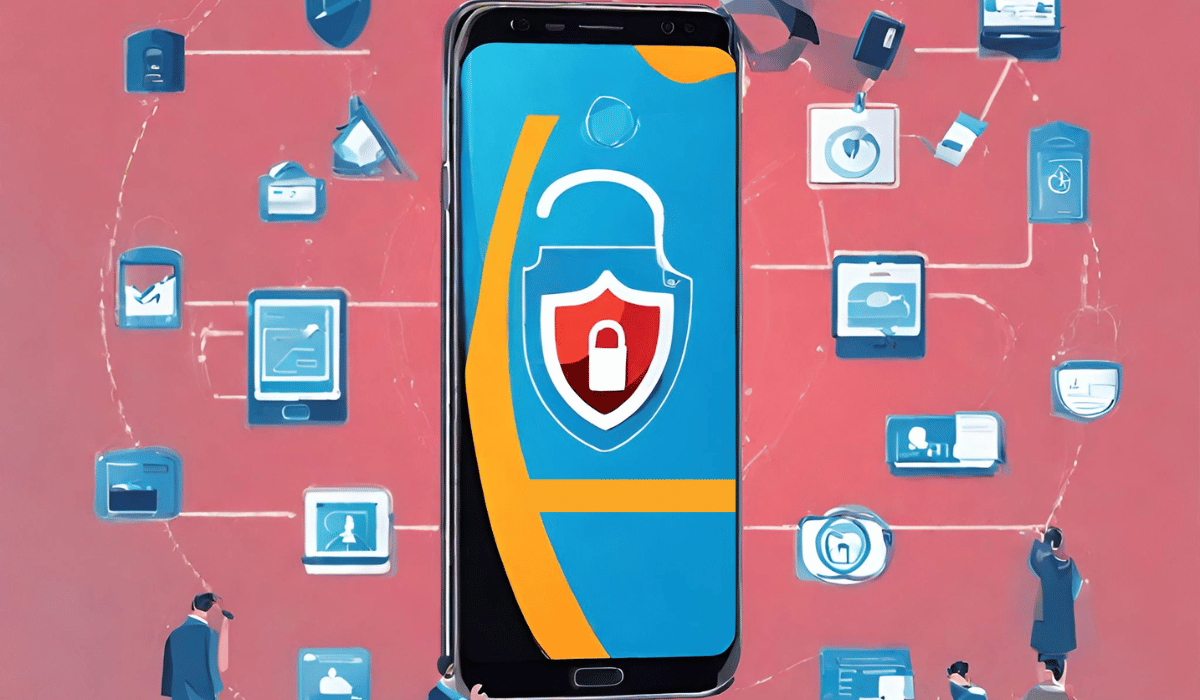
Samsung’s security policy is a set of rules and guidelines implemented to protect your device from potential threats. Think of it as your device’s personal bodyguard, ever-watchful and always on duty.
Its Connection with Cached Data
The Samsung security policy can also create and use cached data to operate more efficiently. However, this data can pile up over time and might need to be cleared.
Why You Need to Delete Cached Data
Benefits of Deleting Cached Data
Deleting cached data helps free up storage space and can potentially improve the speed and performance of your device. It’s like decluttering your room: once you’ve cleaned up, there’s more space to move, and you find things more easily.
Potential Downsides of Deleting Cached Data
However, deleting cached data might also slow down certain apps temporarily as they need to recreate their cache. It’s a little like having to rewrite your notes after throwing them away; a tad slower process at first.
Step-by-Step Guide to Delete Cached Data
Navigating to Settings
The journey to a faster, less cluttered device begins in your device’s settings. You can find it as a gear icon on your home screen or in the app drawer.
Moving through Storage and Device Care
From Settings, go to ‘Device Care’, then ‘Storage’. This path can be a bit like a hidden treasure trail, but the booty—better device performance—is worth it!
Clearing All Cached Data
In Storage, you might see an option labeled ‘Clean Now’. Tap it, and voila! You’ve successfully cleared unnecessary data, including cached data.
Clearing Cached Data for Specific Apps
If you prefer to target specific apps, go to ‘Settings’, then ‘Apps’. From there, you can select an app and clear its cache by tapping ‘Storage’, then ‘Clear Cache’.
Extra Tips for Managing Cached Data
Consider regularly cleaning your device’s cache to maintain optimal performance. However, remember that some apps might take longer to load initially after clearing their cache.
FAQs
What is cached data?
Cached data is information your device stores from apps and websites to help them load faster in the future.
Why should I delete cached data?
Deleting cached data can free up storage space and potentially improve your device’s performance.
Will clearing cached data delete my personal information?
No, clearing cached data won’t delete any personal information or app data.
How often should I clear cached data?
There’s no fixed rule, but consider doing it regularly to maintain your device’s optimal performance.
Key Takeaways:
- Cached data is information stored by your device to help apps and websites load faster.
- Samsung’s security policy, a system protecting your device from threats, also generates and uses cached data.
- Over time, cached data may slow down your device and take up storage space.
- Deleting cached data can improve device speed and free up Storage.
- To delete all cached data, navigate to “Settings” > “Device care” > “Storage” > “Clean Now. For specific apps, go to “Settings” > “Apps” > select the app > “Storage” > “Clear Cache”.
- Clearing cached data might slow down certain apps temporarily as they need to recreate their cache.
Conclusion
Managing cached data, especially concerning Samsung’s security policy, can seem daunting. But with this guide, you now know to improve your device’s performance! So clear that cache, and let your device breathe a little easier.
