
How to use Folder Protect in Stealth Mode?
Folder Protect is a unique password protection software that lets you lock down your files, folders, drives, installed programs and system wide extension with different levels of security. The program offers user-centered features and a comprehensive way to set different access levels for your files and folders.
Folder Protect is not an ordinary folder locking software as it does not restrict you to simple locking only, it rather provides ultimate security of your protected files in Safe Mode i.e., your data remain protected even if your system is booted in Safe Mode.
Since it is a highly customizable way of securing your data, you will have many options on what do you wish to protect and what types of access rights you want to put in place. With Folder Protect installed on your computer, you can block access to your files, hide files and folders, make your files write protected and / or delete proof.
Furthermore, you can also run the program in complete stealth. By activating Folder Protect’s Stealth Mode feature, you’ll hide all the traces of Folder Protect from your computer. This is helpful for those who are more concerned about their privacy and do not want anyone else to know that they are using Folder Protect to password protect their data.
Once the stealth mode is activated, the program hides all its icons and shortcuts from the Desktop, Start Menu, Quick Launch, Program Files, Install Location and even from Add/Remove Programs. The only way to run the program in stealth mode is by using Hotkey.
Follow these simple and easy steps to activate Stealth Mode:
- Run the program and enter your password
- Click ‘Settings’ > ‘General’
- Set the Hotkey by pressing CTRL+ALT+Shift+’YourKey’.
- Click ‘OK’.
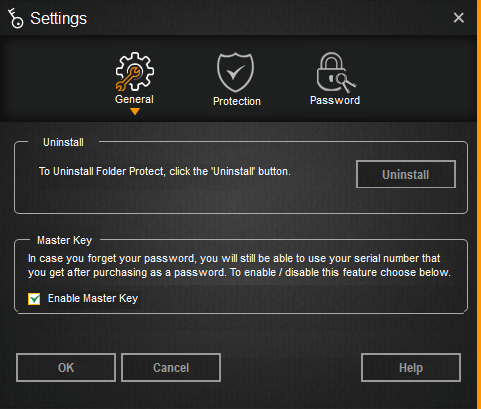
If your selected hotkey is already in use by any other program, it may conflict with Folder Protect’s hotkey. Under this condition, you should change your hotkey. Simply, reinstall Folder Protect on the same location to restore Start Menu and Desktop Icons. You can also click ‘Start’ > ‘Run’ or press ![]() +R and enter the path to the Folder protect.exe which is by default ‘C:\Program Files\Folder Protect\Folder Protect.exe’ to execute Folder Protect.
+R and enter the path to the Folder protect.exe which is by default ‘C:\Program Files\Folder Protect\Folder Protect.exe’ to execute Folder Protect.
