
Introduction:
In most cases, the data stored in our system’s programs is of high importance. It may include financial information, banking records, personal data etc. However, with the fast moving pace of this world, we sometime forget how to implement proper security of our files/folders and sometimes end up losing some or all of our data. Hence, setting password protection security on your desired programs is an option that seems useful and efficient.
How to password protect programs and applications using Folder Protect?
Password protecting programs and other applications is an important issue particularly if other users like your family members, friends, colleagues, etc have access to your computer system. This is a real life scenario that can be observed in families, dorms and even in businesses. You can password protect programs and applications if you don’t want anyone to use them without your permission i.e., your password..
Folder Protect is an easy to use and comprehensible security application that password protect folders, files, drives and installed programs on your computer. It is designed in such a way that it fulfills your everyday requirement. It gives you full freedom to customize levels of security and access rights for your protected items. Its protection works even in safe mode ensuring maximum protection of your data.
You cannot only deny access to your protected items, but can also make them invisible, write protected as well as prevent deletion depending up on your customized settings. You can block access to your favorite programs and software by protecting them with Folder Protect.
Installing Folder Protect on your computer and using it to protect your desired program is a piece of cake. Just follow these steps:
- Download Folder Protect and install it on your computer.
- Run the program and it will ask you to set and confirm a password. Make sure to set a strong password which is easy to remember but hard to guess.
- Click ‘OK’ to log in to the application and then click ‘Add’ button to add files, folders, drives, program and extensions.
- When you click ‘Add’ button, Folder Protect’s Wizard screen will appear showing you two steps:
- Step 1: Choose Protection Method
- Step 2: Add Items You Wish to Protect
- Both of these steps are self-explanatory. Choose Protection Method step asks you how do you wish to protect your files and folders, and it gives you four different methods of protection you can choose according to your need and feasibility. You can select No Access, No Visible, No Delete or No Write to make your data completely inaccessible, hidden, delete proof or write proof respectively. Add Items You Wish to Protect step allows you to protect files, folders, drives, masks or programs.
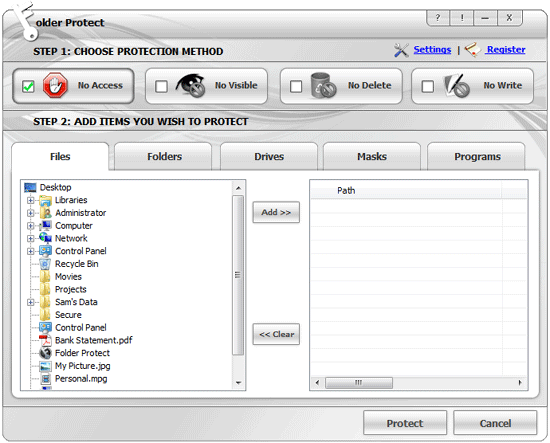
- To protect programs with Folder Protect, you need to apply ‘No Access’ protection level, which is selected by default.
- Click ‘Programs’ tab and Folder Protect will show you a list of all programs installed on your computer so that you can choose which program you want to protect.
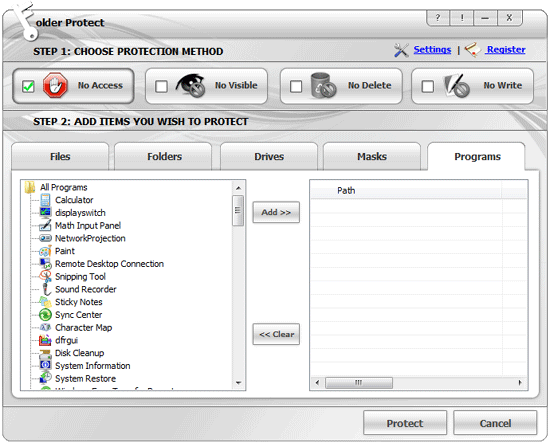
- Select program and add them to your locking list by using ‘Add’ button. Drag and drop is also supported.
- When you’re done with the selection, click ‘Protect’.
- Once you click ‘Protect’ you’ll be able to see the list of your protected items, from where you can easily manage your protected items.
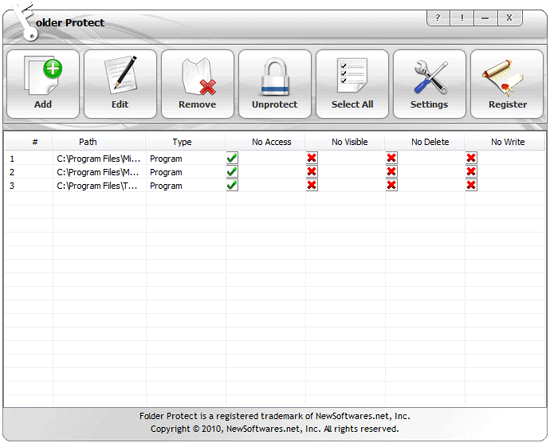
Summary:
Past records show a trend where the majority of the users who become victim of the hackers are the one who give less or no attention to the hackers as they consider the data stored in their PCs is safe. However, what they fail to understand is that a hacker does not really need to gain physical access to takeover your private information. A few steps of precaution could help you get complete piece of mind easily.
