To password-protect a folder in Excel, you can encrypt the workbook. Go to File > Info > Protect Workbook > Encrypt with Password. Enter and confirm your password.
If you often work with sensitive data in Excel, it is crucial to take steps to protect your files. One effective way to do this is by password-protecting folders within Excel. I will guide you through the process of securing your Excel folders to ensure that only authorized individuals have access to your important information.
Understanding Excel’s Security Features

Before diving into the steps of password protecting a folder in Excel, it’s important to understand the importance of implementing security measures. Password protection adds an extra layer of security to your files, preventing unauthorized access and ensuring the confidentiality and integrity of your data.
When it comes to securing your Excel files, it’s not just about protecting them from prying eyes; it’s also about safeguarding your hard work and preventing any potential data breaches. By taking the time to set up password protection, you are actively taking steps to secure your information and maintain control over who can view or edit your files.
The Importance of Password Protection
By password-protecting your Excel folders, you are safeguarding sensitive information from unauthorized users. Whether it’s personal financial data or confidential business information, keeping this data secure is paramount to protecting yourself and your organization from potential harm.
Implementing password protection is not just a precautionary measure; it’s a proactive step towards ensuring the safety and privacy of your data. With cyber threats on the rise, it’s crucial to stay one step ahead by utilizing the security features available to you in Excel.
Overview of Excel’s Security Tools
Excel provides a range of security tools that allow you to protect your files. These tools include password protection for individual sheets, workbooks, and folders. In this article, we will focus specifically on password-protecting folders within Excel.
Aside from password protection, Excel also offers encryption options to further enhance the security of your files. Encryption scrambles your data, making it unreadable to anyone without the proper decryption key. This additional layer of security ensures that even if unauthorized users gain access to your files, they won’t be able to decipher the information within.
Preparing Your Excel Folder for Password Protection
Before you can password-protect a folder in Excel, it’s important to take a few steps to prepare your file. These steps will ensure that your data is organized and that you have saved your work properly.
Adding an extra layer of security to your Excel folder can help safeguard sensitive information and prevent unauthorized access. By following these preparation steps, you can enhance the protection of your data and maintain confidentiality.
Organizing Your Data
Prior to password protecting your folder, it’s essential to organize your data within Excel. This means ensuring that your information is sorted, labeled, and arranged in a logical manner. This will make it easier to navigate and manage your files once they are password-protected.
Organizing your data can also improve efficiency when working with the protected folder. By structuring your information cohesively, you can streamline processes such as data analysis, reporting, and sharing within your Excel file.
Saving Your Work
Before proceeding, it is crucial to save your work. Once you password-protect a folder, any changes made to the contents of the folder will require the password for access. By saving your work beforehand, you can ensure that all your changes are properly documented and that you have a backup in case of any issues.
Regularly saving your work is a good practice to prevent data loss and maintain the integrity of your files. In addition to saving locally, consider utilizing cloud storage or external drives for added backup security.
Step-by-Step Guide to Password-Protecting a Folder
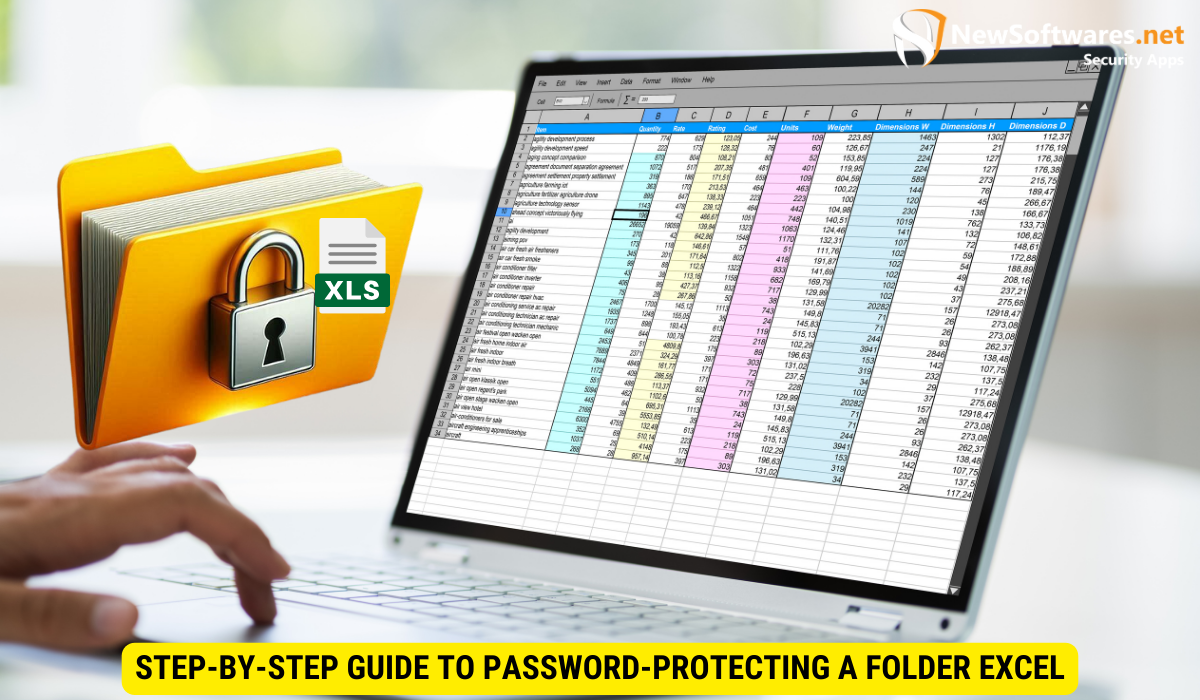
Now that you have prepared your Excel folder, it’s time to go through the process of password protection step-by-step. Follow these instructions carefully to ensure successful implementation.
Accessing the ‘Protect Workbook’ Feature
To password-protect your Excel folder, you will need to access the ‘Protect Workbook’ feature. To do this, open your Excel file and navigate to the ‘File’ tab on the ribbon. From there, click on ‘Protect Workbook’ and select ‘Encrypt with Password’.
By utilizing the ‘Protect Workbook’ feature in Excel, you can control who has access to your folder and ensure that only authorized individuals can view or modify its contents. This feature empowers you to secure your data without compromising on convenience or accessibility.
Setting a Strong Password
When prompted, enter a strong and unique password for your folder. A strong password should include a combination of uppercase and lowercase letters, numbers, and special characters. Avoid using easily guessable passwords and ensure that your password is at least eight characters long.
Creating a robust password is essential in fortifying the defenses of your Excel folder. By incorporating a diverse range of characters and maintaining a sufficient length, you bolster the security of your data and minimize the risk of unauthorized intrusion or data breaches.
Confirming and Applying Your Password
After entering your chosen password, you will be prompted to confirm it. Double-check that the password you entered is correct and click ‘OK’ to apply the password to your folder. Once applied, the folder will be password-protected, and anyone attempting to access it will need to enter the correct password.
By confirming and applying your password, you establish a secure barrier around your Excel folder, ensuring that only individuals with the authorized credentials can unlock and access its contents. This proactive approach to data protection enhances the confidentiality and integrity of your sensitive information, reinforcing your commitment to safeguarding valuable data assets.
Tips for Managing Your Password-Protected Folders
Now that your Excel folder is password-protected, it’s important to keep a few tips in mind to effectively manage your protected files.
When setting a password for your folder, consider using a combination of uppercase and lowercase letters, numbers, and special characters to enhance security. Avoid using easily guessable information such as birthdays or common words. Additionally, it’s a good practice to update your passwords regularly to reduce the risk of unauthorized access.
Remembering Your Password
It is crucial to remember the password you set for your folder. Without the correct password, you will be unable to access the contents of the folder. Consider using a password manager to securely store your password or creating a strong password that you can easily remember.
In case you forget your password, some software tools offer password recovery options. However, these methods may not always be foolproof, so it’s best to have a backup plan or a way to retrieve your password securely.
Sharing Password-Protected Files Safely
If you need to share a password-protected Excel folder with others, it is important to do so securely. Whenever possible, share the password separately from the file itself, preferably through a secure communication channel. This will minimize the risk of unauthorized individuals gaining access to your confidential information.
Consider encrypting the file before sharing it to add an extra layer of protection. Encryption scrambles the contents of the file, making it unreadable without the decryption key. This way, even if the file falls into the wrong hands, the information will remain secure.
Troubleshooting Common Issues
While password-protecting a folder in Excel is a straightforward process, there may be instances where you encounter common issues that require troubleshooting.
Forgotten Passwords
If you forget the password you set for your Excel folder, it can be challenging to regain access. However, there are tools available online that claim to recover Excel passwords. It’s important to use these tools with caution and ensure they are from reputable sources.
Errors in Password Protection
In some cases, you may encounter errors or issues when attempting to password-protect a folder in Excel. These issues can be due to various factors, including incompatible Excel versions or file corruption. If you experience any errors, it is advisable to consult Excel’s official documentation or reach out to Microsoft support for assistance.
FAQs
Can I password-protect individual sheets within an Excel folder?
Yes, Excel allows you to password-protect individual sheets in addition to folders. Use the ‘Protect Sheet’ option in the ‘Review’ tab to apply password protection to specific sheets.
Can I remove the password protection from an Excel folder?
Yes, you can remove password protection from an Excel folder at any time. To do this, navigate to the ‘File’ tab, select ‘Protect Workbook,’ and choose ‘Encrypt with Password.’ Clear the password field and click ‘OK’ to remove the password protection.
Can I use the same password for multiple Excel folders?
While it is technically possible to use the same password for multiple Excel folders, it is generally not recommended. Using a unique password for each folder increases the overall security of your files.
Is it possible to password-protect an entire Excel workbook?
Yes, you can password-protect an entire Excel workbook by using the ‘Protect Workbook’ feature. This will apply password protection to all sheets and folders within the workbook simultaneously.
What if I forget the password for a password-protected Excel folder?
If you forget the password for an Excel folder, it can be difficult to regain access. It is essential to keep a record of your passwords in a secure location or consider utilizing a password manager for added security.
Conclusion
Now that you understand the process of password-protecting a folder in Excel, you can take the necessary steps to secure your important files. By implementing password protection, you can ensure the confidentiality, integrity, and security of your sensitive information.
