To password-protect a flash drive on Windows 10 Home, you can use third-party encryption software like VeraCrypt or BitLocker. These tools allow you to create encrypted containers or encrypt the entire drive, requiring a password to access its contents.
Flash drives are a convenient and portable way to store and transport data. However, they also pose a security risk as they can easily be lost or stolen. I will explore the importance of password protecting your flash drive and guide you through the step-by-step process of doing so on Windows 10 Home.
Understanding the Importance of Password Protection

The Risks of Unprotected Flash Drives:
Unprotected flash drives can be a breeding ground for potential security breaches. If sensitive information falls into the wrong hands, it can lead to identity theft, financial loss, or other serious consequences. Password protecting your flash drive helps safeguard your data and prevents unauthorized access.
Benefits of Password-Protecting Your Flash Drive:
Password protecting your flash drive provides an additional layer of security. It ensures that only authorized individuals with the correct password can access the data stored on the drive. This is especially important when dealing with confidential or highly sensitive information.
Furthermore, password protection can also help in case of physical loss of the flash drive. If you happen to misplace or lose your flash drive, having a password in place can act as a barrier for anyone who finds it. This can prevent unauthorized individuals from accessing your personal or professional data, providing you with peace of mind even in the event of a physical security breach.
Another advantage of password-protecting your flash drive is the ability to customize access levels. By setting up different passwords for different folders or files within the drive, you can control who has access to specific information. This can be particularly useful in a work environment where different team members may need access to different sets of data, allowing you to maintain confidentiality and privacy within your organization.
Preparing Your Flash Drive for Password Protection
Ensuring the security of your data is paramount in today’s digital age. One effective way to protect your sensitive information is by password-protecting your flash drive. However, before diving into the process, there are a few crucial steps that need to be taken to ensure a smooth and successful implementation.
Checking Your Flash Drive’s Compatibility:
Not all flash drives are created equal when it comes to security features. It is essential to verify that your flash drive supports password protection. To do this, check the manufacturer’s specifications either on their website or on the packaging of the flash drive itself. Look for terms like “hardware encryption” or “security features” to confirm compatibility.
Backing Up Your Flash Drive Data:
Before embarking on the journey of password protection, it is highly recommended to create a backup of all the data stored on your flash drive. This precautionary step ensures that in case of any unforeseen issues during the encryption process, your valuable information remains safe and intact. Utilize a reliable backup method, such as cloud storage or an external hard drive, to securely store your files before proceeding.
Once you have confirmed your flash drive’s compatibility and safeguarded your data through a backup, you are now ready to delve into the realm of password protection. This additional layer of security will provide you with peace of mind knowing that your confidential files are shielded from unauthorized access.
Step-by-Step Guide to Password-Protect Your Flash Drive
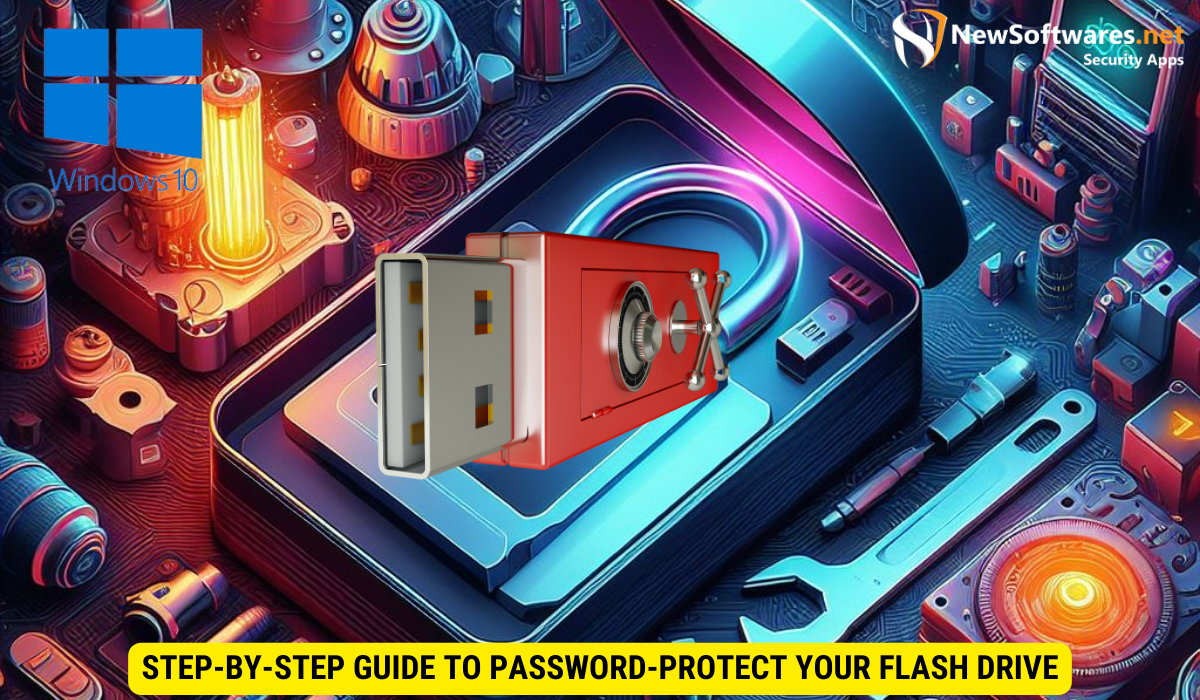
Keeping your sensitive data secure is crucial in today’s digital age. One effective way to protect your information is by password-protecting your flash drive. By following these simple steps, you can add an extra layer of security to your important files and documents.
-
Accessing the Control Panel
To begin password protecting your flash drive, you will need to access the Control Panel on your Windows 10 Home computer. You can do this by clicking on the “Start” button in the bottom left corner of your screen and selecting “Control Panel” from the menu.
-
Navigating to BitLocker Drive Encryption
Once in the Control Panel, navigate to the “System and Security” section and click on “BitLocker Drive Encryption.” This will open the BitLocker settings page where you can manage your device’s encryption options.
-
Turning on BitLocker for Your Flash Drive
On the BitLocker settings page, locate your flash drive and click on the “Turn on BitLocker” option. Follow the on-screen prompts to initiate the encryption process.
-
Setting Up a Strong Password
During the encryption setup, you will be prompted to choose a strong password for your flash drive. It is crucial to select a password that is unique and secure. Avoid using common words or personal information.
-
Saving Your Recovery Key
As an additional precaution, you will be given the option to save a recovery key. This key will allow you to access your flash drive if you forget your password. Store this key in a secure location that is separate from your flash drive.
By following these steps, you can ensure that your sensitive data remains protected from unauthorized access. Remember to keep your password secure and never share it with anyone to maintain the integrity of your encrypted flash drive.
Additional Security Measures for Your Flash Drive
In addition to password protection, there are other security measures you can take to further enhance the protection of your flash drive:
Regularly Updating Your Password:
Regularly changing your password adds an extra layer of security. It is best practice to update your password every few months or whenever you suspect a security breach.
Using Two-Factor Authentication:
Two-factor authentication adds an extra step to the login process, making it even more secure. Consider enabling this feature if your flash drive and encryption software support it.
Encrypting Your Flash Drive:
In addition to password protection, you can encrypt the entire contents of your flash drive. Encryption ensures that even if someone gains physical access to your drive, they won’t be able to read the data without the encryption key.
Another important security measure to consider is enabling write-protection on your flash drive. Write-protection prevents any unauthorized users from making changes to the contents of your drive, adding an extra layer of defense against potential threats.
Regularly scanning your flash drive for malware and viruses is crucial in maintaining its security. Malware can easily spread through flash drives, so running frequent scans using reliable antivirus software can help detect and remove any malicious files that may have been transferred onto your drive.
FAQs
Can I password-protect any flash drive?
No, not all flash drives support password protection. Check the manufacturer’s website or packaging to determine if your flash drive is compatible.
What is two-factor authentication?
Two-factor authentication is a security measure that requires users to provide two methods of identification before accessing their account or device. This typically involves something the user knows (such as a password) and something the user possesses (such as a physical token or mobile device).
Do I need to encrypt my flash drive in addition to password protection?
While password protection adds a significant layer of security, encrypting your flash drive provides an extra level of protection. Encryption ensures that even if someone gains physical access to your drive, they won’t be able to read the data without the encryption key.
What happens if I forget my flash drive password?
If you forget your flash drive password, you can use the recovery key (if saved) to regain access. However, if you lose both your password and recovery key, it may be challenging to recover the data stored on your flash drive.
Can I password-protect my flash drive on a different operating system?
The process of password protecting flash drives may vary depending on the operating system. This article specifically covers the steps for Windows 10 Home. For other operating systems, consult the relevant documentation or manufacturer’s instructions.
Conclusion
Password protecting your flash drive is an essential step in ensuring the security and privacy of your data. By following the step-by-step guide provided above, you can easily password-protect your flash drive on Windows 10 Home. Remember to regularly update your password and consider additional security measures, such as two-factor authentication and encryption, for added protection.
