If you have a local account, you can easily turn off the password requirement through the User Accounts settings or use the Secure Screen method for a quick change. For those with Microsoft accounts, the Settings app offers a straightforward way to remove passwords. Alternatively, you can also achieve this through the Control Panel. Each method provides a path to a password-free Windows 10 experience, allowing you to choose the one that best fits your needs while maintaining your device’s security.
Why Disable Password in Windows 10?
While passwords are essential for protecting sensitive information and maintaining the privacy of your data, there are valid reasons why some users opt to disable this security feature. In this article, we explore the compelling reasons why individuals choose to disable passwords in Windows 10, as well as the potential benefits and drawbacks of this decision.
1. Convenience and Accessibility
One of the primary reasons users opt to disable passwords in Windows 10 is the sheer convenience it offers. Passwords, especially complex ones, can be cumbersome to enter repeatedly, particularly on devices intended for personal use within secure environments. Eliminating the need for a password streamlines the login process, allowing users to access their accounts and devices swiftly and effortlessly.
2. Enhanced User Experience
Disabling passwords can significantly improve the overall user experience. Whether it’s on a home computer, a tablet, or a dedicated media center, not having to remember or input a password every time you use your device can make the interaction more enjoyable. This is especially beneficial for users relying on their Windows 10 devices for entertainment or leisure.
3. Reduced Risk of Password-Related Issues
Passwords can be frustrating when forgotten, mistyped, or require frequent resets. By removing the password requirement, users eliminate the risk of getting locked out of their accounts due to password-related issues. This can be particularly valuable for users who forget their passwords or find it challenging to manage them.
4. Streamlined User Accounts for Local Use
Disabling the password requirement can be a practical choice for users who operate within secure, private networks or on standalone devices. Local accounts on Windows 10, which are not linked to a Microsoft account, can be set up without passwords. This makes sense when there is no need for online synchronization or when the device is not shared among multiple users.
5. Ideal for Kiosk and Public-Use Scenarios
When Windows 10 devices are used in kiosks or public-use settings, such as information terminals, interactive displays, or self-service machines, disabling passwords can be an attractive option. It ensures that users can access the system without entering a password, simplifying and expediting the user experience.
6. Enhanced Security Through Alternate Measures
While it may seem counterintuitive, some users disable passwords to implement alternative security measures. These can include biometric authentication (such as fingerprint or facial recognition) or hardware-based security tokens. These methods can provide a higher level of security while maintaining the convenience of password-free access.
How To Disable Password Requirements In Windows 10?
Method 1: Disable Password for a Local Account
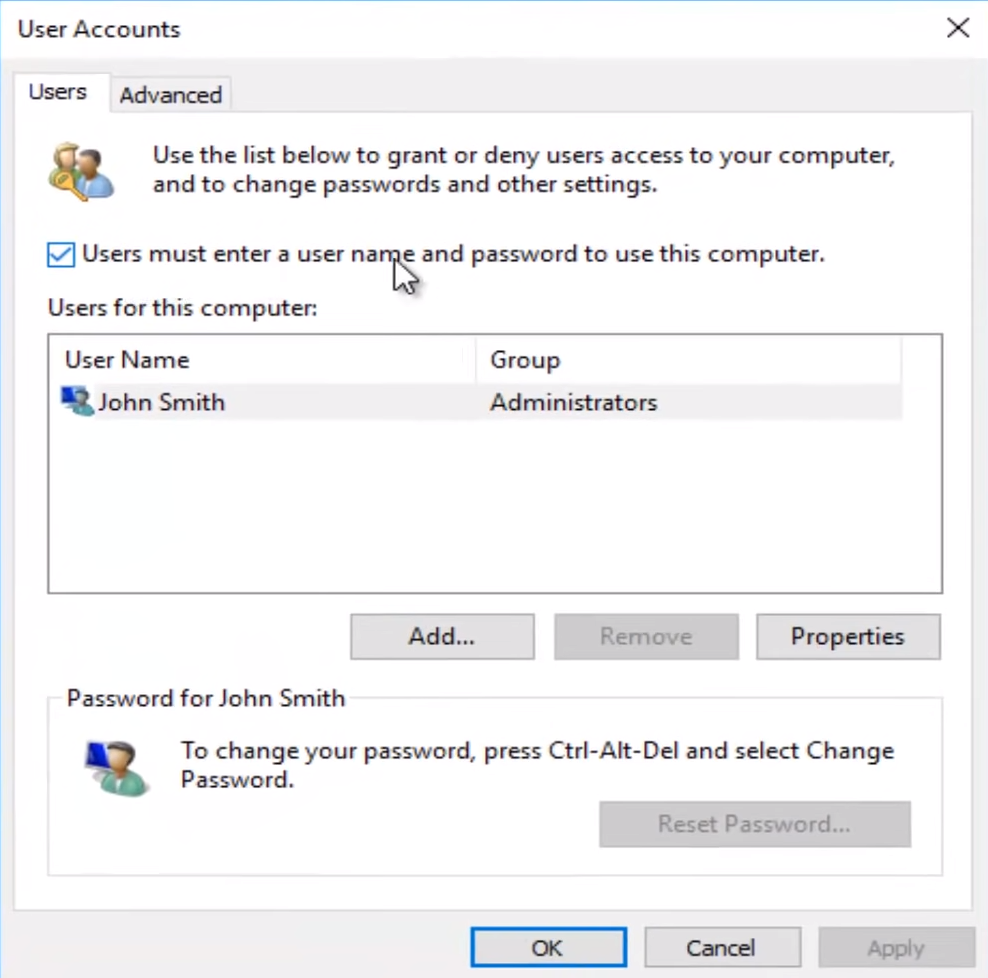
You can disable the password requirement if you’re utilizing a local account on your Windows 10 computer. Follow these steps:
Step 1: Open the Run Dialog
- Press Win + R to open the Run dialog. This is a quick way to access various Windows functions and settings.
Step 2: Access User Accounts
- Type “netplwiz” (without quotes) into the Run dialog box and press Enter. This action will promptly open the “User Accounts” window.
Step 3: Select Your User Account
- In the User Accounts window, look for your user account in the list of available users. Click on it to highlight it.
Step 4: Uncheck the Password Requirement
- In the selected user account’s properties, you will find an option: “Users must enter a username and password to use this computer.” Uncheck this option.
Step 5: Confirm Action
- You will be prompted to enter your current password as a security measure to confirm your intention. Enter the password and click OK.
Step 6: Restart Your Computer
- After implementing this change, restart your computer. After restart, you should no longer be prompted to enter a password when logging in.
This method is particularly convenient for personal devices used in secure environments where multiple layers of password protection may not be necessary.
Method 2: Remove the Password for a Microsoft Account
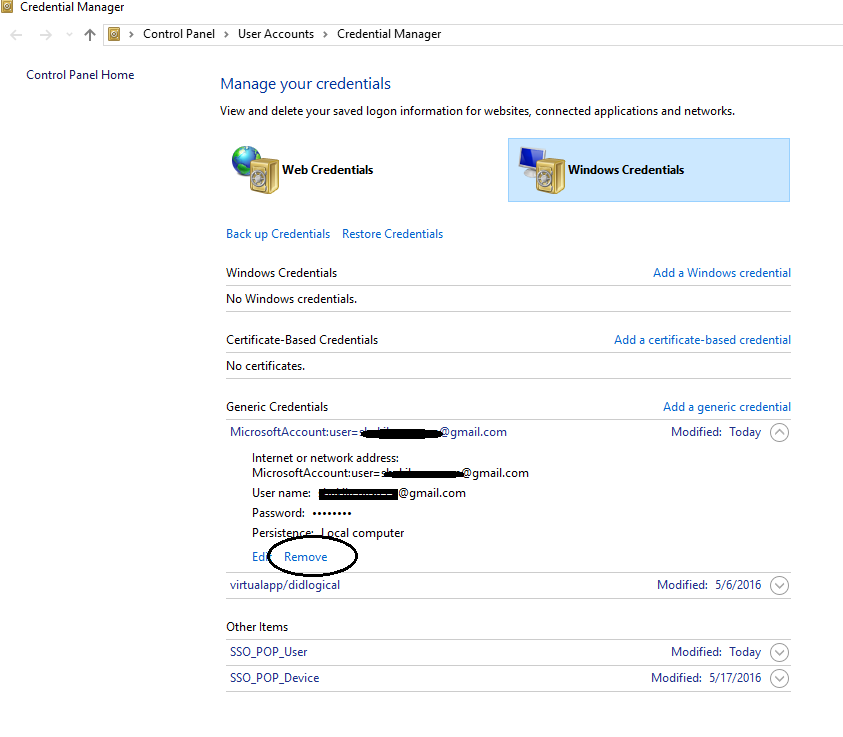
If you utilize a Microsoft account to log into Windows 10 and wish to eliminate the password requirement, follow these steps:
Step 1: Open the Settings App
- Press Win + I to open the Settings app. This is a central hub for configuring various aspects of your Windows 10 system.
Step 2: Access Account Settings
- In the Settings app, click on “Accounts.” This section allows you to manage your user account settings.
Step 3: Navigate to Sign-in Options
- On the left sidebar, select “Sign-in options.” This is where you can make changes related to your sign-in preferences.
Step 4: Change Password
- Under the “Password” section, click on “Change.” You may be prompted to enter your current password to verify your identity.
Step 5: Leave Password Fields Blank
- In the ensuing window, you will see fields for “Current Password,” “New Password,” and “Confirm Password.” Blank the “Password” and “Confirm password” fields to disable your password.
Step 6: Complete the Process
- Click “Next” and “Finish” in the subsequent window to confirm your changes.
Step 7: Restart Your Computer
- After following these steps, your password should now be removed. Restart your computer to ensure you can log in without entering a password.
This method is particularly useful if you prefer to use your Microsoft account but want to eliminate the password requirement for added convenience.
Method 3: Using the Secure Screen
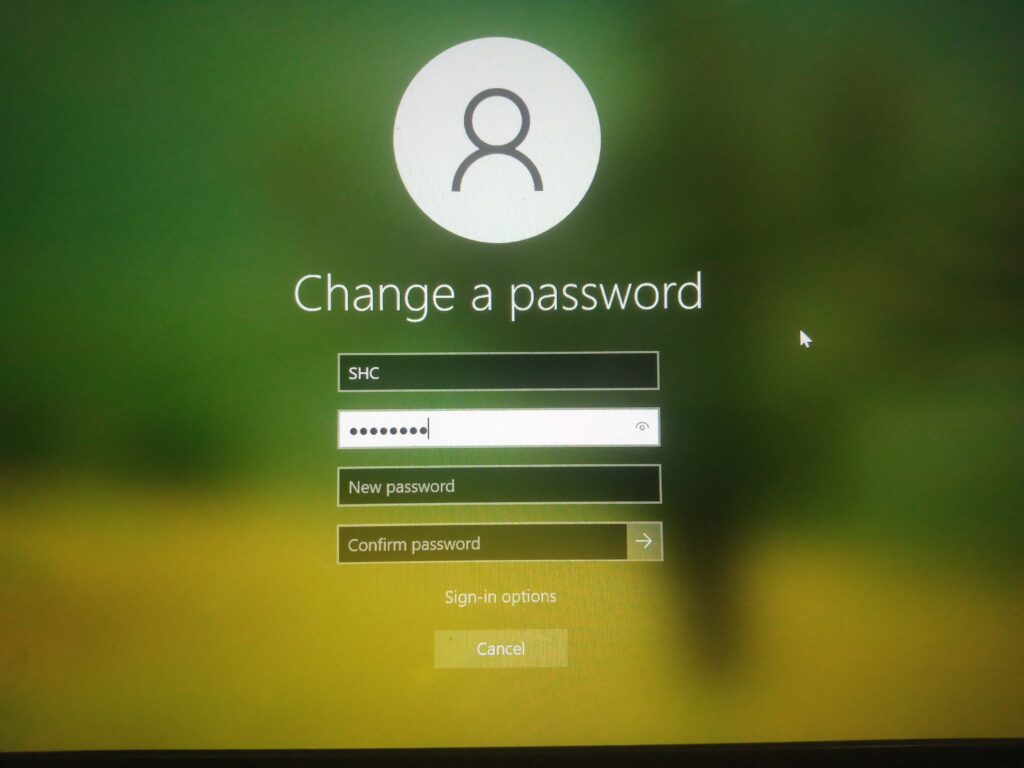
To disable your password using this method, follow these steps:
Step 1: Invoke the Secure Screen
- Press the “Alt+Ctrl+Del” keys simultaneously. This key combination brings up the secure screen, which provides various options for interacting with your Windows system.
Step 2: Choose “Change a Password”
- Among the options available on the secure screen, select “Change a Password.” This option allows you to make changes to your password settings.
Step 3: Leave New Password Blank
- In the subsequent window, you will encounter fields for “Current Password,” “New Password,” and “Confirm Password.” To disable your password, only fill in the “Current Password” box with your old password. Leave the “New” and “Confirm Password” boxes empty.
Step 4: Apply the Changes
- Click “OK” to apply the changes. Your Windows 10 password will now be disabled, and you can enjoy a password-free experience.
The Secure Screen method provides a quick and straightforward way to eliminate your password without navigating the system settings.
Drawbacks and Considerations
While disabling passwords in Windows 10 offers undeniable advantages, it’s essential to consider the potential drawbacks and security implications:
- Reduced Security: The most apparent concern is a potential decrease in security. Passwords serve as a vital barrier against unauthorized access. Removing them exposes your device and data to greater risk, especially in shared or public environments.
- Loss of Data Protection: Disabling passwords means anyone with physical access to your device can log in. This can be problematic if the device contains sensitive or confidential information.
- Limited Compatibility: Some Windows 10 features and applications may rely on password authentication. Disabling passwords could hinder the functionality of certain applications or services.
- Non-Standard Configuration: Password-free setups are not standard, and troubleshooting or seeking support may be more challenging if issues arise.
Conclusion
Windows 10 provides multiple methods to disable password requirements, catering to users’ preferences and account types. Whether you have a local or Microsoft account or prefer the Settings app, Control Panel, or a quick key combination, you can enjoy the convenience of a password-free experience while ensuring your device’s security.
