
Introduction:
Folders are usually comprised of files, photos, audios, videos etc. It helps you in collecting the data in one place and using it whenever necessary from the same spot. Rutting password protection or simply a lock on your folders is an effective yet easy task. Doing so would enable you to prevent all the prying and intruding eyes form accessing your stuff and avoiding all such threats. To turn the protection on, you can use the steps mentioned below:
How to Lock Files and Folders?
- The Lock Folders feature uses Windows Kernel level locking and hiding. This ensures that your data is protected in Windows system level. Even if someone attempts to access your locked data in safe-mode, your information cannot be hacked.
- The locking feature enables you to lock files and folders with suitable security. It is a basic level security that allows the user to quickly lock and unlock files that are considered sensitive & are needed by the user on a regular basis.
- Learning how to lock your data doesn’t require you to have special computer skills as the procedure is simple and straightforward. The user-interface is designed to guide you throughout the whole locking process. This software helps you to file lock the sensitive data that might be of great importance to you.
- To get started with locking your folder and files, enter your master password and press ‘OK’.
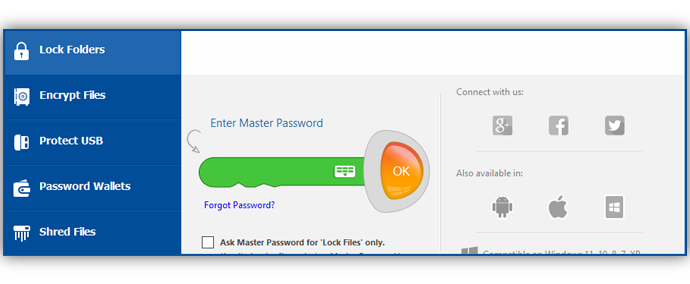
- If this is the first time you’ll be locking folders, expect the lock folder list to be empty. You can begin to add files by clicking on the ‘Add Items to Lock’ button from the drop-down menu where you can add files or folders. Alternatively, you can also drag and drop your files directly into the user-interface of the Lock Folder.
- Keep in mind that your files and folders will automatically be locked. However, if you don’t want automatic hiding and locking, you’ll have to go into the setting menu to change it.
- In the same way, you can turn the protection off for any file by clicking on the “Protection (Off)” button.
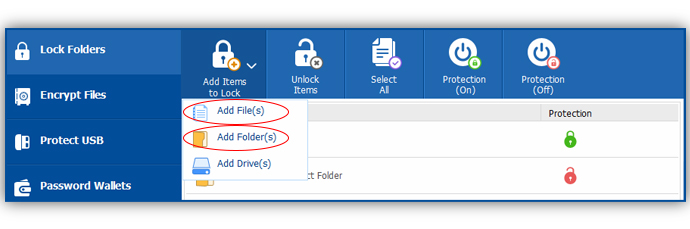
- Once your files and folders are added to the lock list, you will not be able to access, copy or modify them unless you unlock them from the lock files menu.
- If you want to access a certain file or folder, you will have to unlock them from the lock file menu.
- However, keep in mind that your files and folders may still be searchable from windows search menu as locking feature provide basic security.
- If you do not want your files and folders to be automatically locked upon exiting Folder Lock, you’ll have to go into the settings menu to change your preference.
- To change this setting, go into the Locking and Encryption menu (see image below).
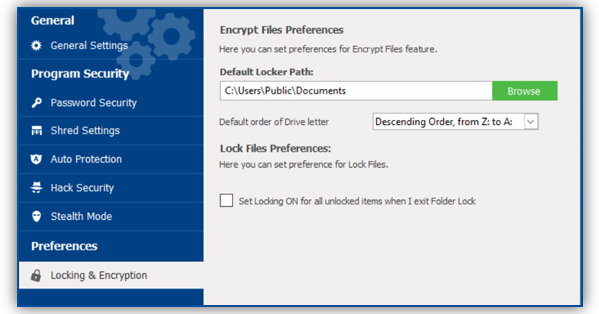
- In the menu, all you have to do is to unselect the checkmark which is labeled ‘Set locking ON…’
Conclusion:
Folder Lock is known for being one of the best file and folder locking software that has less or no competition. Since a decade, Folder Lock has maintained its mark of being at the top due to which it has survived for so long. However, you must know that the encryption and file locking are two different things. File locking is hiding a file from its current location. However, it could still be accessed from the database. Encryption of file/folder is rather different and safe as when the encryption is on, it cannot be hacked from any direction.
