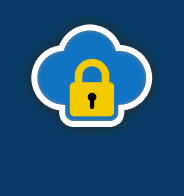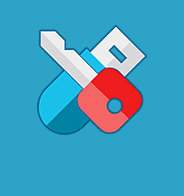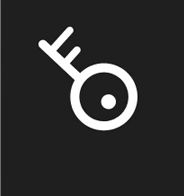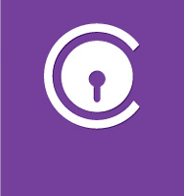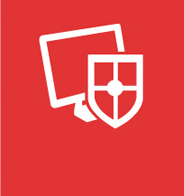- What . Why . How
- Features
- FAQ
- Awards
- Testimonials
- What’s New
FOLDER LOCK
- Home
- About Us
- Store
- Partner
- Contact Us
COMPANY
Subscribe To Our Newsletter
Copyright © 2002 - 2025, NewSoftwares LLC - All rights reserved.