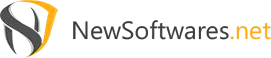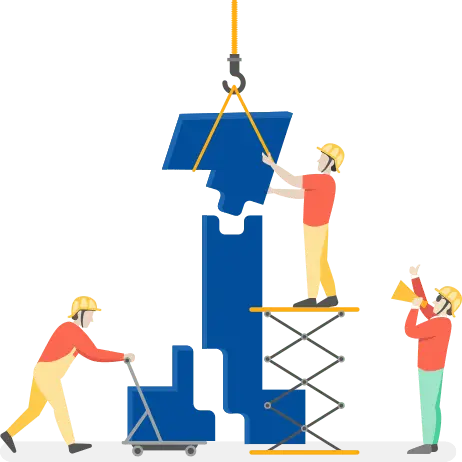
Introduction:
Portable lockers are nothing but a thing of beauty that lets you transfer your well-protected vault to another device without having to unlock the locker. In portable locker, once you have transferred the locker to another system, you need to use the designated password to unlock it. The best part however is that you do not have to install Folder Lock in the PC/laptop you shifted your locker to. Encrypted locker however does require you to install Folder Lock into your system in order to access the locker.
How to open a Portable Locker?
To open your Locker in Folder Lock 7, go to the Encrypt Files feature and click on the Open Locker button on the top menu. Once you have clicked on the Open Locker button, you will be presented with the open Locker window, where you will be requested for the Locker details. You can open both a regular Locker as well as a Portable Locker created with the Protect USB/CD feature in Folder Lock.
Protect USB feature enables you to convert your existing Lockers into self-executable applications (EXE) that you can copy to your USB or external drives. You can then simply execute them on any computer and enter the correct password to access your data even if you don’t have Folder Lock installed on the end computer.
The Protect USB/CD feature allows you to create portable Lockers both in FAT32 and NTFS formats. All FAT32 portable Lockers that are 4 GBs and less in size will be created as a self- executable (.EXE) file. This rule applies to both new and existing portable Locker creation scenarios.
In the case of the a portable Locker bigger than 4 GBs in size, or in the case of any NTFS file type, a separate Folder Lock portable.EXE file will be created in addition to a Locker file. The unique .EXE file will not be dependent on the number of portable Lockers created along with it, and therefore, will remain as a single file that will allow you to run and explore each portable Locker created.
Open A Portable Locker With Folder Lock
You can open and view, edit, and delete the contents of a portable Locker simply by running the application and navigating to the Encrypt Files feature. Next, click on the Open Locker button, and select your portable Locker in the ‘Locker Location’ field. Simply click on the ‘Browse’ button to search for your portable Locker.
Once you have found your Locker, click on ‘Open’ to open the portable Locker in Encrypt Files. Then, enter the Locker password in the Enter Password field. Once you have entered the required details, click on ‘OK’ to open your Locker. By default, your portable Locker will open on the Z:\ drive, with Read-Write access to the Locker.
When you open a portable Locker, it displays in the Locker list in the Encrypt Files feature. You can then click on the ‘Explore’ button at the bottom of the Locker list screen to start viewing the contents of the portable Locker.
Besides allowing you to open your Locker on any virtual drive of your choosing from the list in the Open Locker window, you also have two additional options while opening a Locker. You can either open a Locker as Read-Write, which is the default setting, or open a Locker as Read-Only. The Read-Write option allows you complete access to the contents of the portable Locker, whereas, the Read-Only option allows you to view and execute the contents of the Locker, but will not be able to add or remove any content to or from the portable Locker.
Open A Portable Locker Of 4GB Or Less In Size In Windows (Double-Click)
If your Portable Locker is of the FAT32 file-type and is equal to or less than 4 GBs in size, then you can open such Portable Lockers with either administrative or non-administrative rights on a computer by entering the correct password.
If the user on a computer holds non-administrator rights, double-clicking the FAT32 portable Locker file in Windows will present the user with a prompt asking the user whether the user has an administrative password or not. If the user clicks ‘NO’, it asks for the Locker password, and opens the Portable Locker as Read-Only. If the user clicks ‘Yes’, it asks for the Administrator password, and opens the Portable Locker on a virtual drive with full access (Read-Write).
Open A FAT32 Portable Locker Of More Than 4GBs OR A NTFS Portable Locker In Windows (Double-Click)
If your Portable Locker is of the FAT32 file-type (*FLKA) and is bigger than 4 GBs in size OR if your Portable Locker is of the NTFS file-type, then you can open such Portable Lockers ONLY with administrative rights, which will give you all access pass to the contents of the Portable Locker (i.e. you will open the Portable Locker with the Read-Write access.)
To open your *FLKA (FAT32) and *FLKB (NTFS) portable Lockers directly from Windows, simply double-click on the portable Locker icon. As soon as you have double-clicked the Portable Locker icon, you will be presented with a window requesting you to open the portable Locker with administrative rights. If you press ‘YES’ to the request, you will be required to enter the computer’s administrative password to continue. After you have entered the administrative password, click on ‘OK’ to continue to portable Locker password details. Enter the portable Locker’s password and click on ‘OK’ to open to open the portable Locker on your selected drive (default is Z:\) and open the portable Locker in a self-executable explorer with Read-Write access.
If you do not have any administrator rights to the computer you are operating, then the following scenarios may be expected to be in place:
When logged in to Windows as a non-admin user, double-clicking the NTFS (*FLKB) Portable Locker will present you with a prompt with the following message, “In order to open this Locker, you must have administrative privileges. Please click Yes to continue (administrative password may be required) or press No to exit.”
If you click ‘Yes’ in the above message, and you are using a computer where no Locker has been opened with full access OR the computer has no Folder Lock service running, you will be prompted to provide administrative credentials. Once verified, the prompt will ask for the Portable Locker password, and once confirmed, the Portable Locker will open as a mounted drive with full access (Read-Write).
Please note that if you click ‘Yes’ to the administrative rights prompt above, but fail to provide the correct administrator password, the Portable Locker will not OPEN. Also, if you click on ‘No’, the Portable .EXE will simply exit.
If you are using a computer where Folder Lock service is currently running OR if you have opened a Locker with full access (Read-Write) in the past OR if Folder Lock services are running by any means, then on clicking ‘YES’, no administrative privileges will be required. You will only need to enter the correct password for the Portable Locker. Once the required details have been entered, the Portable Locker will mount as a virtual drive with full access (Read-Write).
Additionally, you may also access your portable Locker from the Windows Run command. After entering the portable Locker’s path in the Run command field, enter ‘OK’. You will then be requested to enter the portable Locker password. After entering the portable Locker password, click on ‘OK’ to open your portable Locker. Furthermore, you may also open your portable Locker using the DOS command, whereby you will enter the Locker password to access the portable Locker contents.
If your portable Locker is on a network, click on the portable Locker you wish to open, enter the portable Locker password, and click on ‘OK’ to open and view the portable Locker contents.
Please remember that all addition, editing, and deletion of the contents in your portable Locker will be in real-time and the changes will show in the self-executable explorer simultaneously. You may additionally choose to click the ‘Refresh’ button in order to accomplish this.
Please remember that if you do not have administrative rights when you double-click the *FLKA (FAT32) icon in Windows, your portable Locker will not open on any drive, and will open with Read-Only access only. Due to this restriction, the self-executable explorer will have an ‘Extract’ button in place of an ‘Explore’ button. Additionally, if you do not have administrative rights when you double-click the *FLKB (NTFS) icon in Windows, your portable Locker will not open and open on any drive. Moreover, the self-executable explorer for the portable Locker will also not open.
Grabbing points:
Data security threats have always existed in the past and are not going away anytime sooner. Portable lockers were created exactly to tackle such problems where you could transfer data in the protected state quickly. Make sure it’s the portable locker that you are using and not the encrypted locker as the latter version requires you to install Folder Lock if used on another PC while portable lockers doesn’t forces you to follow any such requirement.