
Introduction:
Folder Lock is known for being the topmost software working in the encryption category. Other than this feature, Folder Lock also has other features to offer like file shredder, history cleaner, Secure backup, file locking etc. The data you store in encrypted lockers are quite safe and cannot be accessed even if someone hacks your system as the same information is in raw/unreadable form.
How to Encrypt files & folders?
Folder Lock enables you to encrypt any number of your files and folders. Using Military Standard 256-bit AES on-the-fly encryption to protect your important files, Folder Lock encrypts your important data and gives you a complete peace of mind when it comes to keeping your files safe. Folder Lock encrypts and decrypts your files on-the-fly i.e. the contents of your files are loaded in memory instead of your computer’s hard drive. This guarantees that your data is unrecoverable from the hard drive, and is, therefore, faster than normal encryption and decryption as this method does not decrypt everything in your hard drive. Folder Lock also offers additional benefits over many other similar products in the market including Secure Backup, which backs up all your encrypted files to your secure backup account, re-adjust Locker size automatically, and be portable and secured at the same time.
Encrypting your files with Folder Lock is a breeze, and the program has been developed so that all processes are run on-the-fly and behind the scene.
To start encrypting your files, you will need to create a Locker. To do this, go to the ‘Encrypt Files’ feature in Folder Lock and click on the ‘Create Locker’ button on the top menu. (see image below).
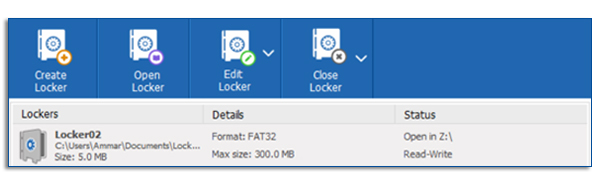
The ‘Create Locker’ button will create your Locker. A Locker is simply an encrypted storage file that uses government-level 256-bit AES encryption algorithm to store and protect your important files and folders. These Lockers can store any number of files as they are dynamic and resizable; can be added in ‘Secure Backup’ so they can be backed up automatically; and can be moved to any portable drive.
Furthermore, since Lockers are undeletable without a correct password (depending on your security settings), you can be rest assured that whatever files you dump into them will remain confidential, theft-proof, and loss-proof.
Once you click on the ‘Create Locker’ button, the Locker creation wizard will start. The wizard starts with a request to input your ‘Locker Path’. By default, the Locker path will show in your computer’s My Documents folder. Once you select your ‘Locker Path’, click ‘Next’ to continue to the next step where you will be requested to enter your Locker password details (see image below).
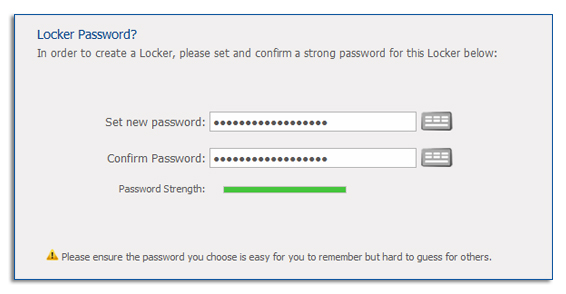
In the ‘Set Locker Password’ field, you will need to enter a password for your Locker. Please note that THIS PASSWORD CANNOT BE RECOVERED. Therefore, it is strongly recommended to make sure that you keep a password that is hard-to-guess, but easy-to-remember. Your Locker password will be at least 1 character short and up to a maximum of 256 characters. You may use ASCII, Non-ASCII, Alphanumeric or special characters to set your password.
A password-strength meter will show you the strength of your password and you will have the option to enter your password using the Virtual Keyboard available. The Virtual Keyboard allows you to enter your Locker Password without the fear of your password being hacked into by a Keystroke recorder or Keyloggers. Once you have set and confirmed your Locker Password, click ‘Next’ to continue to the next step where you need to specify what type of Locker you wish to create. You have an option of two unique Locker types: 1) Portable Locker; and 2) Basic Locker. By default, the wizard will select the Portable Locker.
You may keep the Portable Locker selected if you wish to backup your encrypted files to an secure backup account using Folder Lock’s ‘Secure Backup’ service. Just like the Basic Locker, you can convert the Portable Locker into a self-executable application (.EXE). The only difference is that the self-executable files for the Portable Locker can be opened on any computer without the need to either install Folder Lock or have Administrative Rights. Please remember that the Portable Locker is of the FAT32 file system, i.e. you cannot store a file larger than 4GB in this type of Locker.
On the other hand, if you wish to create a Locker without the secure backup support, then you may select the Basic Locker option in Step 3. This type of Locker will allow you to encrypt and protect your files of any size. However, these Lockers CANNOT be backed up. Additionally, although similar to Lockers with Secure Backup Support in that the Basic Locker can also be converted into standalone applications in the form of self-executable files (.EXE), it can, however, ONLY be opened on other computers with Administrative privileges.
Please note that while creating a Locker using Portable Locker type, If you select a USB drive or any other external drive as your Locker destination, it will create your Locker file and a Folder Lock portable.exe file on the selected destination to run the Locker at any computer without installing Folder Lock on it.
Once you have selected your Locker type, click ‘Next’ to proceed to the next step where you will be asked to select the data size you wish to protect in your Locker. Because the Locker size CANNOT be changed in the future, we recommend that you choose the maximum size for your data. This is very useful to accommodate your future data protection needs, and you can keep adding more files to your Locker as and when you require.
The wizard will give you data-size ranges that you can select from the drop-down list in the ‘Choose Size’ field. Along with preset size options for your Locker, you may also click on the ‘Custom’ link to set your own Locker size. Once you have set the Locker size, the wizard will display the size of the Locker-file that will be required to create your Locker, as well as the available disk-space.
Please remember to choose a Locker size between 300 MB – 2 TB.
Once you finish setting up the size of the Locker, click on the ‘Next’ button to start the Locker creation process. The wizard displays a progress bar that will show until the Locker creation process is completed. After your Locker has been successfully created, the wizard will display the path of your new Locker, as well as give you the option to open the Locker after you click on the ‘Finish’ button. To open the Locker after you click on the ‘Finish’ button, simply select the checkbox next to Open Locker After Finish to do this. This will mount and open the newly created Locker on a drive (the default drive on which the Locker mounts is Z:\). Once your Locker is opened, you may then explore and add your files to it.
However, if you do not wish to open the newly created Locker at this time, simply remove the check from the checkbox, and click on the ‘Finish’ button to close the wizard, and you will be taken to the Locker list in the main ‘Encrypt Files’ interface, which will also show your newly created Locker. From the Locker List, you can then Open, Edit, Copy/Move, and Delete your Locker. Optionally, you may also add this Locker to the ‘Secure Backup‘ list.
Merits:
File when encrypted stays in the encoded form that can only be decoded using a password
The process of encryption keeps the protection on even when you are not around
Encryption can also help you protect your data stored in the cloud storage account
Demerits:
It is important for you to hold on to your password and never forget it as in most cases, the password of your encrypted lockers are hard to recover.
