Way to Add Tools To Outlook Menu
To add tools to the Outlook menu, use the “Customize Ribbon” option in the Outlook Options window. To do this, open the Outlook Options window by clicking the File tab in the top-left corner of the Outlook window. Then, click the “Customize Ribbon” option in the left-hand column of the Outlook Options window. From there, you can add tools to the Outlook menu by selecting the “Commands Not in the Ribbon
Way to Access Tools Menu
The Microsoft Word symbols menu is under the Insert tab in the Ribbon. It contains a variety of symbols, including mathematical symbols, currency symbols, and other special characters.
Find Tools Button In Outlook
The Tools button in Outlook is located in the upper-right corner of the Outlook window. Clicking on the Tools button will open a drop-down menu containing various settings and tools, such as Mail Options, Calendar Options, and Advanced Options.
Find Toolbar On Outlook
The toolbar in Outlook is located at the top of the Outlook window. It contains various tools and settings, such as Mail Options, Calendar Options, and Advanced Options.
Way to Show Toolbar In Outlook
To show the toolbar in Outlook, click the View tab in the ribbon and select Toolbars. This will open a drop-down menu with a list of available toolbars. Select the toolbar you want to display and it will appear in the Outlook window.
Where Can I Find Tools Icon?
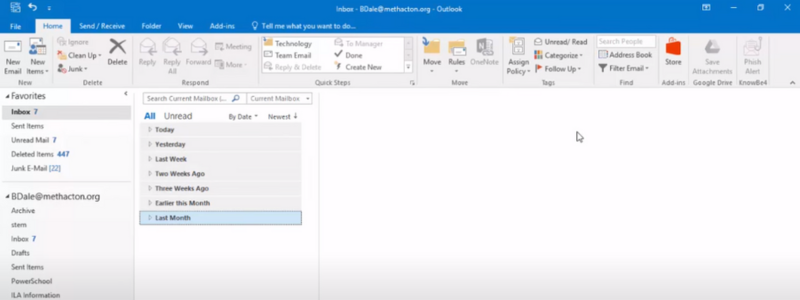
The tools icon is located in the top right corner of the Outlook window, next to the search bar. It looks like a gear or cogwheel and is used to access the Outlook settings.
Way to Get Tools Toolbar Back
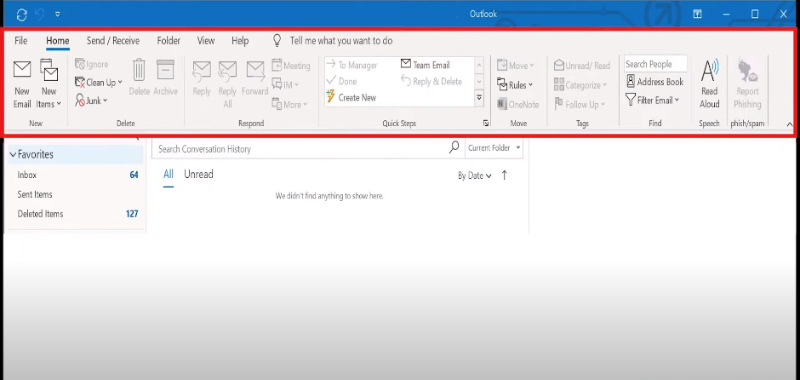
To get your tools toolbar back, click the View tab in the ribbon and select Toolbars. This will open a drop-down menu with a list of available toolbars. Select the toolbar you want to display and it will appear in the Outlook window.
What Is Toolbar Called In Outlook?
The toolbar in Outlook is called the Ribbon. It is located at the top of the Outlook window and consists of multiple tabs, each containing a different set of tools.
What Is The Tools Tab?
The Tools tab is one of the tabs in the Ribbon in Outlook. It contains tools for managing your Outlook account, such as creating rules, setting up automatic replies, and managing your signature. It also contains tools for managing your calendar, contacts, tasks, and notes.
Find Tools In Settings
Tools in settings can be found by clicking on the File tab in the Ribbon. This will open the Outlook Options window containing several different settings, including the Tools tab. This tab contains various tools for managing your Outlook account, such as setting up rules and managing signatures.
Reason Toolbar Not Showing
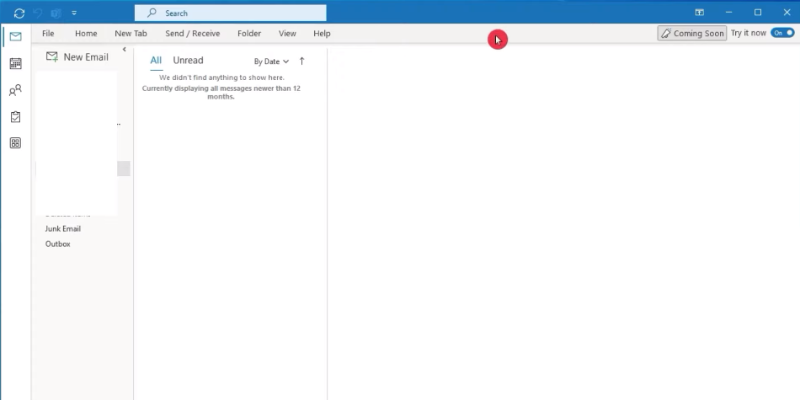
The toolbar may not show if it has been disabled or hidden. To check if this is the case, go to the View tab in the Ribbon and look for the Toolbars section. If the toolbar is not listed, click the Customize Toolbars button to see if it can be enabled. You may need to reinstall Outlook to restore the toolbar if it is not listed.
Customize Quick Access Tool Bar In Outlook
To customize your Quick Access Toolbar in Outlook, click the File tab in the Ribbon and then select Options. Select Quick Access Toolbar from the left-hand side of the window. You can then customize the Quick Access Toolbar by adding, removing, and rearranging commands. You can also display the Quick Access Toolbar above or below the Ribbon. Once you have finished customizing the Quick Access Toolbar, click OK to save your changes.
Show Ribbon In Outlook Web App
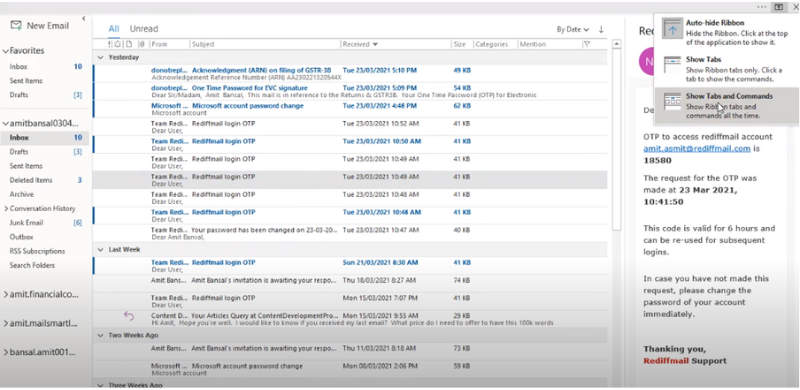
In Outlook Web App, the Ribbon is hidden by default. To show the Ribbon, click the gear icon in the top right corner and select Show Ribbon. The Ribbon will then be displayed at the top of the window.
