To password protect folders in MS Outlook, follow these steps:
-
Open Outlook and navigate to the folder you want to protect.
-
Right-click on the folder and select “Properties” from the dropdown menu.
-
In the Properties window, go to the “General” tab and click on the “Advanced” button.
-
In the Advanced Properties window, check the box next to “Encrypt contents to secure data” and click “OK.”
-
You will be prompted to confirm the action. Click “OK” to apply encryption to the folder.
-
Enter a password when prompted and confirm it. Make sure to choose a strong and secure password.
-
Click “OK” to save the changes and exit the Properties window.
In today’s digital world, data security has become a top priority for individuals and businesses alike. With countless sensitive information stored in our email accounts, it is crucial to take necessary steps to protect our data from unauthorized access. One effective way to enhance the security of your Outlook email account is by password protecting folders. In this step-by-step guide, I will explore the importance of password protection in Outlook, explain why Outlook is an ideal choice for email management, discuss the process of setting up password protection, troubleshoot common issues, and provide tips on maintaining your password protected folders.
Understanding the Importance of Password Protection in Outlook
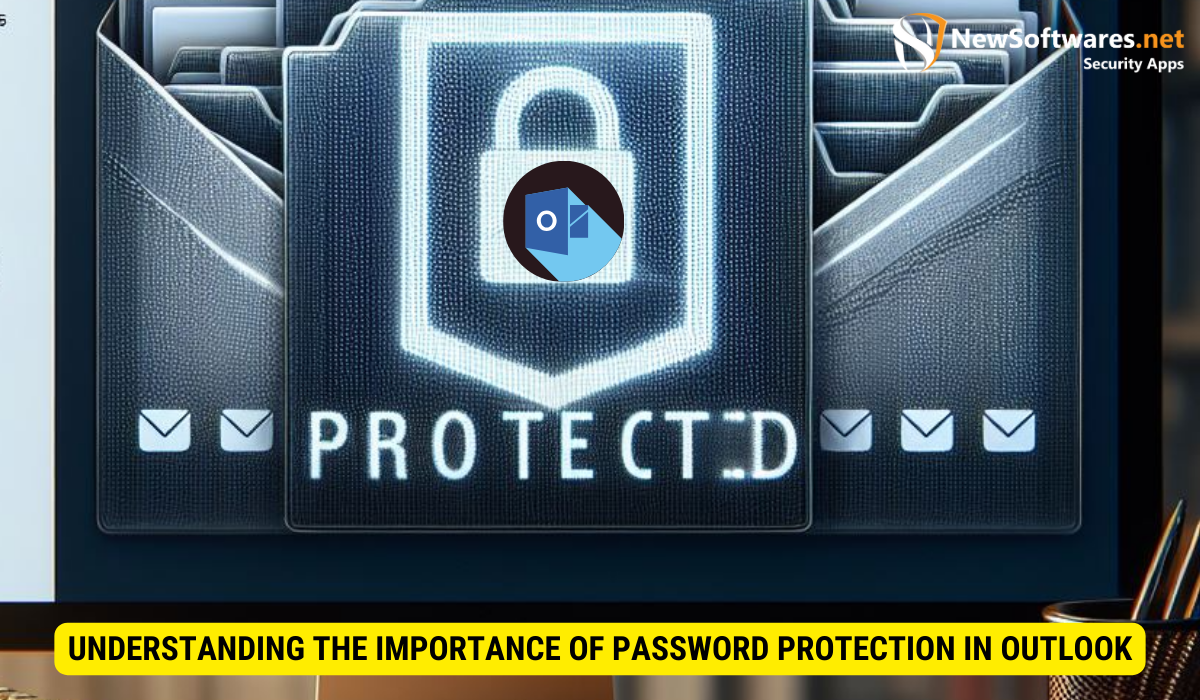
Email accounts contain a wealth of sensitive information, including personal and financial details, confidential documents, and communication history. By password protecting folders in Outlook, you add an extra layer of security to prevent unauthorized access. This ensures that only authorized individuals have access to your valuable data.
A password-protected folder acts as a virtual vault, safeguarding your sensitive information from prying eyes. It is especially beneficial if you share your computer with others or if you frequently access your email account on public computers.
The Role of Password Protection in Data Security
Password protection plays a crucial role in data security by ensuring that your information is only accessible to authorized users. It prevents unauthorized individuals from accessing, modifying, or deleting your files, providing you with peace of mind knowing that your confidential data is secure.
Furthermore, password protection in Outlook goes beyond just securing your email folders. It also extends to other features such as calendar events, contacts, and tasks. This means that even if someone gains access to your Outlook account, they would still need the password to access these additional components, adding an extra layer of protection to your entire email management system.
Why Outlook for Your Email Management?
Outlook is a popular choice for email management due to its robust features and user-friendly interface. It offers a wide range of tools and functionalities that enhance productivity and organization. Whether you are an individual or a business, Outlook provides a comprehensive email management solution.
One of the key advantages of using Outlook is its seamless integration with other Microsoft Office applications. This means that you can easily share files, schedule meetings, and collaborate with colleagues directly from your email platform. By password protecting your Outlook folders, you ensure that your collaborative efforts remain secure and confidential.
With its built-in security features, Outlook allows you to protect your email account and sensitive information with ease. By learning how to password protect folders in Outlook, you can take advantage of the platform’s security capabilities and further fortify your data.
Getting Started with Outlook
Setting Up Your Outlook Account
The first step in mastering Outlook is setting up your email account. Whether you are using a personal or business account, the setup process is straightforward. Simply launch the Outlook application and follow the prompts to add your email account. Once added, you can start customizing your account settings and exploring the various features Outlook has to offer.
Setting up your Outlook account is more than just adding your email address and password. Outlook offers a range of advanced options to enhance your email experience. For example, you can set up automatic email signatures, create rules to organize incoming messages, and even integrate your calendar and contacts. Take the time to explore these options and tailor your Outlook account to suit your individual needs.
Familiarizing Yourself with Outlook Interface
Before diving into password protection, it’s essential to familiarize yourself with the Outlook interface. Outlook provides a user-friendly interface that allows for efficient email management. Spend some time exploring the different sections, such as the inbox, sent items, and folders, to get a better understanding of how Outlook organizes your emails.
In addition to the basic email management features, Outlook also offers a range of advanced tools to help you stay organized and productive. For example, you can create folders to categorize your emails, set up filters to automatically sort incoming messages, and use the search function to quickly find specific emails or attachments. By familiarizing yourself with these features, you can optimize your workflow and make the most out of your Outlook experience.
The Process of Password Protecting Folders in Outlook

Identifying the Folders to Password Protect
Once you are comfortable navigating Outlook, it’s time to identify the folders that contain sensitive information and require password protection. Make a list of the folders you want to protect, such as financial records, personal correspondence, or confidential documents.
Steps to Set Up Password Protection
Setting up password protection in Outlook is a straightforward process. Follow these steps:
- In Outlook, right-click on the folder you want to protect and select “Properties.”
- Click on the “Advanced” button and then select the “Change Password” option.
- Enter the desired password and confirm it. Make sure to choose a strong and unique password that is difficult to guess.
- Click “OK” to save the changes.
Once you have set up password protection for a folder, anyone attempting to access it will be prompted to enter the password. This offers an additional layer of security for your sensitive information.
Troubleshooting Common Issues in Password Protection
Dealing with Forgotten Passwords
Forgetting a password is a common issue that many users face. In case you forget the password you set for a folder in Outlook, there are a few steps you can take to regain access:
- Attempt to recall any possible passwords that you may have used.
- Check if you have saved the password in a secure location, such as a password manager.
- If all else fails, you can remove the password protection for the folder and set a new password.
Addressing Common Error Messages
While setting up password protection, you may encounter occasional error messages. Here are some common error messages and their possible solutions:
- “Password is not recognized”: Double-check that you entered the correct password. Ensure there are no typos or mistakes.
- “Unable to set password”: Make sure you have administrator privileges and sufficient permission to set passwords. Contact your system administrator if needed.
- “Error saving password”: This message may occur due to technical issues. Try restarting Outlook and repeating the process. If the issue persists, contact Outlook support for assistance.
Maintaining Your Password Protected Folders
Changing Your Password Regularly
To maintain the security of your password-protected folders, it is advisable to change your password regularly. This helps minimize the risk of unauthorized access, especially in the event of a password compromise. Aim to change your password every few months and ensure you always use strong and unique passwords.
What to Do When You No Longer Need Password Protection
If you find that password protection is no longer necessary for a particular folder, you can remove the password. Follow these steps:
- In Outlook, right-click on the folder and select “Properties.”
- Click on the “Advanced” button and then choose the “Change Password” option.
- Delete the existing password and leave the password fields blank.
- Click “OK” to save the changes and remove the password protection for the folder.
Key Takeaways
- Password protecting folders in Outlook adds an extra layer of security to your sensitive information.
- Outlook offers a user-friendly interface and robust features for efficient email management.
- Setting up password protection in Outlook involves identifying the folders to protect and following a simple step-by-step process.
- Common issues in password protection include forgotten passwords, which can be resolved through recall, saved passwords, or resetting.
- Regularly changing your password and removing password protection when no longer needed are crucial for maintaining secure folders.
FAQs
1. Can I password protect multiple folders in Outlook?
Yes, you can password protect multiple folders in Outlook. Simply follow the steps outlined in this guide for each folder you want to secure.
2. Can I use the same password for all my folders?
While it may be convenient to use the same password for all folders, it is not advisable. Using a unique password for each folder adds an extra layer of security by minimizing the impact if one password is compromised.
3. Can I use special characters in my Outlook folder passwords?
Yes, you can use special characters in your Outlook folder passwords. In fact, it is recommended to include a combination of uppercase and lowercase letters, numbers, and special characters to create a strong and secure password.
4. Is it possible to recover a password-protected folder if I forget the password?
If you forget the password for a folder, it is not possible to recover it. You will need to remove the password protection for the folder and set a new password.
5. Can I password protect folders in other email clients?
While Outlook provides built-in folder password protection, not all email clients offer this feature. It is advisable to check the specific features and capabilities of your chosen email client to see if folder password protection is available.
Conclusion
Password protecting folders in Outlook is a simple yet effective way to enhance the security of your sensitive information. By following this step-by-step guide, you can easily set up password protection, troubleshoot common issues, and maintain the security of your Outlook email account. Remember to change your password regularly and remove password protection when it is no longer necessary. By taking these precautions, you can ensure the confidentiality and integrity of your valuable data.
