In today’s digital world, protecting your sensitive information is of utmost importance. Whether it’s personal documents, project files, or confidential data, ensuring its security is crucial. Microsoft Teams offers a convenient solution by allowing you to password protect folders within the platform. In this step-by-step guide, I will walk you through the process of password protecting a folder in Teams, so you can have peace of mind knowing your files are safe.
Understanding the Importance of Password Protection
Before delving into the steps of password protecting a folder in Teams, let’s first understand why it is essential in terms of data security.
The Role of Password Protection in Data Security
Data security is vital for any individual or organization. By implementing password protection, you add a layer of defense against unauthorized access to sensitive information. Passwords serve as a barrier, preventing potential threats from infiltrating your confidential files.
Why Password Protect Your Teams Folder?
Utilizing password protection for your Teams folders offers several benefits. Firstly, it ensures that only authorized individuals can access the contents of these folders. Additionally, in case someone gains unauthorized access to your Teams account, the password-protected folders act as an additional safeguard for your sensitive information.
Moreover, password protection helps maintain the integrity of your data by preventing accidental or unintentional modifications. It acts as a gatekeeper, ensuring that only those with the correct credentials can make changes or view the files within the protected folders.
Furthermore, password protection provides peace of mind when it comes to sharing files with others. By password protecting your Teams folders, you can confidently share sensitive documents, knowing that only the intended recipients with the correct password will be able to access them. This adds an extra layer of confidentiality and control over your shared data.
Getting Started with Microsoft Teams
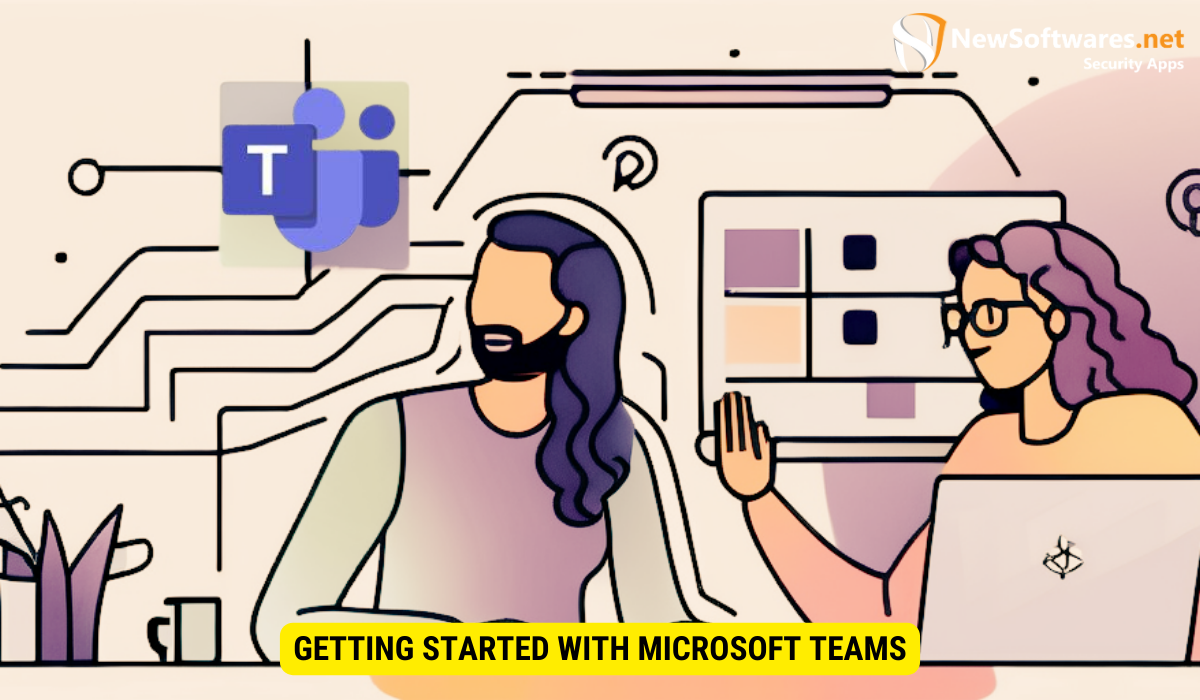
Before we dive into the process of password protecting a folder in Teams, let’s take a moment to familiarize ourselves with the platform.
An Overview of Microsoft Teams
Microsoft Teams is a collaboration tool that allows users to communicate, collaborate, and share files within a unified interface. It provides a centralized workspace where teams can work together efficiently, streamlining communication and enhancing productivity.
But what sets Microsoft Teams apart from other collaboration tools? One of the standout features of Teams is its integration with other Microsoft applications. Whether you’re working on a Word document, an Excel spreadsheet, or a PowerPoint presentation, you can easily share and collaborate on these files directly within Teams. This seamless integration not only saves time but also ensures that all team members are on the same page, working together in real-time.
Furthermore, Microsoft Teams offers a wide range of communication channels to suit different needs. From one-on-one chats to group conversations and even video conferences, Teams provides a versatile platform for effective communication. You can also create different teams within the platform, allowing you to collaborate with specific groups of people on different projects or initiatives.
Navigating the Teams Interface
Teams offers a user-friendly interface with intuitive navigation. You can easily access your team channels, file repositories, and other features without any hassle. Familiarizing yourself with the Teams interface will make it easier to navigate through the steps of password protecting a folder.
When you first log in to Teams, you’ll be greeted by the main dashboard, which displays all your teams and channels. From here, you can easily switch between different teams and access the channels within each team. Each channel acts as a dedicated space for specific topics or projects, allowing team members to collaborate and share files related to that particular subject.
On the left-hand side of the interface, you’ll find the navigation pane, which provides quick access to your activity feed, chat conversations, and files. The activity feed keeps you updated on any new notifications or mentions, ensuring that you never miss an important message. The chat feature allows you to have private conversations with individual team members or create group chats for more collaborative discussions. And the files section provides a centralized location for all your shared documents, making it easy to find and access files when you need them.
Overall, Microsoft Teams offers a robust and user-friendly interface that simplifies collaboration and enhances productivity. By familiarizing yourself with the platform’s features and navigation, you’ll be well-equipped to explore the process of password protecting a folder and make the most out of Teams’ capabilities.
Step-by-Step Guide to Password Protect a Folder
Now that you have a good understanding of the importance of password protection and are familiar with Microsoft Teams, let’s move on to the main focus of this guide – the step-by-step process of password protecting a folder.
Creating a New Folder in Teams
The first step in password protecting a folder is creating a new folder within your Teams account. This will serve as the container for the files you want to protect. To create a new folder, follow these steps:
- Open Teams and navigate to the desired location where you want to create the folder.
- Click on the “+” icon to create a new tab.
- Select the “Document Library” tab type.
- Give your folder a name and click on the “Create” button.
Setting Up Password Protection
Once you have created the folder, it’s time to password protect it to ensure the security of its contents. To set up password protection for the folder, follow these steps:
- Right-click on the folder you wish to protect and select “Manage Access” from the dropdown menu.
- In the “Folder Options” section, toggle the “Password Protected” switch to enable password protection.
- Enter a strong password in the designated field. Make sure to use a combination of uppercase and lowercase letters, numbers, and symbols.
- Click on the “Save” button to apply the password protection.
Tips for Strong Password Creation
When setting up password protection for your Teams folder, it’s crucial to create a strong password that is difficult to guess or crack.
Characteristics of a Secure Password
A strong password typically includes a combination of uppercase and lowercase letters, numbers, and symbols. It should be at least eight characters long and avoid using easily guessable information, such as names or birthdays.
Tools for Generating and Storing Passwords
If you find it challenging to create strong passwords, there are password generation tools available that can do it for you. Additionally, consider using a password manager to securely store and manage your passwords for different platforms and accounts.
Troubleshooting Common Issues Microsoft Teams
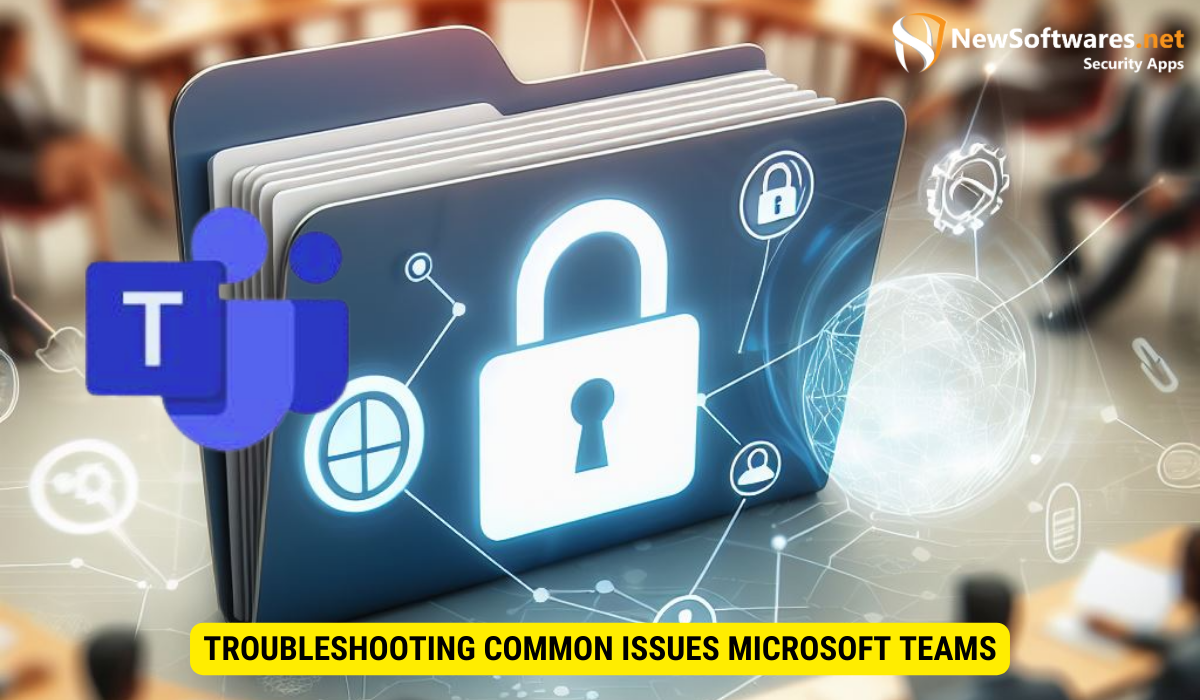
While password protecting a folder in Teams is a relatively straightforward process, you may encounter some common issues along the way. Here are a couple of troubleshooting tips to help you address them:
What to Do if You Forget Your Password
If you happen to forget the password for your password-protected folder, don’t panic. Teams provides options to reset your password. Follow the password reset process and ensure that you securely store your new password.
Addressing Common Password Protection Errors
If you experience any errors or difficulties while setting up password protection for your folder, ensure that you have followed the instructions accurately. Double-check the password you are entering and make sure it meets the necessary criteria for a strong password.
Key Takeaways
- Password protecting folders in Teams adds an additional layer of security to your sensitive information and helps prevent unauthorized access.
- Microsoft Teams is a collaboration platform that provides a unified interface for teams to communicate, collaborate, and share files.
- The step-by-step process to password protect a folder in Teams includes creating a new folder and setting up password protection within the folder options.
- Create a strong password by using a combination of uppercase and lowercase letters, numbers, and symbols. Consider using password generation tools and password managers for added convenience and security.
- If you encounter any issues, such as forgetting your password or experiencing errors, follow the appropriate steps to reset your password or troubleshoot the problem.
FAQs
1. Can I password protect multiple folders in Microsoft Teams?
Yes, you can password protect multiple folders in Microsoft Teams. Simply follow the same steps mentioned in the guide for each folder you wish to protect.
2. Will password protecting a folder impact my ability to share files within Teams?
No, password protecting a folder will not affect your ability to share files within Teams. You can still share the files with authorized individuals, and they will be prompted to enter the password to access the protected folder.
3. Can I change the password for a password-protected folder in Teams?
Yes, you can change the password for a password-protected folder in Teams. Simply access the folder options and update the password as desired.
4. Is it possible to remove password protection from a folder in Teams?
Yes, you can remove password protection from a folder in Teams. Access the folder options and toggle off the “Password Protected” switch.
5. Is password protection the only method to secure folders in Microsoft Teams?
No, password protection is just one of the methods to secure folders in Microsoft Teams. You can also leverage other security features, such as access permissions and file encryption, for enhanced security.
Conclusion
Password protecting a folder in Microsoft Teams is a straightforward process that provides an additional layer of security for your sensitive information. By following the step-by-step guide and creating a strong password, you can ensure the confidentiality and integrity of your files. Remember to remain vigilant about your password and keep it securely stored. By implementing password protection and other security measures, you can confidently collaborate and share files within Teams without compromising data security.
