To password-protect your Outlook account, follow these steps:
-
Open Outlook: Start by launching your Outlook application.
-
Go to Account Settings: Click on the “File” tab, select “Account Settings,” and again click “Account Settings.”
-
Change Account Settings: Choose your email account and click “Change.”
-
More Settings: Click on “More Settings” and navigate to the “Security” tab.
-
Enable Password Prompt: Check the option “Prompt for a password when Outlook starts.”
-
Save and Exit: Click “OK” to save your settings. Outlook will now prompt you for a password every time it opens, ensuring that your account and emails are protected.
In today’s digital age, ensuring the security of our online accounts has become more important than ever. With the increasing number of cyber threats, it’s crucial to take proactive measures to protect our sensitive information. One such measure is password protection. Together, we will explore the importance of password protection, why Outlook is a reliable choice for secure email communication, and provide step-by-step instructions on how to password-protect your Outlook account. We will also discuss tips for creating strong passwords and troubleshooting common issues that may arise. So let’s dive in and discover how you can enhance the security of your Outlook account!
Understanding the Importance of Password Protection

Data security is paramount in today’s world, and passwords play a pivotal role in safeguarding our personal and professional information. Password protection helps prevent unauthorized access to your Outlook account, ensuring that only you and trusted individuals can view your emails, contacts, and other sensitive data. By implementing password protection, you are taking a proactive step towards securing your digital assets and maintaining your online privacy.
The Role of Passwords in Data Security
In the realm of cybersecurity, passwords act as the first line of defense against potential threats. They serve as the key to unlock your Outlook account and grant access to your confidential emails, contacts, and calendar events. With a strong and complex password, you can significantly reduce the risk of unauthorized access to your account. It’s essential to choose a unique password that combines uppercase and lowercase letters, numbers, and symbols. Avoid using easily guessable information, such as your name, birthdate, or common words, as these can be easily deciphered by hackers.
Why Choose Outlook for Secure Email Communication
Outlook is a popular and reliable email service provided by Microsoft. It offers a wide range of features designed to enhance email security and protect your sensitive information. With Outlook, you can benefit from robust encryption protocols that prevent anyone from intercepting or tampering with your emails while they’re in transit. Additionally, Outlook implements advanced security measures to detect and block phishing attempts, suspicious attachments, and spam emails. Choosing Outlook as your email provider is a wise decision if you prioritize data security and privacy.
Furthermore, Outlook provides seamless integration with other Microsoft products, such as Word, Excel, and PowerPoint. This integration allows you to easily collaborate and share documents securely within the Outlook platform. Whether you’re working on a team project or sharing sensitive files with clients, Outlook ensures that your data remains protected throughout the entire collaboration process.
In addition to its robust security features, Outlook offers a user-friendly interface that makes managing your emails and contacts a breeze. With its intuitive design and customizable settings, you can personalize your Outlook experience to suit your specific needs. Whether you prefer a clean and minimalist layout or a more organized and feature-rich interface, Outlook allows you to tailor your email environment to maximize productivity and efficiency.
Getting Started with Outlook
Before diving into the process of password protecting your Outlook account, let’s first ensure that you have everything set up correctly. Here are the necessary steps to get started with Outlook:
Setting Up Your Outlook Account
To create an Outlook account, visit the official Microsoft website or download the Outlook app on your smartphone. Follow the on-screen instructions to set up your account by providing the necessary information such as your name, email address, and password. Once you have completed the registration process, you can start using Outlook to send and receive emails.
Furthermore, when setting up your Outlook account, you may also have the option to customize your email signature. An email signature is a personalized sign-off that appears at the end of your emails. You can include your name, job title, contact information, or even a witty quote to add a professional touch to your emails.
Navigating the Outlook Interface
Familiarize yourself with the Outlook interface to maximize your productivity and efficiency. Explore the various features offered, such as organizing emails into folders, setting up filters and rules, and utilizing the calendar and task management functions. Take some time to customize your Outlook settings according to your preferences to optimize your email experience.
Moreover, Outlook offers integration with other Microsoft products such as OneDrive and Microsoft Teams. By linking these services to your Outlook account, you can seamlessly share files, collaborate on documents, and schedule team meetings directly from your email platform. This integration enhances your workflow by centralizing communication and productivity tools in one convenient location.
Steps to Password-Protect Your Outlook Account
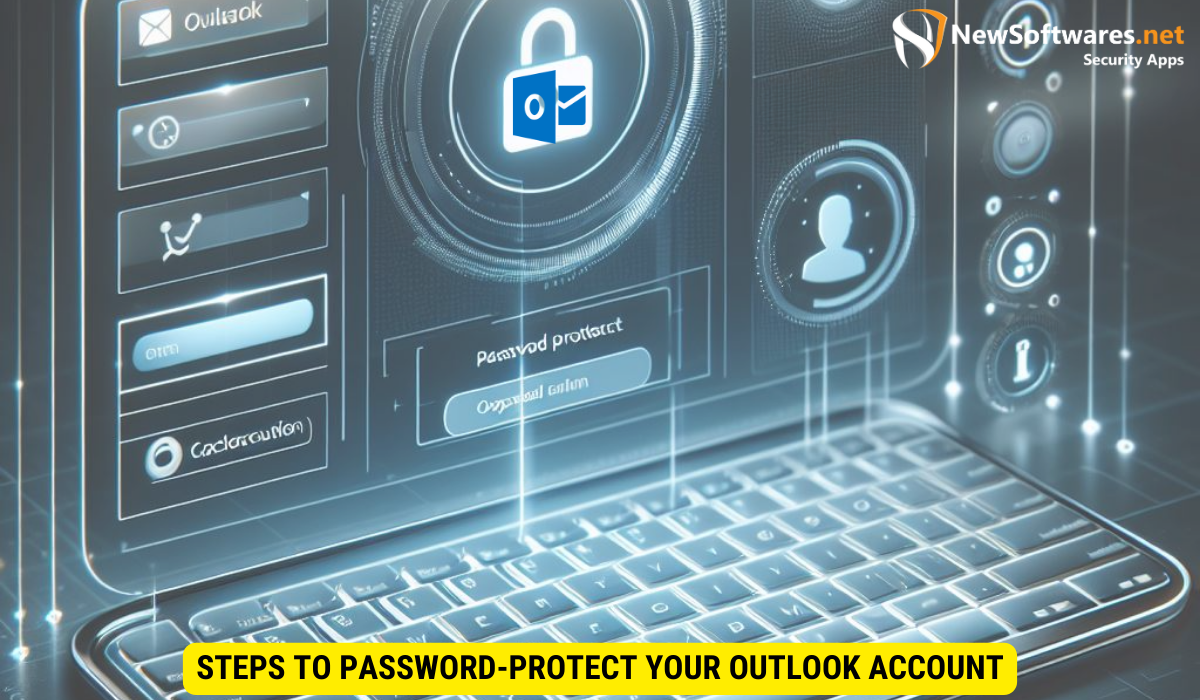
Now that you have a clear understanding of the importance of password protection and have set up your Outlook account, it’s time to enable password protection. Follow these step-by-step instructions:
Accessing Account Settings
To begin, open Outlook and click on the “File” tab located in the top-left corner of the screen. From the drop-down menu, select “Account Settings” and then click on “Account Settings” again.
Enabling Password Protection
In the Account Settings window, navigate to the “Email” tab and select your Outlook email account. Click on the “Change” button, and a new window will appear. Locate the “More Settings” button and click on it. In the subsequent window, go to the “Security” tab and check the box that says “Prompt for a password when Outlook starts.” Finally, click “OK” to save your settings. The next time you open Outlook, you will be prompted to enter your password before accessing your account.
Tips for Creating a Strong Password
Creating a strong password is crucial for maintaining the security of your Outlook account. Here are some tips to help you create a robust password:
The Dos and Don’ts of Password Creation
- DO use a combination of uppercase and lowercase letters, numbers, and symbols.
- DO create passwords that are at least eight characters long.
- DO choose a password that is unique and unrelated to your personal information.
- DON’T use common words, phrases, or easily guessable information.
- DON’T reuse passwords across multiple platforms or accounts.
Utilizing Password Managers for Enhanced Security
Password managers are efficient tools that can help you generate and securely store unique passwords for all your online accounts. These applications encrypt your passwords and store them in a centralized vault, eliminating the need to remember multiple complex passwords. With the help of a password manager, you can ensure that your Outlook password is strong and unique, without the risk of forgetting it.
Troubleshooting Common Issues
Despite our best efforts, issues can sometimes arise when dealing with password-protected accounts. Here are a couple of common issues you may encounter while using Outlook and tips on how to resolve them:
What to Do if You Forget Your Password
If you forget your Outlook password, don’t panic. Microsoft provides a password recovery option that allows you to reset your password and regain access to your account. Visit the official Outlook website and follow the instructions provided to reset your forgotten password. Alternatively, you can contact Outlook support for further assistance.
Dealing with Locked Accounts
In rare cases, your Outlook account may become locked due to multiple unsuccessful login attempts or suspicious activity. If you find yourself locked out of your account, contact Outlook support to verify your identity and request assistance in unlocking your account. They will guide you through the necessary steps to regain access and ensure the security of your account.
Key Takeaways
- Understand the importance of password protection in data security.
- Choose Outlook for secure email communication due to its robust security features.
- Set up your Outlook account and familiarize yourself with the interface.
- Access the account settings to enable password protection for your Outlook account.
- Create a strong password using a combination of uppercase and lowercase letters, numbers, and symbols. Consider using a password manager for enhanced security.
Remember, regular maintenance and periodic password updates are essential to ensure the ongoing security of your Outlook account. Stay vigilant and always prioritize the protection of your personal and professional information.
FAQs
1. Can I change my Outlook password?
Yes, you can change your Outlook password by accessing the account settings and going to the security tab. From there, you can update your password to enhance the security of your account.
2. What are some common password mistakes to avoid?
Avoid using easily guessable information, such as your name, birthdate, or common words. Additionally, refrain from using the same password across multiple accounts or platforms.
3. Is it safe to use a password manager?
Yes, password managers offer a secure way to generate and store complex passwords. They encrypt your passwords and eliminate the need to remember multiple credentials, thereby enhancing your overall security.
4. What should I do if I suspect someone has accessed my Outlook account without authorization?
If you believe your Outlook account has been compromised, change your password immediately. Review your account settings for any suspicious activity and enable additional security measures, such as two-factor authentication.
5. Can I enable password protection for other applications apart from Outlook?
Yes, many applications and online platforms offer password protection as a standard security feature. Browse through the settings of your desired application or platform to enable password protection for enhanced security.
Conclusion
Password-protecting your Outlook account is a vital step towards securing your email communications and personal information from unauthorized access. By following the steps outlined above, you can enhance the security of your Outlook account effectively. Remember to create a strong, unique password that includes a mix of letters, numbers, and symbols and consider using a password manager to manage your passwords securely. Regular updates and cautious handling of your password will further help in maintaining the security of your Outlook account. Stay vigilant and proactive in protecting your digital assets to navigate safely in today’s cyber environment.
