To password-protect a PDF in Foxit Reader, open the PDF, go to ‘File’ > ‘Properties’, select the ‘Security’ tab, choose ‘Password Security’ from the security method dropdown, and set your password. Save the changes to ensure your PDF is secured.
In today’s digital world, securing your sensitive documents is imperative. One effective way to protect your PDF files is by password-protecting them. Together, we will explore how to make a PDF password-protected in Foxit Reader, a popular PDF reading and editing software. We will delve into the importance of password-protected PDFs, the role of encryption in protecting PDF files, why you should choose Foxit Reader for PDF protection, and the step-by-step process of password protecting a PDF in Foxit Reader. Additionally, we will discuss some additional security features in Foxit Reader and troubleshoot common issues that may arise. Let’s get started!
Understanding the Importance of Password-Protected PDFs
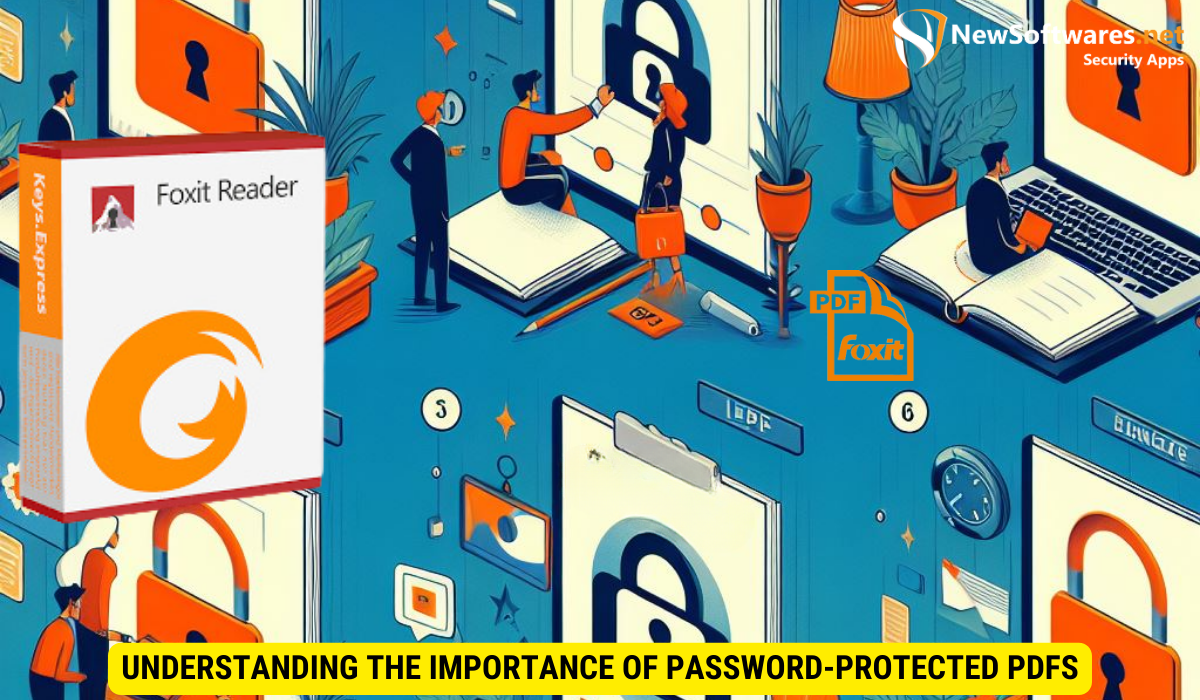
PDF files can contain sensitive and confidential information, such as financial records, legal documents, or personal data. Protecting these files with a password ensures that only authorized individuals can access and view their contents. Without password protection, your PDF files are vulnerable to unauthorized access, potentially resulting in data breaches or information leaks.
By password-protecting your PDFs, you add an extra layer of security, keeping your sensitive information safe from prying eyes. This is particularly crucial when sharing files electronically or storing them in the cloud.
The Role of Encryption in Protecting PDF Files
Encryption is a fundamental aspect of securing PDF files. It involves converting the content of a document into an unreadable format, which can only be deciphered with the correct encryption key or password. When you password-protect a PDF in Foxit Reader, the software uses advanced encryption algorithms to ensure the confidentiality of your document.
Encryption algorithms, such as AES (Advanced Encryption Standard), are widely recognized for their strength and reliability. AES employs a symmetric key cipher, which means that the same key is used for both encryption and decryption. This ensures that only individuals with the correct password can access the protected PDF file.
Why Choose Foxit Reader for PDF Protection?
Foxit Reader is a feature-rich PDF software that offers robust security options, including password protection. It is known for its user-friendly interface and efficient performance, making it an excellent choice for managing and securing your PDF files.
In addition to password protection, Foxit Reader offers other security features, such as the ability to add watermarks to your PDFs and enable digital signatures. Watermarks are useful for indicating the confidentiality or ownership of a document, while digital signatures provide an added layer of authenticity and integrity to your PDF files.
Furthermore, Foxit Reader allows you to set different permission levels for your password-protected PDFs. You can restrict certain actions, such as printing, copying, or editing, to ensure that your documents are used only as intended. This level of control gives you peace of mind, knowing that your PDF files are protected against unauthorized modifications or misuse.
Getting Started with Foxit Reader
Downloading and Installing Foxit Reader
The first step in password-protecting your PDF files with Foxit Reader is to download and install the software. Foxit Reader is available for both Windows and Mac operating systems. Visit the official Foxit website, navigate to the downloads section, and choose the appropriate version for your system. Follow the on-screen instructions to complete the installation process.
Navigating the Foxit Reader Interface
Once you have installed Foxit Reader, familiarize yourself with the interface. The software provides a streamlined and intuitive user interface, allowing you to quickly access the various features and functionalities. Take some time to explore the menu options, toolbar icons, and navigation panels to get acquainted with the software’s layout and functionality.
Steps to Password Protect a PDF in Foxit Reader
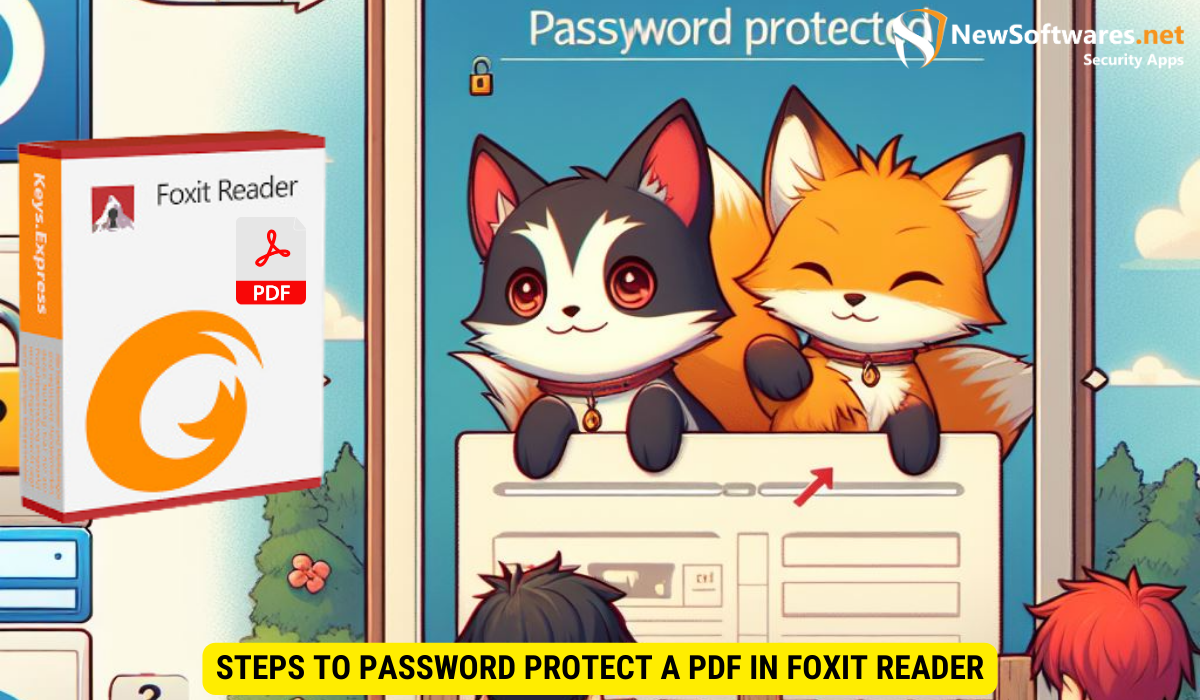
Opening the PDF in Foxit Reader
To password-protect a PDF in Foxit Reader, start by launching the software and opening the desired PDF file. You can do this by clicking on the “File” menu, selecting “Open,” and then browsing to the location of the PDF file on your computer. Once you have located the file, click “Open” to open it in Foxit Reader.
Accessing the Security Settings
With the PDF file open in Foxit Reader, navigate to the “File” menu again and select “Properties” from the dropdown menu. In the “Document Properties” dialog box that appears, click on the “Security” tab. This tab contains various options related to the security settings of the PDF file.
Setting up the Password
In the “Security” tab, you will find an option to set a password for the PDF file. Click on the “Restrict editing and printing” checkbox to enable password protection. Enter a strong and unique password in the designated fields. Make sure to select a password that is difficult to guess but easy for you to remember. Once you have entered the password, click on “OK” to save the changes.
Additional Security Features in Foxit Reader
Adding Watermarks to Your PDF
Foxit Reader allows you to add watermarks to your PDF files, further enhancing their security and authenticity. Watermarks can be used to indicate the status of a document, such as “Draft” or “Confidential,” and are often used in business or legal settings. To add a watermark, navigate to the “Edit” menu, select “Watermark,” and follow the on-screen instructions to customize and apply the watermark to your PDF.
Enabling Digital Signatures
Digital signatures are another useful security feature offered by Foxit Reader. By digitally signing a document, you add an electronic seal that verifies the authenticity and integrity of the file. Digital signatures are commonly used in business and legal transactions to ensure the validity and non-repudiation of documents. To enable digital signatures in Foxit Reader, navigate to the “Protect” menu, select “Sign & Certify,” and follow the instructions to create and apply your digital signature.
Troubleshooting Common Issues
What to Do If You Forget Your Password
If you forget the password you set for a PDF file in Foxit Reader, there are limited options for recovering it. Password recovery tools or services are generally not recommended due to ethical and legal concerns. The best course of action is to ensure that you keep a record of your passwords in a secure location. Consider using a password manager application to securely store your passwords and easily retrieve them, if needed.
Resolving Common Encryption Errors
Occasionally, when password-protecting a PDF in Foxit Reader, you may encounter encryption errors or warnings. These errors can occur due to various reasons, such as incompatible encryption settings, damaged PDF files, or issues with the software itself. To resolve these errors, try updating Foxit Reader to the latest version, repairing the PDF file if possible, or adjusting the encryption settings to ensure compatibility with the software.
Key Takeaways
- Encrypting PDF files is essential for protecting sensitive information and preventing unauthorized access.
- Foxit Reader offers a user-friendly interface and robust security features, such as password protection, watermarks, and digital signatures.
- To password-protect a PDF in Foxit Reader, open the file, access the security settings in the document properties, and set a strong password.
- Additional security features in Foxit Reader, such as watermarks and digital signatures, further enhance the security and integrity of your PDF files.
- If you forget your password, it can be difficult to recover it, so it’s crucial to keep a safe record of your passwords.
FAQs
Can I remove the password from a password-protected PDF?
Yes, if you know the password, you can remove the password protection from a PDF in Foxit Reader. Open the PDF file, go to the “File” menu, select “Properties,” navigate to the “Security” tab, uncheck the “Restrict editing and printing” checkbox, and enter the password when prompted.
Is Foxit Reader available for mobile devices?
Yes, Foxit Reader is available for both iOS and Android devices. You can download the Foxit Reader app from the respective app stores and enjoy the same security features and functionalities on your mobile device.
Can I password-protect a PDF with Foxit Reader on a Mac?
Yes, Foxit Reader is compatible with Mac operating systems. You can password-protect a PDF on your Mac using Foxit Reader by following the same steps outlined in this article.
Can I change the password for a password-protected PDF in Foxit Reader?
Yes, you can change the password for a password-protected PDF in Foxit Reader. Open the PDF file, go to the “File” menu, select “Properties,” navigate to the “Security” tab, click on the “Change Password” button, enter the current password, and then enter the new password twice. Click “OK” to save the changes.
Is Foxit Reader free to use?
Yes, Foxit Reader offers a free version that provides basic PDF reading and editing capabilities, including password protection. However, there are also paid versions of Foxit Reader available, which offer additional features and functionalities.
Conclusion
Password-protecting your PDF files is a crucial step in ensuring their security and confidentiality. With Foxit Reader, you can easily protect your sensitive documents from unauthorized access. By following the step-by-step instructions outlined in this article, you can confidently password-protect your PDFs and take advantage of the additional security features offered by Foxit Reader.
