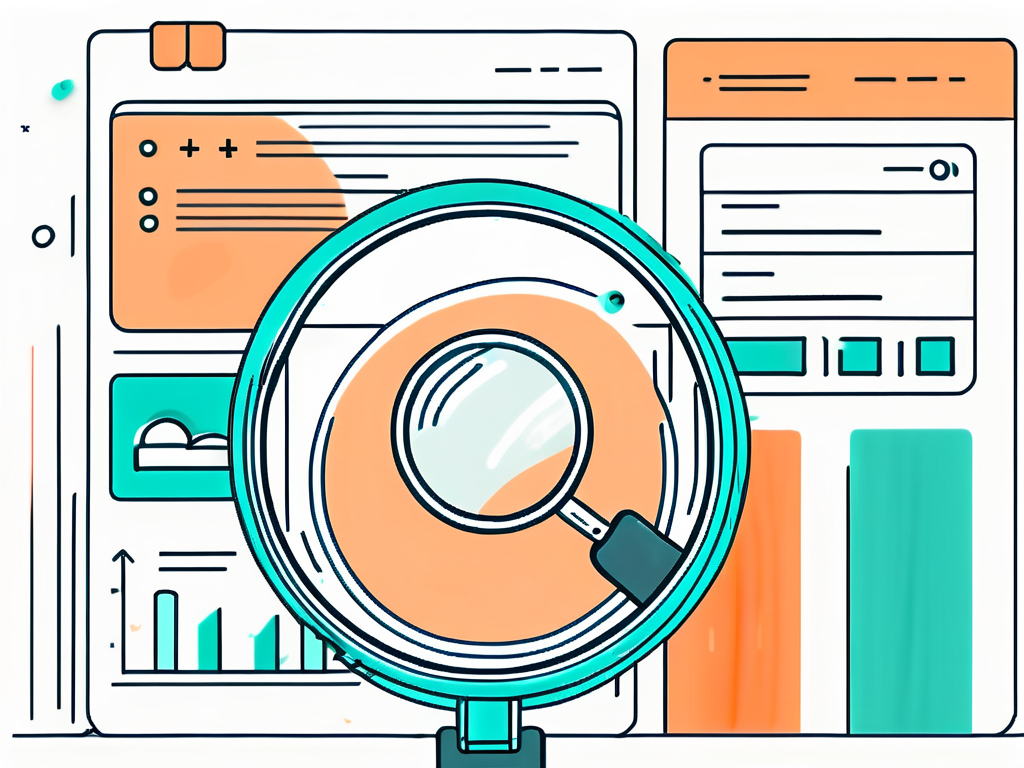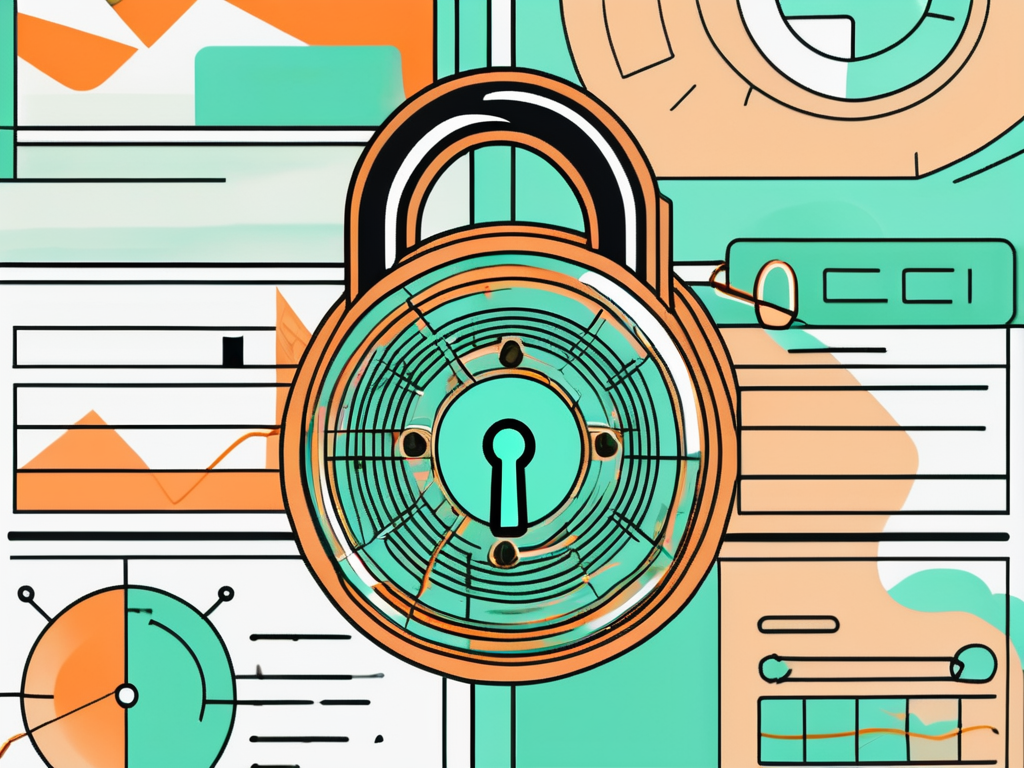
How to Lock a Google Sheet with a Password
Google Sheets is a powerful tool for organizing and analyzing data. However, it’s important to consider the security of your sensitive information stored in these spreadsheets. In this article, we will explore how to lock a Google Sheet with a password to ensure that only authorized individuals can access its contents.
Understanding Google Sheets Security
Before we dive into the process of password protecting a Google Sheet, let’s first understand the importance of securing your spreadsheets and the basic security features provided by Google Sheets.
When it comes to protecting your sensitive data, Google Sheets plays a crucial role in ensuring the security and integrity of your information. By implementing robust security measures, you can safeguard your confidential data from potential threats and unauthorized access.
Importance of Protecting Your Google Sheets
Your Google Sheets may contain confidential data, such as financial information, personal details, or proprietary business data. It’s crucial to protect this information from unauthorized access to prevent data breaches or misuse.
Furthermore, securing your Google Sheets not only protects your data but also upholds the trust of your clients, partners, and stakeholders. By demonstrating a commitment to data security, you can enhance your reputation and credibility in the digital landscape.
Basic Google Sheets Security Features
Google Sheets offers several built-in security features to keep your data safe. These include:
- Access permissions: You can control who can view, edit, or share your Google Sheets by managing access permissions.
- Version history: Google Sheets automatically tracks changes made to your spreadsheet, allowing you to revert to previous versions if needed.
- Encryption: Your data is encrypted both during transit and when stored on Google’s servers, providing an additional layer of protection.
Moreover, Google Sheets employs advanced security protocols to ensure the confidentiality and integrity of your data. By leveraging encryption algorithms and secure connections, Google Sheets mitigates the risk of unauthorized interception or tampering of your sensitive information.
Setting Up a Password for Google Sheets
Now that we understand the importance of securing our spreadsheets and the basic security features provided by Google Sheets, let’s proceed with setting up a password to lock our Google Sheet.
Adding a password to your Google Sheet adds an extra layer of security to protect your sensitive data from unauthorized access. By following a few simple steps, you can ensure that only authorized individuals can view and modify your spreadsheet.
Preparing Your Google Sheet for Password Protection
Before applying a password, it’s essential to ensure that your Google Sheet is properly prepared. Here are a few steps you should consider:
- Remove sensitive data: Remove any unnecessary sensitive information from the spreadsheet to minimize the risk of exposure.
- Make a backup: Create a backup copy of your Google Sheet to have a safe copy in case anything goes wrong during the password setup process.
- Organize your data: Arrange your data in a structured manner to make it easier to navigate and analyze once the password protection is in place.
Steps to Create a Password for Your Google Sheet
Now, let’s walk through the steps to password protect your Google Sheet:
- Open your Google Sheet and click on “File” in the top menu.
- Select “Protect sheet” from the dropdown menu.
- Choose “Set Permissions” and enter the email addresses of the individuals you want to grant access to.
- Under “Permissions,” mark the checkbox that says “Require a password to open.”
- Set a strong password that combines uppercase and lowercase letters, numbers, and symbols. Avoid using easily guessable passwords.
- Click “Save” to apply the password protection to your Google Sheet.
- Consider adding an expiration date to the password for added security. Regularly update your password to prevent unauthorized access.
Managing Your Google Sheets Password
Once you have set up a password for your Google Sheet, it’s important to know how to manage and update it accordingly. Safeguarding your data with a strong password is essential in maintaining the security and privacy of your information.
Regularly updating your password can help prevent unauthorized access and ensure the confidentiality of your Google Sheets content. By following a few simple steps, you can easily change your password and enhance the protection of your sensitive data.
Changing Your Google Sheets Password
To change your Google Sheets password, follow these steps:
- Open your Google Sheet and click on “File” in the top menu.
- Select “Protect sheet” from the dropdown menu.
- Choose “Set Permissions.”
- Click on the current password field and enter your new password.
- Save your changes to update the password.
By regularly updating your password, you can strengthen the security of your Google Sheets and reduce the risk of unauthorized access to your valuable information.
Recovering a Forgotten Password
If you forget the password for your Google Sheet, unfortunately, there is no built-in recovery option. Therefore, it is crucial to keep a secure record of your passwords to avoid losing access to your important data. Consider using a trusted password manager to store and organize your passwords securely.
Creating a strong and unique password for your Google Sheets is vital in protecting your data from potential security breaches. Remember to update your password periodically and store it securely to maintain the confidentiality of your information.
Additional Security Measures for Google Sheets
While password protection is a good first step in securing your Google Sheets, there are additional security measures you can take to enhance the protection of your data.
One important security measure to consider is regularly reviewing and managing the list of users who have access to your Google Sheets. Removing any unnecessary or outdated permissions can help reduce the potential for data breaches or unauthorized access. It’s also advisable to monitor the sharing settings of your sheets periodically to ensure that only authorized individuals have access.
Two-Factor Authentication for Google Sheets
Enabling two-factor authentication adds an extra layer of security to your Google account, including your Google Sheets. By requiring a verification code in addition to your password, it significantly reduces the risk of unauthorized access.
Furthermore, it is recommended to use unique and complex passwords for both your Google account and your Google Sheets. Avoid using easily guessable passwords or reusing the same password across multiple accounts to prevent potential security vulnerabilities.
Sharing Google Sheets Securely
When sharing your Google Sheets, make sure to choose the appropriate access level for each collaborator. Consider granting view-only access to individuals who do not require editing capabilities to minimize the risk of unintentional changes or unauthorized sharing.
Another aspect to consider is the use of encryption for sensitive data stored in your Google Sheets. Encrypting confidential information adds an extra layer of protection, making it more challenging for unauthorized users to access or decipher the data even if they gain access to the file.
Common Questions About Google Sheets Password Protection
Can I Use Different Passwords for Different Sheets?
Yes, you can use different passwords for different Google Sheets. Each sheet can have its own password, allowing you to control access at a granular level.
Having the ability to set unique passwords for individual sheets can be particularly useful in scenarios where you want to share specific information with different individuals or groups while keeping other data confidential. This feature enhances the security and privacy of your data within Google Sheets.
What Happens If I Lose My Password?
If you lose the password for your Google Sheet, there is no official way to recover it. It’s crucial to ensure you have a secure record of your passwords to prevent being locked out of your important data.
In the event of a lost password, Google Sheets does not provide a built-in password recovery mechanism due to the high level of security and encryption measures in place. It’s recommended to use password management tools or techniques such as password managers or secure offline storage to safeguard your passwords and prevent potential data loss or access issues.
Key Takeaways
- Locking a Google Sheet with a password adds an extra layer of security to protect your sensitive information.
- Google Sheets provides basic security features such as access permissions, version history, and encryption to safeguard your data.
- Before applying a password, prepare your Google Sheet by removing sensitive data and creating a backup copy.
- To set a password, go to “File,” select “Protect sheet,” and enable the “Require a password to open” option.
- Remember to manage your password by changing it periodically and keeping a secure record of it.
Conclusion
By following the steps outlined in this article, you can effectively lock your Google Sheet with a password and ensure that only authorized individuals can access your sensitive data. Implementing strong security measures for your spreadsheets is essential in today’s digital world, where data privacy and protection are paramount.


FAQs
- Can I use different passwords for different Google Sheets?
- What happens if I lose my password for a Google Sheet?
- Why is it important to protect my Google Sheets?
- How can I change the password for my Google Sheet?
- Is two-factor authentication available for Google Sheets?
Meta Description
Learn how to lock a Google Sheet with a password to protect your sensitive data. Explore the importance of securing your Google Sheets, the steps to set up a password, and additional security measures.