To lock iCloud files on your iPhone, follow these steps:
- Open the Files App: Launch the Files app on your iPhone.
- Navigate to iCloud Drive: Tap on “Browse” at the bottom, then select “iCloud Drive” from the Locations section.
- Select Files to Lock: Browse through your files and select the ones you want to lock by tapping and holding on the file.
- Initiate Lock: Once you’ve selected the files, tap on “Lock” from the options menu that appears.
- Set Passcode or Biometric Authentication: Follow the prompts to set a passcode or enable biometric authentication (such as Face ID or Touch ID) to lock the files.
- Complete the Process: Once activated, the selected files will be locked and inaccessible to others.
That’s it! Your iCloud files are now locked on your iPhone for added security
iCloud is a versatile storage and syncing service provided by Apple. It allows users to store files, photos, and other data securely on the cloud. But what if you want to add an extra layer of security to your iCloud files? I will guide you through the process of locking iCloud files on your iPhone, ensuring that your sensitive data remains protected.
Understanding iCloud File Locking
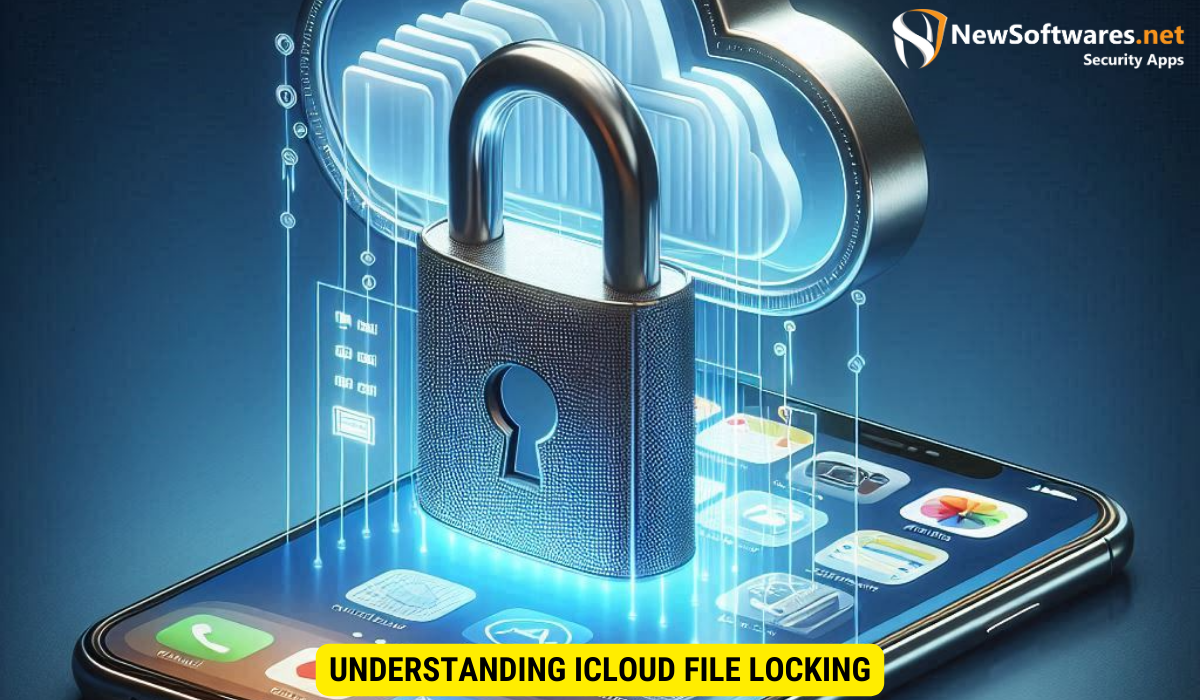
Before we dive into the details, let’s first understand what iCloud file locking entails. When you lock a file on iCloud, it becomes inaccessible to anyone who doesn’t have the passcode or biometric authentication set up on your device. This is especially useful when you have confidential documents or private photos that you don’t want others to access.
Furthermore, iCloud file locking provides an added layer of security by encrypting the locked files, ensuring that even if someone were to intercept the data during transmission, they would not be able to decipher its contents without the proper authentication.
The Importance of Locking iCloud Files
Locking iCloud files is crucial for maintaining the privacy and security of your sensitive information. It serves as an additional safeguard against unauthorized access, ensuring that only you can view and modify the locked files. Whether it’s personal documents, financial records, or sensitive work-related files, locking them on iCloud adds an extra layer of protection.
Moreover, in today’s digital age where cyber threats are prevalent, locking your files on iCloud can prevent data breaches and unauthorized sharing of your confidential information. By taking proactive measures to secure your files, you are actively mitigating the risks associated with storing sensitive data online.
iCloud File Locking: What it is and How it Works
Locking iCloud files involves using the built-in security features of your iPhone to prevent unauthorized access. When you enable file lock, a passcode or biometric authentication will be required to view or modify the locked files. This ensures that even if someone gains access to your device, they won’t be able to access your confidential data stored on iCloud.
Additionally, iCloud file locking integrates seamlessly with other Apple ecosystem features, such as iCloud Keychain, to provide a unified and secure experience across all your devices. This synchronization ensures that your locked files remain protected and accessible only to you, regardless of which Apple device you are using.
Setting Up iCloud on Your iPhone
To begin locking your iCloud files on your iPhone, you need to first set up iCloud and enable iCloud Drive. Here’s how:
Apple’s iCloud service offers a convenient way to store your files securely in the cloud and access them from any of your Apple devices. By setting up iCloud on your iPhone, you can ensure that your important documents, photos, and other data are always backed up and easily accessible.
Enabling iCloud Drive
To enable iCloud Drive, go to your iPhone settings, tap on your name at the top, and select “iCloud.” From there, toggle on the “iCloud Drive” option. This will enable iCloud Drive on your device, allowing you to store and access files in the cloud.
Once iCloud Drive is activated, you will have a dedicated folder where you can save your files. This folder will automatically sync across all your Apple devices, ensuring that you have the latest version of your documents available wherever you go.
Syncing Files with iCloud
Once you have enabled iCloud Drive, you can start syncing files with iCloud. This ensures that any changes or additions you make to your files will be reflected across all your devices. To sync files with iCloud, simply save them to the iCloud Drive folder, and they will be automatically uploaded to the cloud.
Additionally, iCloud offers seamless integration with various Apple apps, such as Pages, Numbers, and Keynote. This means that you can work on a document on your iPhone and pick up right where you left off on your iPad or Mac, thanks to iCloud syncing.
Steps to Lock iCloud Files on iPhone
Now that you have set up iCloud on your iPhone, let’s explore how you can lock your iCloud files:
Ensuring the security of your files on iCloud is essential in today’s digital age. By following these steps, you can add an extra layer of protection to your sensitive data.
Navigating to iCloud Drive
Open the Files app on your iPhone, and tap on “Browse” at the bottom. From the Locations section, tap on “iCloud Drive” to access your iCloud files.
Once you enter the iCloud Drive, you will be greeted with a seamless interface that displays all your files and folders neatly organized. Take your time to familiarize yourself with the layout before proceeding to lock your files.
Selecting Files to Lock
Once you are in the iCloud Drive folder, browse through the files and select the ones you want to lock. You can do this by tapping on the file and holding it until the options menu appears. From there, select “Lock” to initiate the file locking process.
It’s crucial to review the files you intend to lock carefully. Ensure that you are selecting the right documents or data to prevent any inconvenience later on. Organizing your files into categories can also streamline the locking process.
Activating the Lock Feature
After selecting the files, you will be prompted to set a passcode or enable biometric authentication (such as Face ID or Touch ID) to lock the files. Choose the option that best suits your needs and follow the on-screen instructions to complete the process. Once activated, the selected files will be locked and inaccessible to others.
Remember to keep your passcode or biometric authentication secure and unique to maintain the confidentiality of your locked files. Regularly updating your security measures can further enhance the protection of your iCloud data.
Managing Locked iCloud Files

Now that your iCloud files are locked, it’s important to know how to access and manage them:
Accessing Locked Files
To access your locked files on iCloud, simply open the Files app, navigate to the iCloud Drive folder, and locate the locked file you want to access. You will be prompted to enter your passcode or use biometric authentication to unlock and view the file.
Unlocking iCloud Files
If you want to unlock a file on iCloud, follow these steps: open the Files app, locate the locked file, and tap on it. You will be prompted to enter your passcode or use biometric authentication to unlock the file. Once unlocked, the file will be accessible to anyone with access to your device.
Troubleshooting Common Issues
While locking iCloud files is a relatively straightforward process, you may encounter some issues along the way. Here are a couple of common problems and their solutions:
Resolving Syncing Problems
If you experience syncing issues with iCloud, make sure that you have a stable internet connection. Also, check that you are signed in to iCloud with the same Apple ID on all your devices. If the problem persists, try restarting your devices or contacting Apple Support for further assistance.
Addressing File Access Issues
If you are unable to access a locked file on iCloud, ensure that you are using the correct passcode or biometric authentication method. If you have forgotten your passcode, you may need to reset it through the iPhone settings. Note that resetting your passcode will also remove any other saved passcodes on your device.
Key Takeaways
- iCloud file locking adds an extra layer of security to your sensitive data stored on the cloud.
- To lock iCloud files on your iPhone, enable iCloud Drive and navigate to the Files app to select and lock the desired files.
- Locked iCloud files can be accessed and managed by entering the passcode or using biometric authentication.
- Troubleshooting syncing and file access issues can help resolve common problems that may arise.
- Locking iCloud files provides peace of mind and ensures the privacy and security of your confidential data.
FAQs
1. Can I unlock iCloud files on another device?
Yes, iCloud files can be unlocked on any device that is linked to your iCloud account. Simply follow the same steps outlined in this article and enter the passcode or use biometric authentication to unlock the files.
2. Can I lock individual files within a folder on iCloud?
No, currently, iCloud file locking applies to individual files rather than entire folders. You will need to lock each file individually to ensure their security.
3. What happens if I forget the passcode to unlock my iCloud files?
If you forget the passcode to unlock your iCloud files, you may need to reset the passcode through your iPhone settings. Keep in mind that resetting the passcode will remove any other saved passcodes on your device.
4. Does locking iCloud files affect their syncing across devices?
No, locking an iCloud file does not impact its syncing across devices. The file will still be synced and accessible once unlocked on any device linked to your iCloud account.
5. Can I lock iCloud files on a device other than an iPhone?
Yes, iCloud file locking can be done on other Apple devices such as iPads and Macs using the same iCloud settings and steps mentioned above.
Conclusion
Locking iCloud files on your iPhone is a simple yet effective way to protect your confidential information. By following the steps outlined in this article, you can ensure that your sensitive data remains secure and inaccessible to unauthorized individuals. Take advantage of this powerful feature offered by Apple’s iCloud to safeguard your personal and professional files.
