Removing password protection in Windows 10 can be done by following a step-by-step guide in the Settings menu. Consider precautions, such as alternative security measures and physical device security, to maintain data privacy.
Understanding Password Protection in Windows 10
In today’s digital age, protecting our personal information is more important than ever. Windows 10 offers password protection as a security measure to safeguard our devices and data. However, there may come a time when you want to remove this password protection for various reasons, such as convenience or personal preference. I will explore the ins and outs of removing password protection in Windows 10, the steps involved, and the potential considerations.
The Role of Passwords in Security
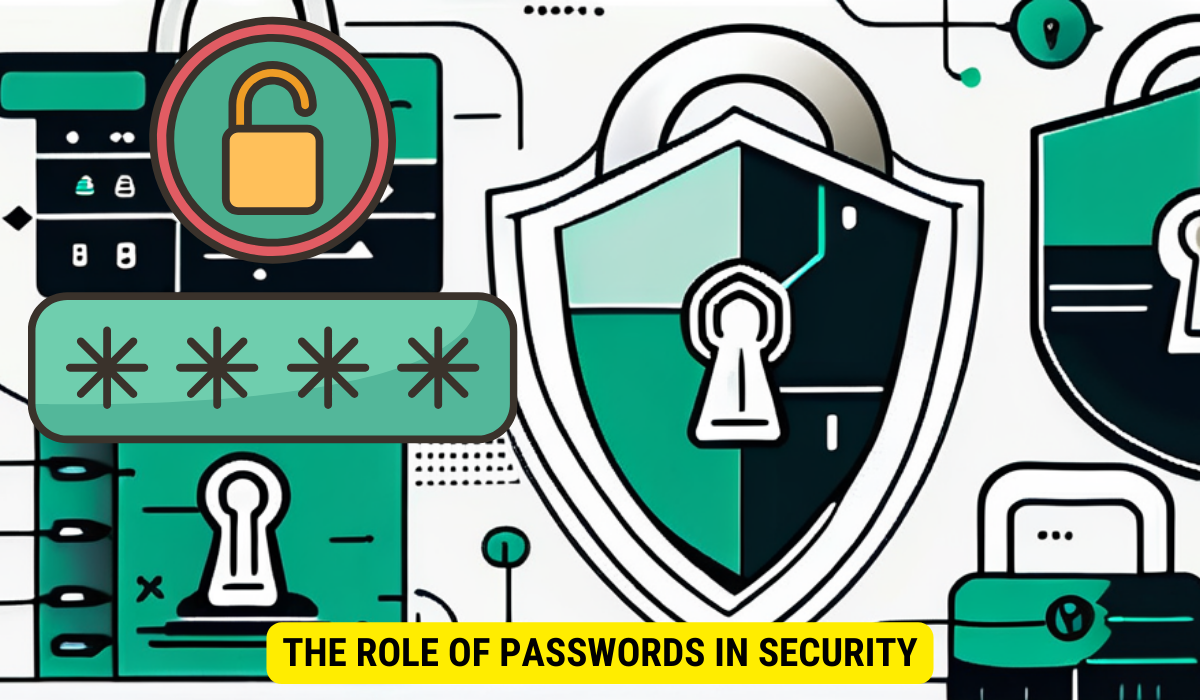
Passwords play a vital role in securing our digital devices and sensitive information. They act as a barrier between unauthorized users and our personal data. Having a strong, unique password is crucial to prevent unwanted access to your Windows 10 device. However, it’s important to note that password protection is just one layer of security, and it’s essential to employ additional security measures to ensure the overall safety of your system.
The Pros and Cons of Password Protection
While password protection offers a level of security, it also has its pros and cons. On the positive side, passwords provide a simple and effective way to restrict access and keep your files safe. However, passwords can sometimes be inconvenient. Remembering complex passwords can be challenging, and inputting your password each time you access your device can be time-consuming. This is where the option to remove password protection can come in handy.
On the flip side, removing password protection from your device may seem like a convenient solution to save time and effort. However, it’s important to consider the potential risks and implications. Without a password, anyone who gains physical access to your device can easily access your files and personal information. This can be especially dangerous if your device contains sensitive data or if it gets lost or stolen.
Moreover, relying solely on password protection can leave your system vulnerable to more sophisticated hacking techniques. Cybercriminals are constantly evolving their methods, and brute-forcing passwords or using advanced software to crack them is not uncommon. By implementing additional security measures, such as two-factor authentication or biometric authentication, you can significantly enhance the security of your device and protect yourself from these potential threats.
The Basics of Removing Password Protection
If you’ve decided to remove password protection from your Windows 10 device, there are some basic considerations and precautions to keep in mind.
Precautions Before Removing Passwords
Before proceeding with disabling password protection, make sure that you have alternative security measures in place. Ensure that your device is updated with the latest security patches and software updates. It’s also a good idea to have antivirus software installed and running actively to safeguard against any potential threats.
Additionally, it is important to note that removing password protection can leave your device more vulnerable to unauthorized access. While it may be convenient to skip the password entry step, it is crucial to weigh the trade-off between convenience and security. Consider the sensitivity of the data stored on your device and the potential consequences of unauthorized access.
Steps to Disable Password Protection
- Click on the Start button and select Settings.
- In the Settings menu, choose Accounts.
- Select Sign-in options.
- Under the Password section, click on Change.
- Enter your current password to verify your identity.
- Leave the new password field blank and click on Next.
- Finally, click on Finish to save the changes.
Once the above steps are followed, password protection will be disabled, and you’ll be able to log in to your device without entering a password.
However, it is important to remember that removing password protection does not mean that your device is completely secure. It is still crucial to implement other security measures, such as encryption and two-factor authentication, to ensure the safety of your data. Additionally, regular backups of your important files are essential in case of any unforeseen events or system failures.
By understanding the precautions and following the steps carefully, you can make an informed decision about removing password protection from your Windows 10 device. Remember, security should always be a top priority, and it’s important to strike a balance between convenience and protecting your valuable information.
The Aftermath of Removing Password Protection
Now that you’ve successfully removed password protection, there are a few important things to consider.
When you remove password protection from your Windows 10 device, it opens up a world of accessibility. Without the need for a password, anyone who has physical access to your device can easily navigate through its contents. While this can be convenient for quick access, it also poses a potential risk.
Changes in System Accessibility
Without password protection, your Windows 10 device will be accessible to anyone who has physical access to it. This means that if you misplace or lose your device, anyone who finds it can potentially gain access to your files and personal information. Therefore, it’s essential to be mindful of the physical security of your device and take appropriate measures to prevent unauthorized access.
Consider implementing additional security measures such as keeping your device in a secure location when not in use or using a lock screen pattern to add an extra layer of protection. It’s also a good practice to enable remote tracking and wiping features, so if your device does get lost or stolen, you can remotely locate it or erase its data to prevent any potential misuse.
Potential Security Risks and How to Mitigate Them
While removing password protection can offer convenience, it also comes with potential security risks. Without a password, anyone who has access to your device can freely use it, potentially compromising your privacy. To mitigate these risks, consider using alternative security measures such as PINs and picture passwords, as well as enabling biometric authentication options such as fingerprint or facial recognition. These additional layers of security can help maintain the privacy of your device and data.
Furthermore, it’s crucial to stay vigilant and practice good digital hygiene. Regularly update your operating system and security software to ensure you have the latest protection against potential threats. Be cautious when downloading files or clicking on links from unknown sources, as these can be potential entry points for malicious actors.
Remember, while removing password protection may provide convenience, it’s important to strike a balance between accessibility and security. By implementing additional security measures and staying informed about potential risks, you can enjoy the benefits of a password-free experience while keeping your device and personal information safe.
Alternatives to Password Protection in Windows 10
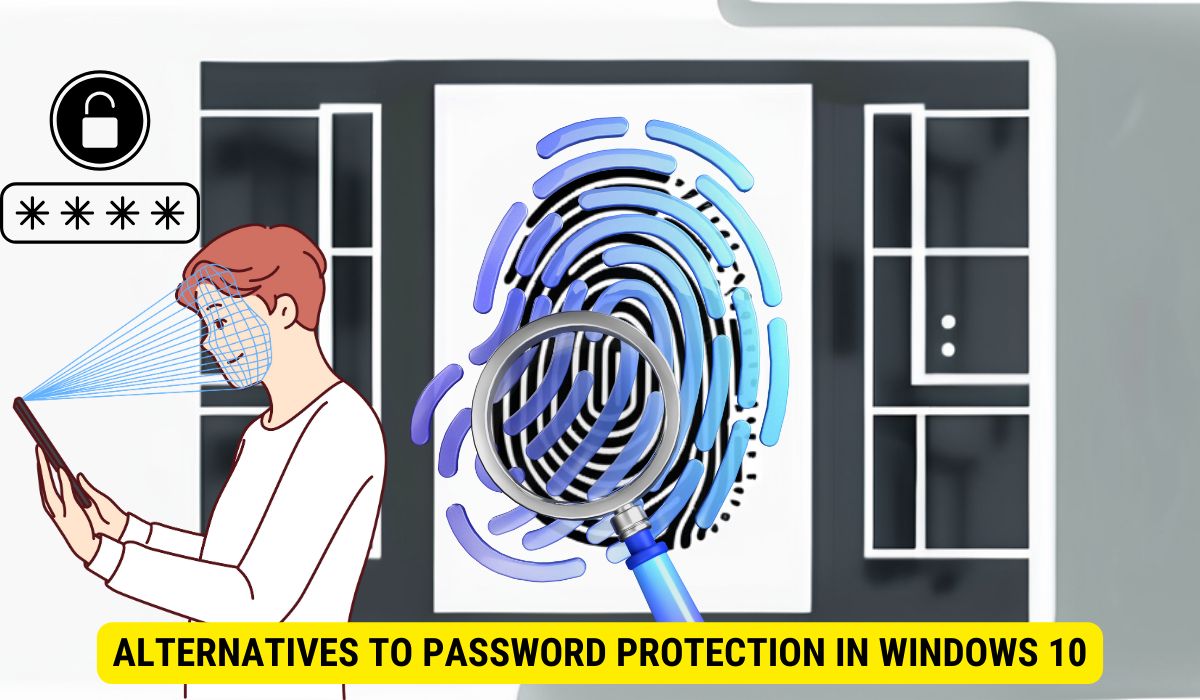 If you’re not comfortable with completely removing password protection, Windows 10 offers alternative methods to secure your device.
If you’re not comfortable with completely removing password protection, Windows 10 offers alternative methods to secure your device.
Using PINs and Picture Passwords
Instead of a traditional password, you can set up a PIN or use a picture password. A PIN is a shorter, numeric-only passcode that is quicker to enter but still offers a level of security. Picture passwords allow you to draw shapes or perform gestures on a chosen image to unlock your device. These alternatives provide a middle ground between convenience and security.
Biometric Authentication: Fingerprint and Facial Recognition
For enhanced security and convenience, Windows 10 also supports biometric authentication. By using your fingerprints or facial features, you can quickly and securely unlock your device. Biometric authentication is considered a reliable and efficient way to protect your device while minimizing the hassle of entering passwords or PINs.
Key Takeaways:
- Password protection is crucial for securing your Windows 10 device and personal information.
- Removing password protection offers convenience but should be done with caution.
- Alternative security measures such as PINs, picture passwords, and biometric authentication are available.
- Physical security and additional security measures are essential after removing password protection.
- Consider the sensitivity of your data and the potential risks involved in your decision.
FAQs & Troubleshooting Common Issues
Q: I disabled password protection, but now I want to enable it again. How can I do that?
A: To re-enable password protection in Windows 10, follow these steps:
- Go to Settings, then select Accounts.
- Click on Sign-in options.
- Under the Password section, click on Change.
- Enter your current password if required.
- Set a new password and click on Finish to save the changes.
Q: Can I remove password protection temporarily?
A: Yes, you can remove password protection temporarily by following the steps mentioned earlier in this article. However, it’s important to remember the potential security risks associated with not having password protection enabled. Use this option with caution and ensure that your device is physically secure.
Q: I removed password protection, but now I want to restore it. Is it possible?
A: Yes, you can restore password protection on your Windows 10 device. Simply follow the steps outlined in the previous question to re-enable password protection.
Q: Should I use password protection or an alternative security measure?
A: The choice between password protection and alternative security measures depends on your own preferences and specific requirements. Passwords, PINs, picture passwords, and biometric authentication all offer different levels of security and convenience. Consider the sensitivity of your data, the potential risks, and what works best for your individual needs.
Q: Will removing password protection affect my files and applications?
A: Removing password protection itself will not affect your files and applications. However, it’s important to remember that without password protection, anyone who has access to your device can potentially access your files and applications. Ensure that you have alternative security measures in place to protect your sensitive data.
Conclusion
Removing password protection in Windows 10 can offer convenience but also presents potential security risks. It’s essential to carefully consider the implications and take necessary precautions to maintain the privacy and security of your device and data. Whether you choose to remove password protection entirely or use alternative security measures such as PINs, picture passwords, or biometric authentication, remember to strike a balance between ease of access and data protection. Stay vigilant and keep your Windows 10 device secure.
