Are you tired of being restricted by password protection on your Excel spreadsheets? Do you long for the freedom to access and modify your files without the hassle of entering a password every time? Look no further! I will guide you through the process of removing password protection from Excel spreadsheets, giving you the power to regain control of your data.
Understanding Excel Password Protection

Before we dive into the nitty-gritty of removing password protection, let’s first understand why it exists in the first place. Excel password protection serves as a security measure to safeguard sensitive data from unauthorized access or modifications. It provides an additional layer of protection, ensuring that only authorized individuals can view and edit the content of a spreadsheet.
The Purpose of Password Protection in Excel
The primary purpose of password protection in Excel is to prevent unauthorized access to sensitive information. It ensures that only individuals with the correct password can view or modify the contents of the spreadsheet. Password protection is particularly useful when dealing with financial data, proprietary information, or any data that needs to be kept confidential.
Imagine a scenario where a company’s financial data is stored in an Excel spreadsheet. This data contains sensitive information such as revenue, expenses, and profit margins. Without password protection, anyone with access to the file could potentially manipulate the numbers, leading to inaccurate financial reports and potential financial fraud. By implementing password protection, the company can restrict access to only authorized personnel, ensuring the integrity and confidentiality of the data.
Different Types of Excel Passwords
Excel offers two main types of passwords: workbook passwords and worksheet passwords. Workbook passwords are used to protect the entire workbook, including all the worksheets it contains. On the other hand, worksheet passwords only protect individual sheets within the workbook. Understanding these distinctions is crucial when it comes to removing password protection.
Let’s say you have a workbook with multiple sheets, each containing different sets of data. You may want to share this workbook with colleagues, but only allow them to view and edit specific sheets while keeping others private. By assigning worksheet passwords to the sheets you want to protect, you can control who can access and modify each section of the workbook. This level of granularity ensures that sensitive data remains secure, even when sharing the file with others.
Precautions Before Removing Password Protection
Before you proceed with removing password protection from your Excel spreadsheets, it’s essential to take a few precautions. These steps will help ensure that you don’t accidentally delete or compromise your data in the process.
Backing Up Your Excel Files
Before making any changes to your password-protected Excel spreadsheets, it’s wise to create a backup of your files. This way, you have a safety net in case anything goes wrong during the password removal process. Create a duplicate copy of the original file and store it in a separate location.
Legal Implications of Removing Passwords
It’s important to note that removing password protection from Excel spreadsheets should only be done if you have the legal right to access the content. If the spreadsheet contains sensitive information that you are not authorized to view or modify, it is essential to seek permission from the appropriate authority before proceeding. Always adhere to legal and ethical guidelines when working with protected data.
Additionally, it’s crucial to consider the potential consequences of removing password protection. While it may seem convenient to remove passwords to gain unrestricted access to your Excel files, there are legal and ethical implications to be aware of.
Firstly, if you are working with confidential or sensitive data, such as financial information or personal records, removing password protection without proper authorization can lead to severe legal consequences. Unauthorized access to sensitive data is a breach of privacy and can result in legal action, including fines and criminal charges.
Moreover, removing password protection without proper justification can undermine the trust and security measures put in place to protect the data. Organizations implement password protection to safeguard their information and ensure that only authorized individuals can access it. By removing passwords without a valid reason, you may compromise the integrity of the data and expose it to potential risks.
Therefore, it’s essential to carefully evaluate the reasons for removing password protection and ensure that you have the necessary permissions to do so. If you are unsure about the legality or ethics of removing passwords, it is always best to consult with legal or IT professionals who can provide guidance based on the specific circumstances.
Step-by-Step Guide to Remove Password Protection MS EXCEL
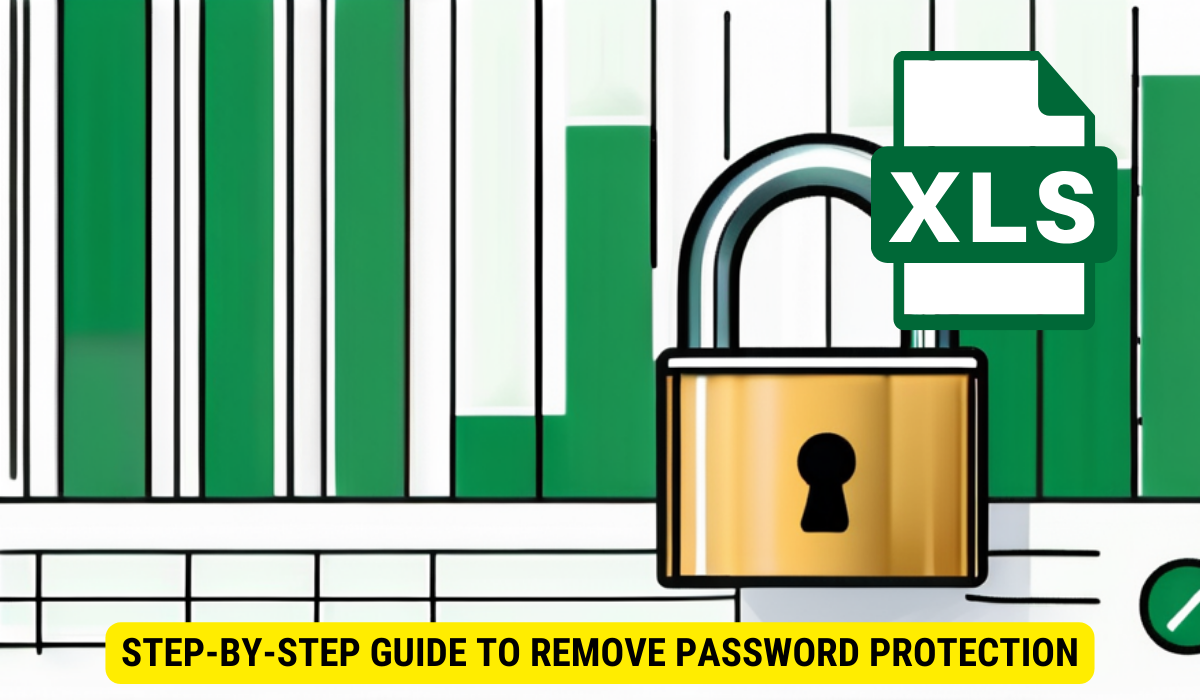
Now that you’ve taken the necessary precautions, let’s walk through the step-by-step process of removing password protection from Excel spreadsheets. We’ll cover both workbook and worksheet passwords, so you’ll be equipped to handle any situation.
Removing Workbook Passwords
Removing a workbook password involves a simple process using Excel’s built-in features. Follow these steps:
- Open the password-protected Excel workbook.
- Go to the “File” tab and click on “Protect Workbook”.
- Select the “Encrypt with Password” option.
- Delete the existing password and click “OK”.
- Save the workbook to apply the changes. The password protection should now be removed.
Removing Worksheet Passwords
If you’re dealing with a worksheet password, the steps are slightly different:
- Open the Excel file and navigate to the worksheet with the password.
- Right-click on the sheet name and select “Unprotect Sheet”.
- If prompted, enter the worksheet password and click “OK”.
- The password protection should now be removed for that particular worksheet.
Troubleshooting Common Issues
While the process of removing password protection from Excel spreadsheets is generally straightforward, you may encounter a few common issues along the way. Let’s address some of these issues and provide troubleshooting tips.
Dealing with Forgotten Passwords
One common problem is forgetting the password for a protected Excel spreadsheet. If you find yourself in this situation, you can try using specialized software designed to recover or remove Excel passwords. These tools use advanced algorithms to decrypt the password-protected file and grant you access. However, it’s essential to ensure that you have the legal right to access the content before using such software.
Addressing Errors During Password Removal
In some instances, you may encounter errors or glitches when attempting to remove password protection. If this occurs, try closing and reopening the file, ensuring that you are following the correct steps. If the issue persists, you can consult Excel’s official support resources or seek assistance from knowledgeable individuals in relevant online communities or forums.
Maintaining Excel Spreadsheet Security Post-Password Removal
After successfully removing password protection from your Excel spreadsheets, it’s important to consider alternative methods for securing your data. Although removing passwords provides convenience, it also removes an important layer of security. Let’s explore a few strategies to maintain data security.
Alternative Methods to Protect Your Data
One effective way to secure your data is to implement file-level encryption. This involves using third-party software or built-in features of operating systems to encrypt the entire Excel file, rendering it inaccessible without the encryption key. Additionally, you can consider using folder-level security measures, restricting access to specific individuals or groups.
Regularly Updating Your Security Measures
Data security is an ongoing process that requires regular maintenance and updates. Keep abreast of best practices and emerging security technologies to ensure that your Excel spreadsheets remain secure. Regularly review your security measures and make necessary adjustments to stay one step ahead of potential threats.
Key Takeaways
- Excel password protection is designed to safeguard sensitive data from unauthorized access or modifications.
- Removing password protection from Excel spreadsheets involves different processes for workbook and worksheet passwords.
- Take precautions such as backing up your files and considering legal implications before removing passwords.
- Address common issues such as forgotten passwords or errors during password removal.
- Maintain data security post-password removal by implementing alternative methods and regularly updating security measures.
FAQs
1. Can I remove password protection from someone else’s Excel spreadsheet?
No, removing password protection from Excel spreadsheets that you are not authorized to access is illegal and unethical. Always seek permission from the appropriate authority before attempting to remove passwords from protected files.
2. Can I recover a forgotten password for a protected Excel spreadsheet?
Specialized software exists that can help you recover or remove passwords from Excel spreadsheets. However, it’s important to ensure that you have the legal right to access the content before using such software.
3. What should I do if I encounter errors when removing password protection?
If you encounter errors during the password removal process, try closing and reopening the file, making sure you follow the correct steps. If the issue persists, consult Excel’s official support resources or seek assistance from knowledgeable individuals in relevant online communities or forums.
4. Are there alternative methods to secure my Excel spreadsheets?
Absolutely! In addition to password protection, you can consider implementing file-level encryption or folder-level security measures to enhance data security. Regularly updating your security measures is also crucial.
5. What precautions should I take before removing password protection?
Before removing password protection, be sure to back up your Excel files to avoid accidental data loss. Additionally, consider the legal implications and ensure that you have the necessary permission to handle the protected data.
Conclusion
Removing password protection from Excel spreadsheets gives you the freedom to access and modify your files with ease. However, it’s essential to approach this process with caution, ensuring that you have the legal right to handle protected data. By following the step-by-step guide and taking provided precautions, you can confidently remove password protection and maintain data security. Embrace the world of Excel freedom!
