Removing password protection from Word documents is a relatively simple process. However, it’s important to exercise caution and consider the potential consequences of removing the password.
In today’s digital age, protecting sensitive information is of utmost importance. Many individuals and organizations rely on password protection to secure their Word documents. However, there may come a time when you need to access a password-protected document without knowing the password. Together, we will unveil the secrets to removing password protection from Word documents, making it simple for you to regain access to your important files.
Understanding Password Protection in Word Documents
Before we delve into the process of removing password protection, let’s first understand the concept of password protection in Word documents. Password protection serves as a safeguard, preventing unauthorized individuals from accessing and modifying the content of a document. It provides an added layer of security, ensuring that only authorized users can open the file.
The Role of Password Protection
Password protection plays a crucial role in safeguarding sensitive information. Whether it’s personal data, confidential business reports, or legal documents, password protection ensures that only authorized individuals can view and edit the contents of a Word document. This serves to maintain confidentiality, integrity, and privacy of the information contained within the file.
Types of Password Protection in Word
In Word documents, there are two main types of password protection: “Open” and “Modify.” The “Open” password restricts access to the document, requiring users to enter the correct password before they can open the file. On the other hand, the “Modify” password restricts both access and modification, preventing unauthorized users from not only opening the document but also making any changes to its contents.
Now, let’s dive deeper into the different scenarios where password protection can be beneficial. Imagine you are a business owner who needs to share a confidential report with your team. By password protecting the document, you can ensure that only authorized team members can access and modify the report. This prevents any unauthorized individuals from accidentally or intentionally altering the data, maintaining the integrity of your business information.
Furthermore, password protection is particularly important when it comes to legal documents. Lawyers often deal with sensitive information that must remain confidential. By password protecting these documents, lawyers can ensure that only authorized parties, such as clients or other legal professionals, have access to the information. This helps maintain client confidentiality and protects the attorney-client privilege.
Additionally, password protection can be useful for personal documents. Imagine you have a personal diary or journal stored as a Word document on your computer. By password protecting it, you can ensure that only you have access to your private thoughts and feelings. This adds an extra layer of privacy and security, giving you peace of mind.
In conclusion, password protection in Word documents serves as a crucial security measure, protecting sensitive information from unauthorized access and modification. It plays a vital role in maintaining confidentiality, integrity, and privacy of the document’s contents. Whether it’s for business, legal, or personal purposes, password protection ensures that only authorized individuals can access and modify the file, providing peace of mind and security.
The Basics of Removing Password Protection
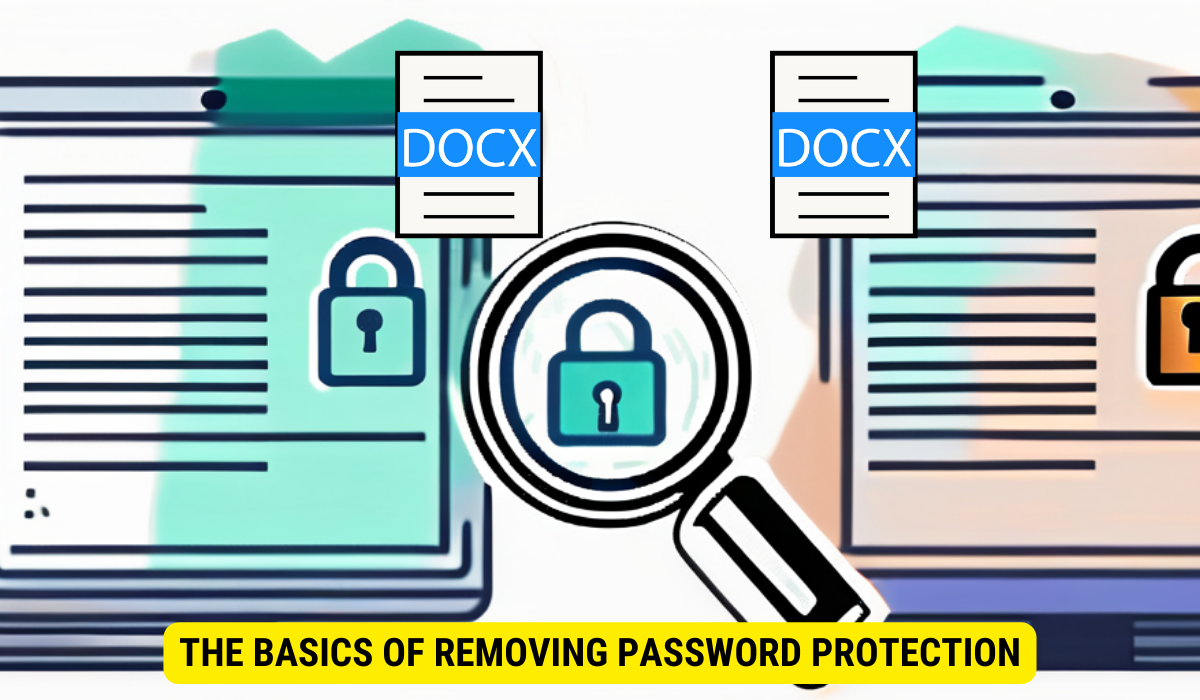 Removing password protection from a Word document may seem like a complex task, but with the right tools and precautions, it can be a straightforward process. Let’s explore the necessary steps to remove password protection from your documents.
Removing password protection from a Word document may seem like a complex task, but with the right tools and precautions, it can be a straightforward process. Let’s explore the necessary steps to remove password protection from your documents.
Necessary Tools for Password Removal
Before proceeding, you’ll need a compatible version of Microsoft Word installed on your computer. Additionally, make sure you have the necessary permissions to modify the document in question. Without these tools, the process of removing password protection will not be possible.
Precautions Before Removing Passwords
Before attempting to remove password protection, it’s essential to consider the potential consequences. Removing the password will make the document accessible to anyone who has access to the file. Therefore, ensure that you are making an informed decision and take precautionary measures to protect the document’s confidentiality after the password is removed.
Now that we have covered the necessary tools and precautions, let’s delve deeper into the step-by-step process of removing password protection from your Word document.
Step 1: Open the Password-Protected Document
To begin, open the Word document that you want to remove the password from. If the document is password-protected, you will be prompted to enter the password before gaining access. Make sure you have the correct password handy, as entering the wrong password multiple times may result in the document being locked permanently.
Step 2: Navigate to the File Tab
Once the document is open, navigate to the “File” tab located at the top-left corner of the Word window. Click on it to access the File menu.
Step 3: Choose the “Protect Document” Option
In the File menu, locate and select the “Protect Document” option. A drop-down menu will appear with various options.
Step 4: Select “Encrypt with Password”
From the drop-down menu, choose the “Encrypt with Password” option. A dialog box will appear, displaying the current password used to protect the document.
Step 5: Remove the Password
To remove the password, simply delete the existing password from the dialog box. Once the password field is empty, click on the “OK” button to confirm the changes.
By following these steps, you can successfully remove password protection from your Word document. Remember to save the document after removing the password to ensure that the changes take effect.
It’s important to note that removing password protection should only be done when necessary and with proper authorization. Always respect the privacy and confidentiality of the document’s content, and use this knowledge responsibly.
Step-by-Step Guide to Removing Password Protection Word Documents
Now that we have covered the basics, let’s dive into the step-by-step process of removing password protection from Word documents.
Opening the Document
Begin by opening the password-protected document in Microsoft Word. If necessary, provide the correct password to access the file. Keep in mind that you can only remove password protection if you know the password.
Navigating the Password Protection Settings
Once the document is open, navigate to the “File” tab in the menu bar and select “Protect Document.” From the dropdown menu, choose “Encrypt with Password.” This will open a dialog box displaying the password that was previously set for the document.
Successfully Removing the Password
To remove the password protection, simply delete the existing password from the dialog box. Once the password is deleted, click “OK” to save the changes. Congratulations! You have successfully removed the password protection from your Word document.
Troubleshooting Common Issues
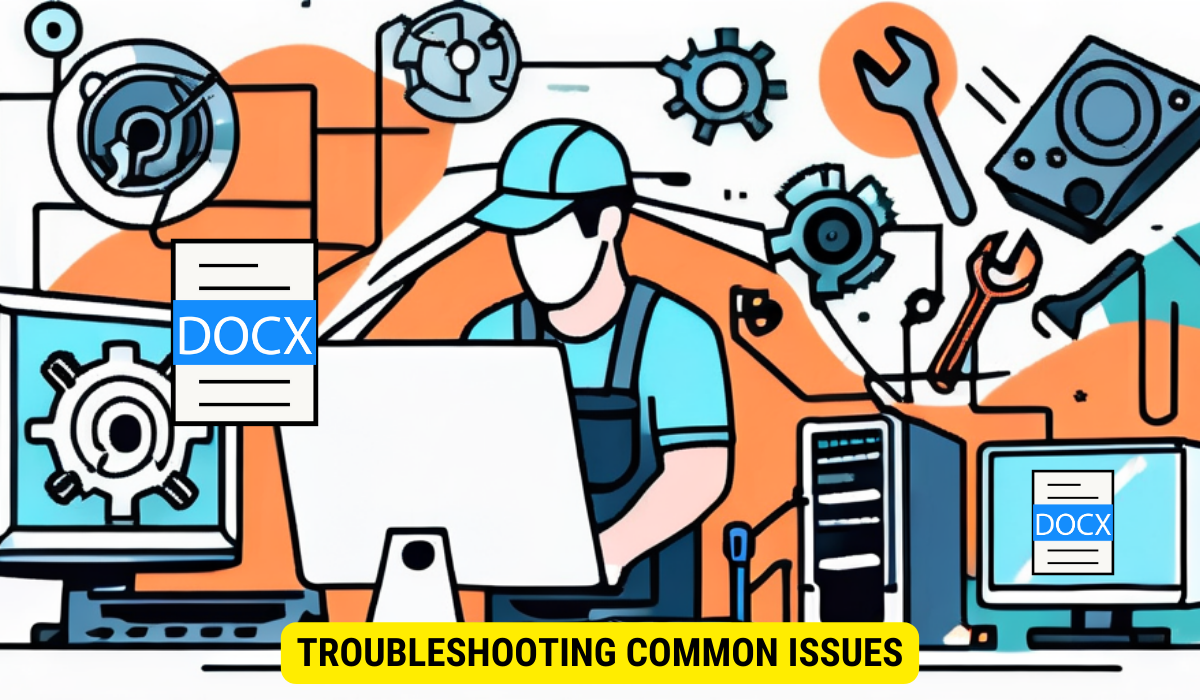
While removing password protection is generally a straightforward process, there may be instances where you encounter common issues. Let’s address some of these issues and provide troubleshooting solutions.
Dealing with Forgotten Passwords
If you have forgotten the password for a Word document, unfortunately, there is no built-in solution to recover or reset it. In such cases, it is recommended to explore third-party password recovery software specifically designed for Word documents. These software solutions use advanced algorithms to attempt to recover or bypass the password.
Addressing Error Messages
If you encounter error messages during the process of removing password protection, ensure that you have the necessary permissions to modify the document. Additionally, double-check that you are using a compatible version of Microsoft Word and that the document is not corrupted. If the issue persists, try restarting your computer or seek assistance from Microsoft support.
Maintaining Document Security After Password Removal
Now that you have successfully removed password protection from your Word document, it’s important to consider alternative security measures. While password protection is effective, it may not be foolproof. To maintain document security, consider implementing additional safeguards to protect sensitive information.
Alternative Security Measures
One effective alternative is encrypting the document using more advanced encryption methods. This involves using stronger passwords, file encryption software, or even utilizing cloud-based encryption services. These measures can provide an extra layer of security, ensuring that your documents remain protected even if password protection is compromised.
Best Practices for Document Safety
It’s important to develop a set of best practices for document safety to minimize the risks associated with unauthorized access. Regularly update passwords, monitor document access logs, and limit document sharing to authorized individuals. By following these best practices, you can significantly enhance document security and prevent potential breaches.
Key Takeaways
-
- Password protection in Word documents serves as a crucial security measure, preventing unauthorized access and modification of sensitive information.
- Understanding the different types of password protection, such as “Open” and “Modify,” helps you determine the desired level of security.
- To remove password protection, you will need a compatible version of Microsoft Word and the necessary permissions to modify the document.
- Consider alternative security measures, such as encrypting documents using advanced methods, to maintain document confidentiality.
- Adhering to best practices for document safety, such as regularly updating passwords and monitoring access logs, enhances document security.
FAQs
Q: Can I remove password protection from a Word document without knowing the password?
A: No, you can only remove password protection if you know the correct password.
Q: Is there a way to recover a forgotten password for a Word document?
A: Microsoft Word does not provide a built-in solution for recovering or resetting forgotten passwords. However, third-party password recovery software may be able to assist in such cases.
Q: Are there any risks involved in removing password protection from a Word document?
A: Removing password protection makes the document accessible to anyone who has access to the file. It’s important to consider the implications and take precautionary measures to protect the document’s confidentiality.
Q: Can I use other security measures in addition to password protection?
A: Absolutely! Implementing alternative security measures, such as encryption, can provide an extra layer of protection for your Word documents.
Q: How often should I update passwords for my Word documents?
A: It is recommended to update passwords regularly to minimize the risk of unauthorized access. A good practice is to update passwords every few months or whenever there is a potential security breach.
Conclusion
In conclusion, removing password protection from Word documents can be a straightforward process if you have the necessary tools and take the right precautions. By understanding the different types of password protection and following the step-by-step guide, you can successfully remove password protection from your documents. Remember to consider alternative security measures and adhere to best practices for document safety to maintain the confidentiality and integrity of your important files.
