To password protect your WinZip files:
-
Open WinZip and select the files you want to protect.
-
Click on the “Encrypt” button in the toolbar.
-
Enter a strong password containing a mix of characters.
-
Confirm the password and save the encrypted ZIP file.
Are you concerned about the security of your WinZip files? Do you want to ensure that only authorized individuals can access your sensitive information? Password protection is a powerful tool that can help you achieve these goals. I will explore the importance of password protection, the basics of WinZip, and provide you with a step-by-step guide to password protecting your WinZip files. We will also share tips for creating a secure password and troubleshoot common issues. So, let’s dive in and learn how to lock it down!
Understanding the Importance of Password Protection
In today’s digital world, data security is of utmost importance. Passwords play a crucial role in protecting our sensitive information, preventing unauthorized access, and maintaining confidentiality. Specifically, in the context of WinZip files, passwords act as the first line of defense against unauthorized individuals attempting to access your files.
The Role of Passwords in Data Security
Passwords serve as a barrier, ensuring that only individuals with the correct credentials can access protected files. By implementing password protection, you can control who has access to your files and safeguard sensitive information from unauthorized disclosure.
Why WinZip Files Need Protection
WinZip is a popular compression and file packaging utility that allows users to compress and protect files. However, without password protection, anyone with access to your files can simply extract the contents without any restrictions. Therefore, it is crucial to password protect your WinZip files to maintain control over who can open and view them.
Let’s delve deeper into the reasons why password protection is essential for WinZip files. Imagine you have a collection of important documents that you need to share with a colleague. These documents contain confidential information that should only be accessed by authorized individuals. By password protecting your WinZip files, you can ensure that only the intended recipient can open and view the contents.
Moreover, password protection adds an extra layer of security to your files. Even if someone gains access to your computer or storage device, they won’t be able to extract the contents of your WinZip files without the correct password. This provides peace of mind, knowing that your sensitive information is safe from prying eyes.
Exploring the Basics of WinZip
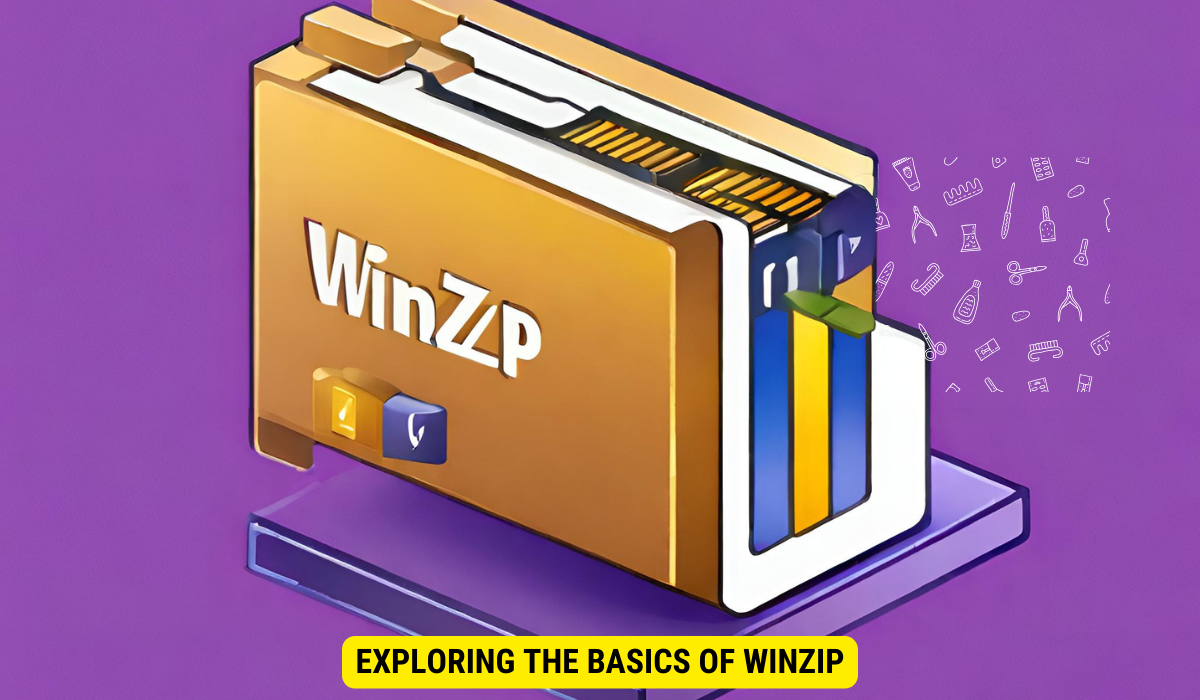
Before we delve into password protection, let’s take a closer look at WinZip and its key features.
What is WinZip?
WinZip is a software application that enables users to compress their files and folders into a single, smaller package. This makes it easier to store, share, and transfer files, ultimately saving space and reducing download times.
Key Features of WinZip
WinZip offers a wide range of features that enhance file compression and management. Some of its key features include:
- File Compression: WinZip uses advanced compression algorithms to efficiently reduce file sizes.
- Encryption: WinZip provides encryption options to protect files with strong encryption algorithms.
- File Conversion: WinZip allows users to convert files into different formats, making it compatible with various software applications.
- File Backup: WinZip enables users to create backups of important files and store them securely.
- Integration: WinZip seamlessly integrates with popular cloud storage services, making it effortless to save and access files.
But that’s not all! WinZip goes above and beyond to provide users with an exceptional file compression experience. Let’s explore a couple more features that make WinZip stand out:
1. File Splitting: Sometimes, you may need to share a large file that exceeds the maximum file size limit for email attachments or other file transfer methods. WinZip allows you to split large files into smaller parts, making it easier to send or upload them. The recipient can then effortlessly combine the parts back into a single file using WinZip or any compatible software.
2. Batch Processing: If you have a bunch of files that need to be compressed or converted, WinZip’s batch processing feature comes to the rescue. Simply select multiple files or folders, choose the desired action (compression or conversion), and let WinZip do the rest. This saves you valuable time and effort, especially when dealing with large volumes of files.
With these additional features, WinZip empowers users to handle their file compression and management needs with ease and efficiency.
Step-by-Step Guide to Password Protecting Your WinZip Files
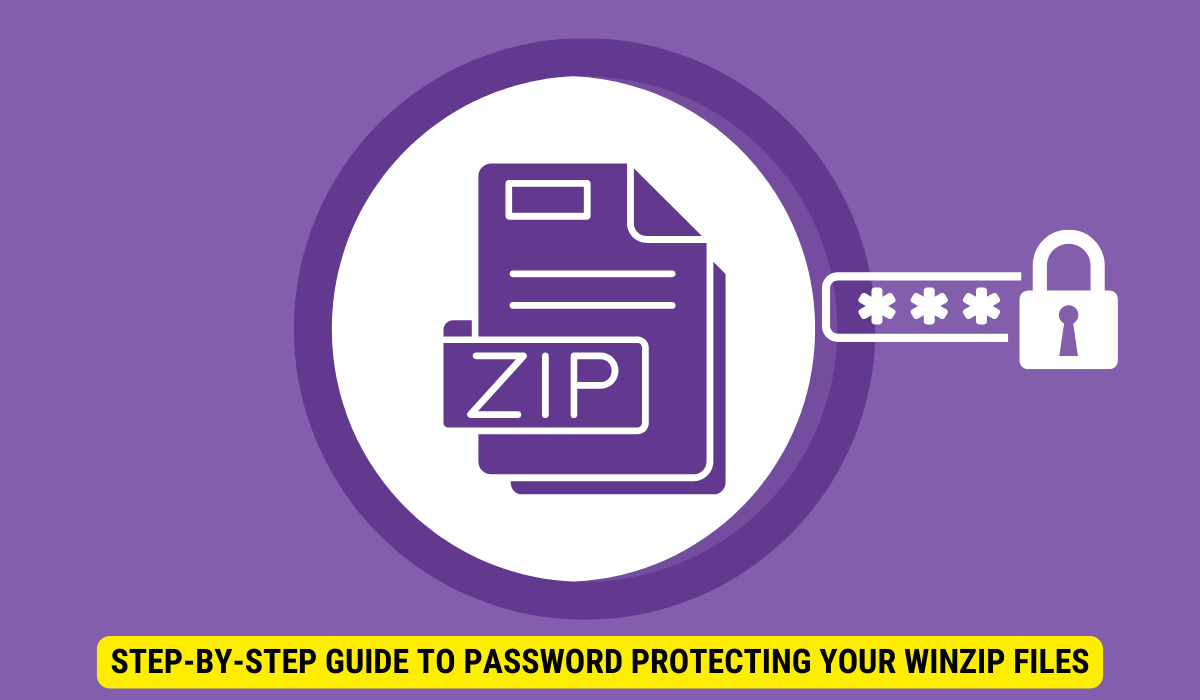
Now that we have a solid understanding of WinZip, let’s walk through a step-by-step process to password protect your files.
Opening Your WinZip Application
Begin by opening your WinZip application. If you haven’t installed WinZip on your computer, you can download it from the official website and follow the installation instructions.
Selecting the Files for Password Protection
Next, locate the files that you want to password protect. You can either select individual files or an entire folder. To select multiple files, hold down the Ctrl key while clicking on the desired files. If you want to protect a folder and its contents, simply select the folder.
Setting Up a Strong Password
After selecting the files, click on the “Encrypt” button in the WinZip toolbar. A dialog box will appear, prompting you to enter your desired password. It is crucial to choose a strong password that includes a combination of letters, numbers, and symbols. Avoid using common words or personal information that can be easily guessed.
Once you have entered your password, click on the “Encrypt” button to password protect your files. WinZip will then create a new encrypted ZIP file that contains your protected files.
Tips for Creating a Secure Password
Creating a secure password is vital to ensure the effectiveness of password protection. Here are some tips to keep in mind when setting up your password:
Characteristics of a Strong Password
A strong password should have the following characteristics:
- Length: Opt for a password that is at least 12 characters long.
- Diversity: Include a combination of uppercase and lowercase letters, numbers, and symbols.
- Uniqueness: Avoid reusing passwords across multiple accounts to prevent unauthorized access.
Tools for Generating Secure Passwords
If you struggle to come up with a strong password, consider using password manager tools or online password generators. These tools can create complex passwords for you, ensuring maximum security.
Troubleshooting Common Issues
Despite our best efforts, issues may arise when dealing with password-protected WinZip files. Here are some common problems and their solutions:
What to Do When You Forget Your Password
Forgetting your password can be frustrating, but WinZip does not provide a way to recover forgotten passwords. Therefore, it is essential to store your passwords securely and consider using a password manager to prevent such situations.
How to Handle Locked WinZip Files
If you encounter a locked WinZip file that you do not have the password for, unfortunately, there is no out-of-the-box solution. However, you can try reaching out to the file’s owner or contact WinZip support for further assistance.
Key Takeaways
- Password protection is crucial for safeguarding your WinZip files and controlling access to sensitive information.
- WinZip is a powerful tool that allows users to compress and protect files, offering features like file compression, encryption, and integration with cloud storage services.
- To password protect your files using WinZip, open the application, select the files you want to protect, and set up a strong password.
- Create secure passwords by ensuring they are long, diverse, and unique. Consider using password manager tools or online generators for added convenience.
- If you forget your password, there is no built-in recovery option. Store your passwords securely and explore the use of password manager tools.
FAQs
1. Can I password protect WinZip files on both Windows and Mac?
Yes, WinZip is compatible with both Windows and Mac operating systems, allowing you to password protect your files regardless of the platform you are using.
2. Can I change the password of an already password-protected WinZip file?
Yes, you can change the password of a password-protected WinZip file. Simply open the file in WinZip, click on the “Actions” menu, and select the “Encrypt” option. You will then be prompted to enter a new password.
3. Can I remove the password from a password-protected WinZip file?
Yes, you can remove the password from a password-protected WinZip file. Open the file in WinZip, click on the “Actions” menu, and select the “Remove Password” option. You will be required to enter the current password to remove it.
4. Are there any limitations to the size or number of files I can password protect using WinZip?
There are no specific limitations on the size or number of files you can password protect using WinZip. However, keep in mind that larger files may take more time to process and that a strong password should be set for effective protection.
5. Is WinZip the only software that can password protect files?
No, WinZip is just one of the many software applications available that can password protect files. Other popular options include 7-Zip, WinRAR, and Adobe Acrobat, each with its unique features and functionalities.
Conclusion
Password protection is a vital aspect of securing your WinZip files and preventing unauthorized access. By understanding the importance of password protection, exploring the basics of WinZip, and following the step-by-step guide, you can effectively lock down your files and ensure that only authorized individuals can access them. Remember to create strong and unique passwords to maximize the security of your WinZip files and consider using password manager tools for added convenience. Stay vigilant, prioritize data security, and enjoy the peace of mind that comes with protecting your WinZip files.
