To password protect your Word documents in Word 2013:
-
Open your document and click on the “File” tab.
-
Select “Info” and then “Protect Document.”
-
Choose “Encrypt with Password” and enter your desired password.
-
Confirm the password and save your document.
In today’s digital age, protecting your sensitive information and work documents is of utmost importance. I will provide you with a step-by-step process to password protect your Word documents in version 2013, ensuring that only authorized individuals can access and modify your valuable content. By implementing this security measure, you can have peace of mind knowing that your work is safeguarded from unauthorized access or alterations. Let’s dive in and understand the significance of password protection.
Understanding the Importance of Password Protection
In an era where cyber threats are prevalent, it is crucial to comprehend the risks associated with leaving your Word documents unprotected.
When your Word documents are left unprotected, they become vulnerable to a myriad of risks. These risks include potential unauthorized access, tampering, or theft. Imagine the consequences of sensitive information being compromised, intellectual property being misused, or confidential data falling into the wrong hands. The repercussions could be devastating, both personally and professionally.
The Risks of Unprotected Documents
Leaving your Word documents unprotected exposes them to potential unauthorized access, tampering, or theft. This can lead to sensitive information being compromised, intellectual property being misused, or confidential data falling into the wrong hands.
Unauthorized access to your documents can result in identity theft, financial loss, or even reputational damage. Cybercriminals are constantly on the lookout for unprotected documents as they provide a treasure trove of valuable information. They can exploit this information for personal gain or sell it on the dark web, further perpetuating the cycle of cybercrime.
Why Password Protect Your Word Documents?
By password protecting your Word documents, you add an additional layer of security that requires a unique password for access. This ensures that your documents are only accessible to those individuals who possess the correct password, significantly reducing the risk of unauthorized access or data breaches.
Implementing password protection is a proactive measure that safeguards your documents from prying eyes. It acts as a deterrent, making it more difficult for unauthorized individuals to gain access to your sensitive information. With a strong and unique password, you can have peace of mind knowing that your documents are shielded from potential threats.
Getting Started with Password Protection in Word 2013
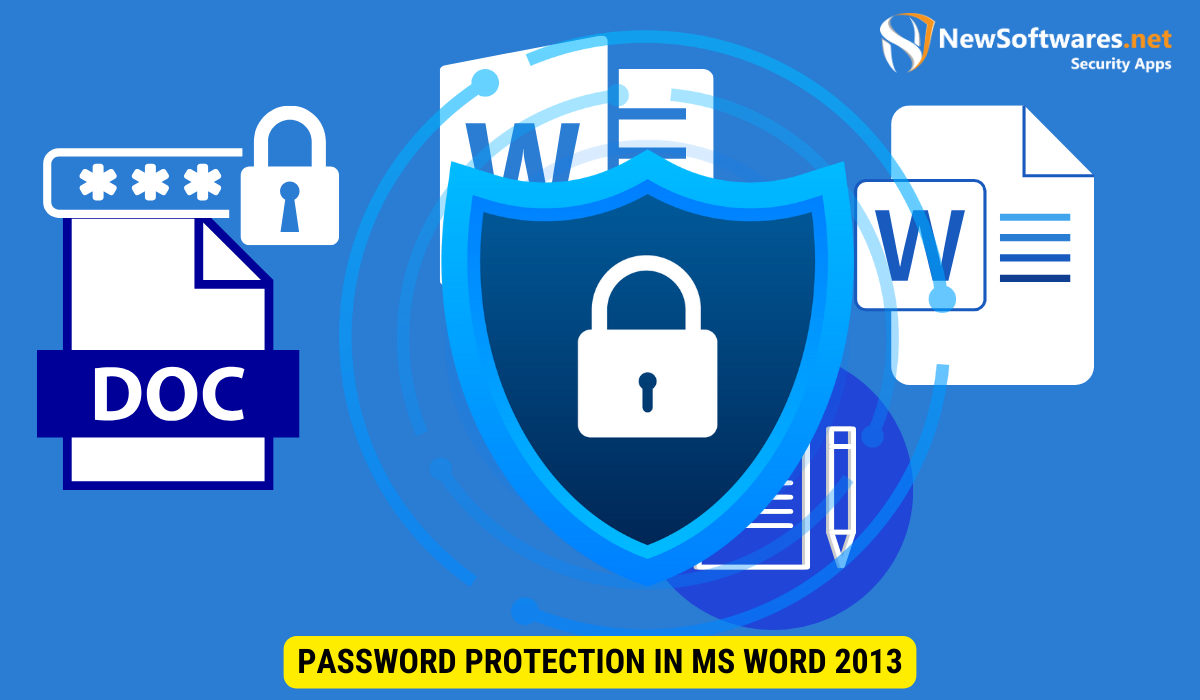
Now that we understand the importance of password protection, let’s explore how to initiate this security feature within Word 2013.
Preparing Your Document for Password Protection
Before you can password protect your Word document, it is essential to make sure you have saved the document in its final form and have reviewed the content for any last-minute changes.
Imagine you have been working tirelessly on a confidential report for weeks. You have poured your heart and soul into it, ensuring every word is perfect and every detail is accurate. Now, before you send it out into the world, you want to ensure that only the intended recipients have access to it. This is where password protection comes in.
Locating the Password Protection Feature
In Word 2013, the password protection feature is conveniently located in the “File” tab. Simply click on “Info” and select “Protect Document” from the list of options.
As you navigate through the various tabs in Word, you may come across a plethora of features and options. However, when it comes to securing your document with a password, the process is straightforward and easy to follow.
By clicking on the “File” tab, you will be presented with a range of options to manage your document. From here, select “Info” to access document-related information and security settings. Within the “Info” section, you will find the “Protect Document” option, which is your gateway to password protection.
Step-by-Step Guide to Password Protecting Your Document
Now comes the exciting part: setting up your password and securing your Word document.
But before we dive into the process, let’s talk about the importance of password protection. In today’s digital age, where sensitive information is vulnerable to cyber threats, it is crucial to take every precaution to safeguard your documents. Password protecting your Word document adds an extra layer of security, ensuring that only authorized individuals can access its contents.
Setting Up Your Password
Once you have clicked on “Protect Document,” select “Encrypt with Password.” A dialog box will appear where you can enter your desired password. But hold on a second! Choosing a strong password is of utmost importance to ensure maximum security.
So, what makes a password strong? Well, it’s all about complexity and uniqueness. A strong password should consist of a combination of upper and lowercase letters, numbers, and special characters. Avoid using easily guessable information like your name, birthdate, or common words. Instead, opt for a random combination that only you can remember.
Confirming Your Password
After entering your password, you will be prompted to confirm it for verification purposes. This step is crucial to avoid any accidental typos or mistakes that could potentially lock you out of your own document. Take a moment to double-check that you have entered the password correctly, character by character.
Remember, any discrepancies between the original password and the confirmation will result in access denial. So, take your time and ensure that both entries match perfectly.
Accessing Your MS Password-Protected Document
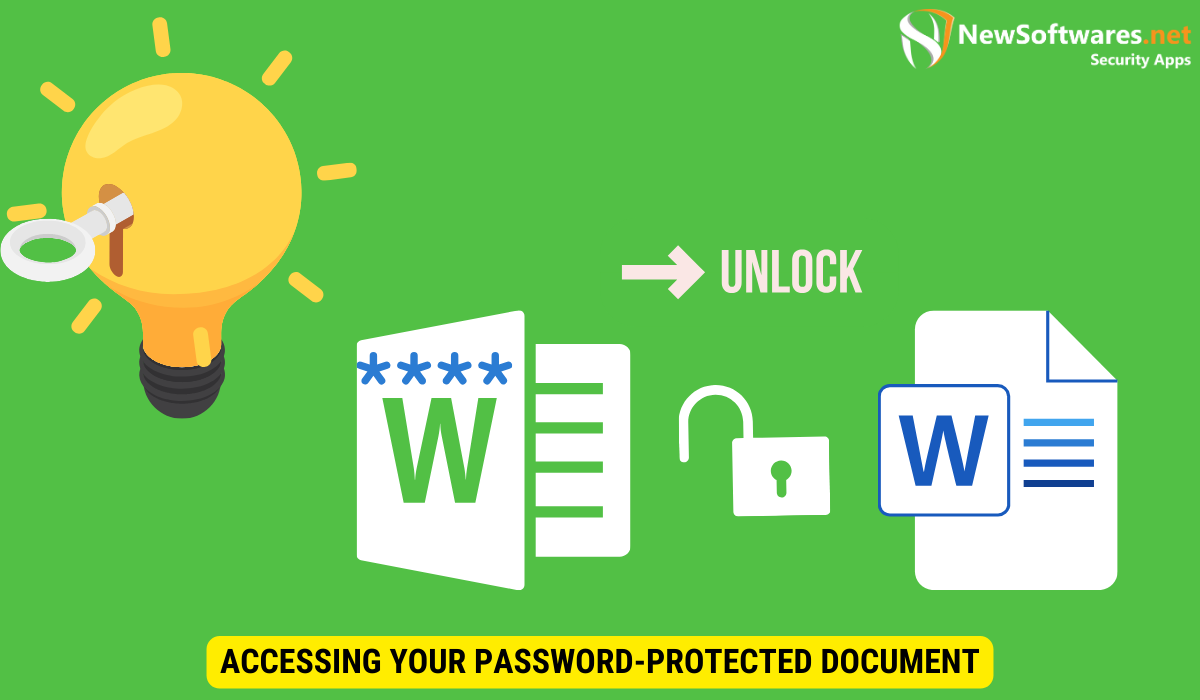
Now that your document is securely password protected, let’s explore how to access it when needed.
Opening Your Document
To open your password-protected Word document, simply double-click on the file as you would with any other document in Word. You will be prompted to enter the password you previously set in order to access the document.
Troubleshooting Access Issues
If you encounter any difficulties accessing your password-protected document, ensure that you have entered the correct password. It is important to note that passwords are case-sensitive, so double-check for any capitalization or spelling errors.
In some cases, you may have forgotten the password you set for the document. Don’t panic! Microsoft Word provides several options to recover or reset your password. One option is to use the “Password Recovery” feature, which allows you to answer security questions or provide alternative contact information to regain access to your document.
If the issue persists even after entering the correct password or attempting password recovery, try closing and reopening the file to refresh the password prompt. Sometimes, a simple restart can resolve minor access issues.
However, if the problem still persists and you find yourself unable to access your important document, it may be time to seek technical assistance. Contact your IT department, who can provide specialized support and guidance tailored to your organization’s systems and protocols. Alternatively, you can reach out to Microsoft support for further assistance. They have a team of experts who can help you troubleshoot and resolve any access issues you may be facing.
Remember, the purpose of password protection is to safeguard your sensitive information. While it may be frustrating to encounter access issues, it is essential to follow the necessary steps to ensure the security of your document. By being diligent and seeking assistance when needed, you can regain access to your password-protected document and continue working with peace of mind.
Additional Security Measures for Word Documents
While password protection is a crucial step in securing your Word documents, there are additional security measures you can consider implementing for even greater protection.
Using Two-Factor Authentication
Two-factor authentication adds an extra layer of security by requiring users to provide not only a password but also a second form of verification, such as a unique code sent to their mobile device. This further reduces the risk of unauthorized access.
Encrypting Your Word Documents
In addition to password protection, you can encrypt your Word documents to further enhance their security. Encryption converts your document into a coded form, making it unreadable to unauthorized individuals. This feature is especially useful for highly sensitive or confidential documents.
Key Takeaways
- Unprotected Word documents are susceptible to unauthorized access and tampering.
- Password protection adds an extra layer of security by requiring a unique password for document access.
- In Word 2013, you can password protect your document through the “Protect Document” option located in the “File” tab.
- Choose a strong password and make sure to confirm it accurately to prevent any access issues.
- Consider additional security measures such as two-factor authentication and document encryption for enhanced protection.
FAQs
1. Can I remove the password protection from my Word document?
Yes, you can remove the password protection from your Word document. Simply open the document, navigate to the “File” tab, select “Protect Document,” and then choose “Encrypt with Password.” Delete the password from the dialog box and click “OK” to remove the password protection.
2. Is it possible to share a password-protected Word document with others?
Yes, it is possible to share a password-protected Word document. However, keep in mind that you will need to provide the recipients with the password in order for them to access the document.
3. Can I use the same password to protect multiple Word documents?
Yes, you can use the same password to protect multiple Word documents. This can be convenient if you have a set of related documents that you want to secure with the same password. However, it is generally recommended to use unique passwords for enhanced security.
4. What happens if I forget my password?
If you forget your password, it is nearly impossible to recover it. Therefore, it is crucial to choose a password that you can remember or store it securely in a password manager. Otherwise, you may be locked out of your own document.
5. Can I password protect other types of documents besides Word documents?
Yes, you can password protect various types of documents, depending on the software you are using. Many applications offer the option to set passwords for document protection, ensuring the security of your valuable information.
Conclusion
Safeguarding your work and sensitive information should be a top priority. By following this comprehensive guide, you now have the knowledge and tools to password protect your Word documents in version 2013 effectively. Remember, prevention is key to ensure the confidentiality and integrity of your valuable work.
