
Introduction:
Since we commonly make and use folders in our daily lives, it is important for you to know how exactly you can protect your folders regardless of them being confidential or not. It is better to take security measures rather than regretting it for not doing after being attacked. This folder locking process enables you to hide your folder(s) from their respective location(s) to make sure nobody in your presence or alone could find them.
Step by step guide about Lock a Folder?
Folder Locking involves a virtual lock that can lockdown your folder(s). You have the option to lock virtually any folder, file or program, locking is the simplest and fastest means to secure your data. The locking in Folder Lock is effective enough to keep your data safe even in Windows safe-mode.
To get started with locking folders, follow the instructions provided below:
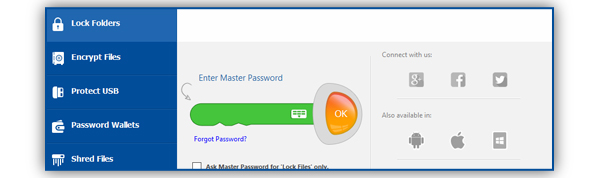
To prevent key loggers from monitoring your password, a built-in virtual keyboard ensures that you can enter your password in complete privacy and not have to worry about your login credentials being stolen.
Once you’re in the ‘lock files’ menu, you will be able to view your list of locked file(s). If you are using this feature for the first time, this list will be empty.
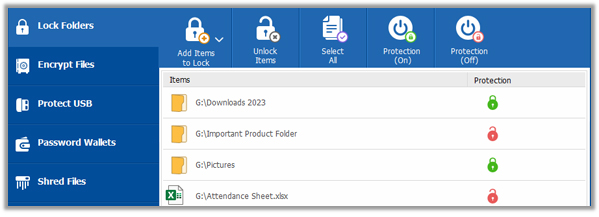
To get started with locking files. Click on the ‘Add’ button, doing so will allow a drop down menu to appear, from here you can start adding folders which you want to lock.
Furthermore, you can also drag and drop a folder onto the lock file interface as an alternative means of locking.
Please note that you will not be able to lock system folders, system drives, virtual drives, USB drives, memory cards, cameras, any other external drives, and folders kept on networks.
Once you’ve locked your folder(s) you’ll notice that they have disappeared from their location after exiting Folder Lock, if you don’t want your files to automatically lock and hide upon exiting, you’ll have to change the security settings from the settings menu.
*This feature is only available in the full version.
The Locked security setting ensures that your data cannot be copied, changed or manipulated in any manner. Therefore, it is recommended that you do not change the default security settings for locked data.
If for some reason you need change the default security setting for auto locking and hiding, you can do so by accessing the settings panel.
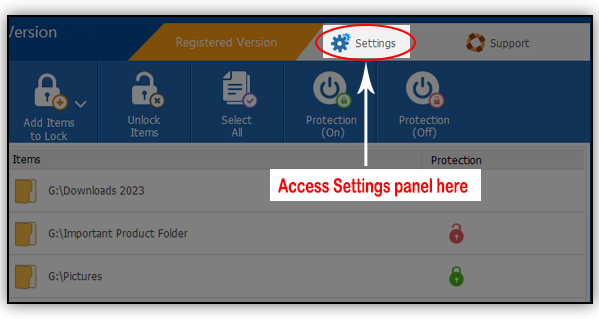
Next, go into the ‘Locking & Encryption’ settings and unclick ‘set locking on…’ option.
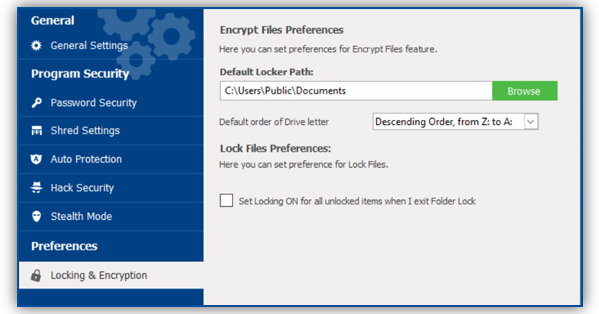
Conclusion:
Locking of a folder is one of the easiest manner of securing data but it does not make sure your data is hidden in any direction. Only in encryption can you say that your files and folders are protected from each corner but in the basic folder locking, there still exists a chance of threat.
