Locking your files in Google Drive is essential for maximum security. By utilizing the file locking feature, you add an extra layer of protection against unauthorized access.
In today’s digital landscape, securing your files is more important than ever. With the increasing prevalence of cyber threats, it’s crucial to take the necessary steps to protect your data. One effective way to ensure maximum security for your files is by utilizing the locking feature in Google Drive. I will explore the various aspects of file security in Google Drive and provide a step-by-step guide on how to lock your files. Additionally, I will discuss advanced security options, common mistakes to avoid, and tips for maintaining the security of your Google Drive. Let’s dive in!
Understanding Google Drive’s Security Features
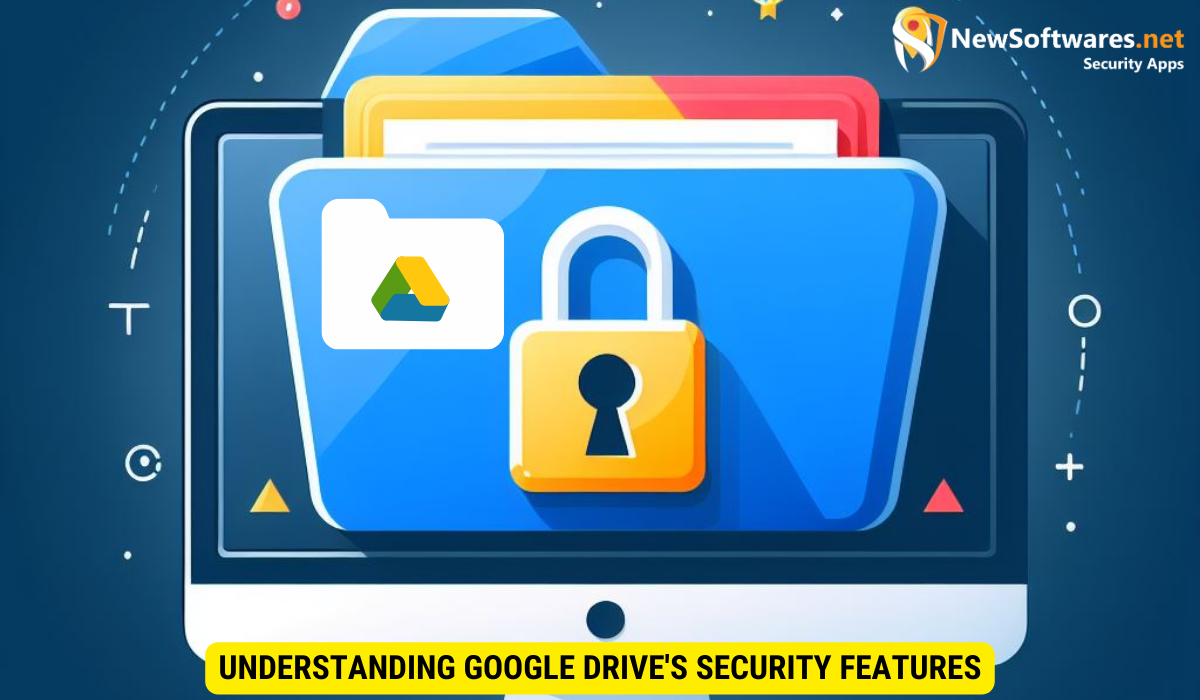
Before delving into the process of locking files, let’s first understand the importance of file security in Google Drive and explore the security settings available.
Importance of File Security in Google Drive
File security is crucial in Google Drive to protect sensitive information from unauthorized access. Whether you store personal documents, business data, or confidential files, ensuring their security is paramount. By locking your files, you add an extra layer of protection, making it harder for potential hackers to gain access.
Imagine you have important financial documents stored in your Google Drive. These documents contain sensitive information such as bank statements, tax returns, and investment portfolios. Without proper security measures, unauthorized individuals could potentially gain access to this information, putting your financial well-being at risk. However, by utilizing Google Drive’s security features, you can safeguard your files and have peace of mind knowing that your confidential information is protected.
Overview of Google Drive’s Security Settings
Google Drive provides users with a range of security settings to enhance file protection. These settings include password protection, two-factor authentication, and encryption options. It’s essential to familiarize yourself with these settings to make informed choices and maximize the security of your files.
One of the key security features offered by Google Drive is password protection. By setting a strong password, you ensure that only authorized individuals can access your files. Additionally, enabling two-factor authentication adds an extra layer of security by requiring a verification code in addition to the password. This means that even if someone manages to obtain your password, they would still need the verification code to gain access.
Another important security measure is encryption. Google Drive uses encryption to protect your files while they are stored on their servers. This means that even if someone manages to intercept your files, they would be unable to decipher the content without the encryption key. By default, Google Drive uses strong encryption algorithms to ensure the confidentiality of your data.
By familiarizing yourself with these security settings and implementing them appropriately, you can significantly enhance the security of your files in Google Drive. It’s important to remember that file security is an ongoing process, and it’s essential to stay updated with the latest security features and best practices to keep your files safe.
Step-by-Step Guide to Locking Files in Google Drive
Now that you understand the significance of file security and the available security settings, let’s walk through the process of locking files in Google Drive.
Preparing Your Files for Locking
Prior to locking your files, it’s important to ensure they are in the appropriate format and organized for optimal security. Remove any unnecessary files, consolidate related documents into folders, and ensure all files are properly named and categorized.
Process of Locking Files
To lock your files in Google Drive, follow these steps:
- Select the file(s) you wish to lock.
- Right-click on the selected file(s) and choose “Share.”
- In the pop-up window, click on the “Advanced” button.
- Under the “Who has access” section, click on the pencil icon next to the desired user(s) or group(s).
- Change the access level to “Can view” or “Can comment.”
- Click “Save” to apply the changes and lock the file(s).
Verifying Your Files are Locked
After locking your files, it’s essential to verify that the locking process was successful. Double-check the access settings to ensure that only authorized individuals have the necessary permissions. Additionally, try accessing the locked file(s) from another account or device to confirm restricted access.
Advanced Security Options in Google Drive
In addition to the basic file locking process, Google Drive offers advanced security options to further fortify your data.
Using Two-Factor Authentication
Two-factor authentication (2FA) is an effective way to enhance the security of your Google Drive account. By enabling 2FA, you add an extra layer of protection requiring a second verification step, usually through a mobile device, when signing in. This ensures that even if your password is compromised, unauthorized access to your account is highly unlikely.
Encrypting Your Google Drive Files
Encrypting your Google Drive files adds an additional layer of security by encoding the contents, making them unreadable without the correct encryption key. This is particularly useful for highly sensitive files or documents that contain confidential information. Several encryption tools are available that integrate with Google Drive, providing secure encryption options.
Common Mistakes to Avoid When Locking Files

While locking your files is a great step towards enhanced security, it’s important to be aware of common mistakes that could compromise your efforts.
Avoiding Overlooked Security Loopholes
One common mistake is overlooking potential security loopholes, such as re-sharing a locked file with someone who shouldn’t have access. Always review the access settings and permissions of shared files to ensure that they align with your security requirements.
Preventing Unauthorized Access
Another mistake to avoid is weak or easily guessable passwords. Choose strong, unique passwords that are not easily associated with personal information. Additionally, regularly update your password to reduce the risk of unauthorized access.
Maintaining Your Google Drive’s Security
Securing your files in Google Drive is an ongoing process that requires regular maintenance to ensure maximum protection.
Regularly Updating Your Security Settings
As technology advances and new security threats emerge, it’s crucial to stay up-to-date with the latest security settings and features offered by Google Drive. Regularly review and update your security settings to take advantage of any advancements or adjustments that enhance file protection.
Managing Shared Files and Collaborations Securely
Collaboration is a fundamental feature of Google Drive, allowing for seamless file sharing and teamwork. However, it’s important to manage shared files and collaborations securely. Regularly review shared access, revoke access for users who no longer require it, and implement appropriate access controls to maintain the security of your files.
Key Takeaways
- File security in Google Drive is of utmost importance to protect sensitive information.
- Google Drive provides various security settings, including file locking, encryption, and two-factor authentication.
- The process of locking files involves preparing the files, adjusting access settings, and verifying successful locking.
- Advanced security options, such as two-factor authentication and encryption, further enhance file security.
- To maintain maximum security, avoid common mistakes and regularly review and update your security settings.
FAQs
Q1: Can I lock specific folders in Google Drive?
A1: Google Drive’s file locking feature allows you to lock individual files rather than entire folders. However, you can organize your files into folders and apply the locking process to each file individually, providing an additional layer of security.
Q2: How does two-factor authentication work in Google Drive?
A2: Two-factor authentication in Google Drive requires two verification steps: something you know (your password) and something you have (your mobile device). After entering your password, Google will send a verification code to your registered mobile device, which you’ll need to enter to gain access to your account.
Q3: Is it possible to unlock a locked file in Google Drive?
A3: Yes, it is possible to unlock a locked file in Google Drive. Simply follow the same process used to lock the file, but this time adjust the access settings to allow for the desired level of access. Keep in mind that unlocking a file should be done with caution, as it may compromise the security of the file.
Q4: What happens if I forget my Google Drive password?
A4: If you forget your Google Drive password, follow the password recovery process provided by Google. This usually involves answering security questions or verifying your identity through a recovery email or phone number associated with your account.
Q5: Can I apply file locking to files stored offline in Google Drive?
A5: File locking in Google Drive is only applicable to files stored within the online Google Drive platform. If you have offline copies of the files, you will need to secure them using other encryption or file locking methods outside of Google Drive.
Conclusion
Locking your files in Google Drive is a simple yet effective way to enhance their security. By following the step-by-step guide and utilizing advanced security options, you can keep your files safe from unauthorized access. Additionally, avoiding common security mistakes and regularly maintaining your Google Drive’s security settings will ensure ongoing protection for your valuable data. Stay vigilant and make file security a top priority.
