Learn how to unlock password protected Excel files to access valuable data. Understand the importance of password protection, Excel’s encryption, necessary preparations, step-by-step guides, troubleshooting, and prevention tips.
Excel is a powerful tool for organizing and analyzing data, but what happens when you come across a password protected Excel file? I will explore how to unlock password protected Excel files and regain access to your valuable data. We’ll cover the importance of password protection, how Excel’s password protection works, preparations before unlocking Excel files, a step-by-step guide to unlock password protected Excel files, troubleshooting common issues, and tips to prevent future lockouts. By the end of this , you’ll have the knowledge and tools to overcome any Excel password protection obstacle.
Understanding Password Protection in Excel
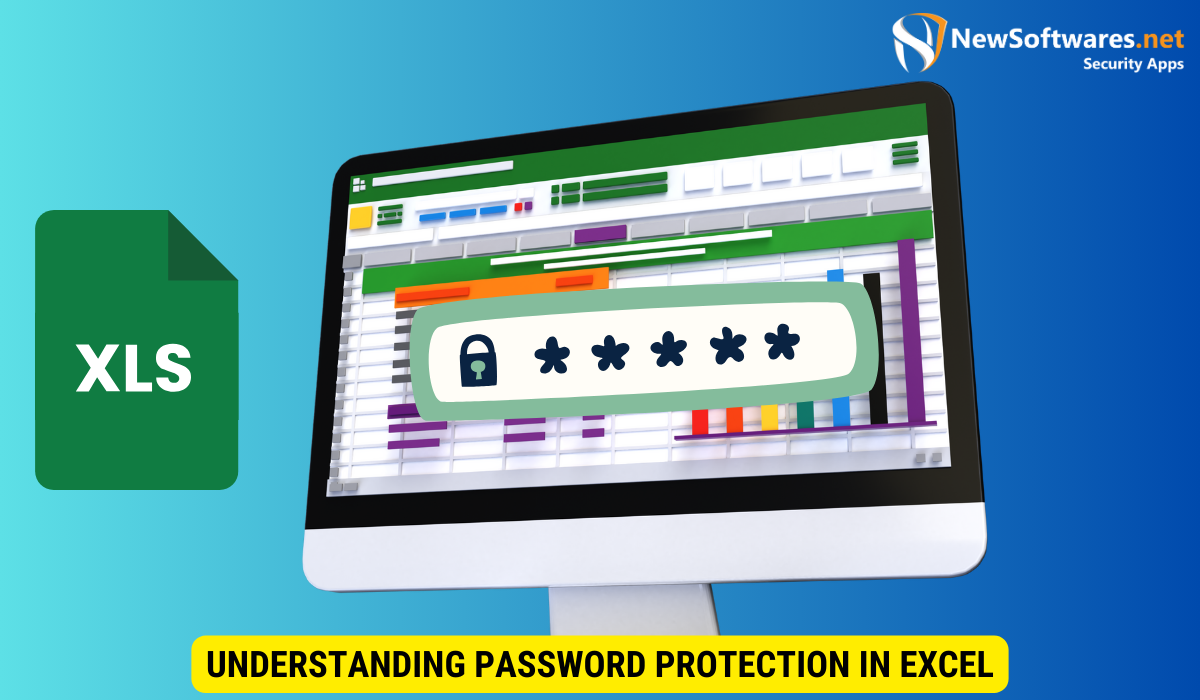
Before delving into the process of unlocking password protected Excel files, it’s important to understand why password protection is crucial. Password protection ensures that only authorized individuals can access and modify sensitive data in an Excel file. This becomes especially important in business settings where confidential information is involved. By setting up a strong password, you can safeguard your data and prevent unauthorized access.
The Importance of Password Protection
Password protection is vital for maintaining data security. It prevents unauthorized individuals from viewing or modifying sensitive information. Whether you’re dealing with financial records, employee data, or client information, password protecting your Excel files is a proactive measure to protect your data from falling into the wrong hands.
Imagine a scenario where a company’s financial records are stored in an Excel file without any password protection. If this file were to fall into the wrong hands, it could lead to severe consequences such as financial fraud or identity theft. Password protection acts as a barrier, ensuring that only authorized personnel with the correct password can access the file and its contents.
How Excel’s Password Protection Works
Excel’s password protection feature uses encryption to secure your files. When you set a password for your Excel file, it encrypts the file’s contents so that it can only be accessed with the correct password. Excel employs strong encryption algorithms to ensure that even if someone accesses the file without the password, they won’t be able to decipher its contents.
Encryption is a complex process that involves converting the data in your Excel file into a format that is unreadable without the decryption key, which is the password. This ensures that even if someone gains unauthorized access to the file, they won’t be able to make sense of the data within it. Excel’s encryption algorithms are designed to be highly secure, making it extremely difficult for hackers or unauthorized individuals to crack the password and gain access to the protected data.
Preparations Before Unlocking Excel Files
Before diving into the process of unlocking password protected Excel files, it’s essential to know what to expect and gather the necessary tools and software.
Things You Should Know
First and foremost, you need to have the legal right to access the Excel file. Without proper authorization, attempting to unlock someone else’s password protected Excel file could be illegal. Ensure that you have the necessary permissions or consult with the file owner to avoid any legal issues.
Furthermore, it’s important to understand the potential consequences of unlocking a password protected Excel file. In some cases, the file may contain sensitive or confidential information that should not be accessed without proper authorization. Always exercise caution and ensure that you are acting within the boundaries of the law and ethical guidelines.
Necessary Tools and Software
To unlock password protected Excel files, you’ll need either Excel’s built-in features or third-party software. Excel provides several options for password removal, including the “Password Protect Workbook” and “Protect Sheet” features. These built-in features can be effective for simple passwords, but they may not be sufficient for more complex ones.
If you’re dealing with a particularly stubborn password, you might find third-party software more effective. These specialized tools are designed to handle various encryption algorithms and can often crack passwords that Excel’s built-in features cannot. Some popular third-party solutions include PassFab for Excel, iSunshare Excel Password Remover, and Stellar Password Recovery for Excel. It’s important to note that while third-party software can be powerful, it’s crucial to choose a reputable and trusted software to ensure the security and integrity of your data.
Before proceeding with any software, it’s always a good idea to research and read reviews from other users to gauge their effectiveness and reliability. Additionally, consider the specific requirements of your situation, such as the version of Excel you’re using and the complexity of the password, to ensure that the chosen software is compatible and capable of meeting your needs.
Step-by-Step Guide to Unlock Password Protected Excel Files
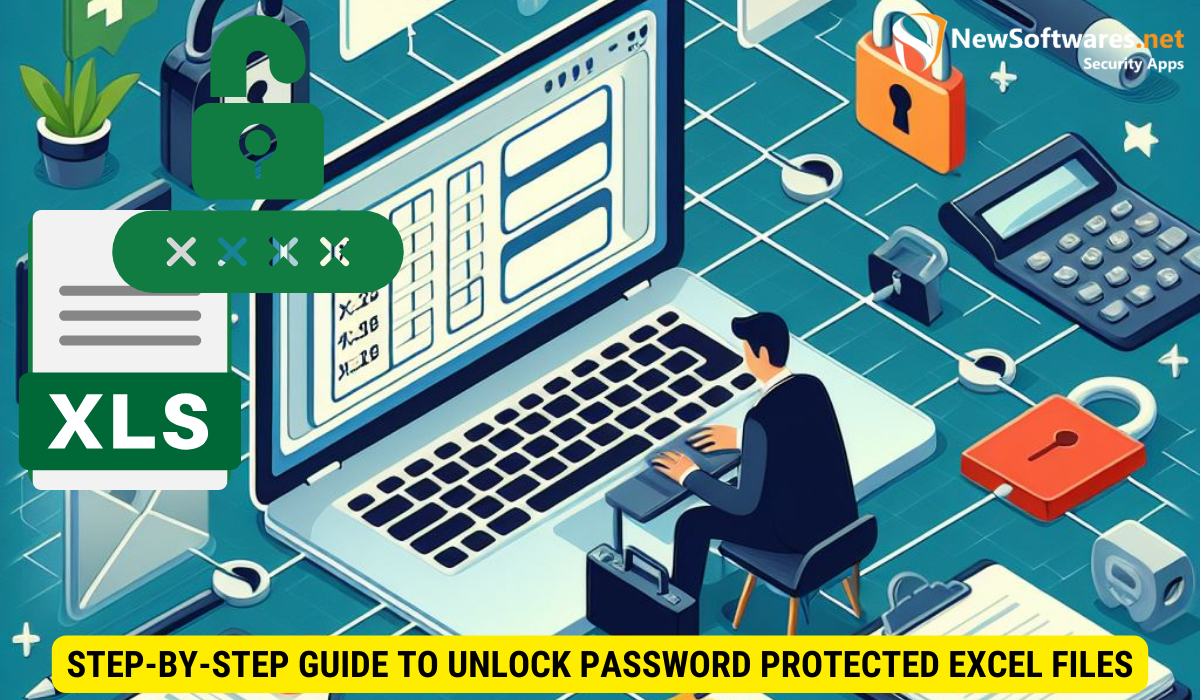
Now that you’ve gathered the necessary information and tools, let’s dive into the step-by-step process of unlocking password protected Excel files.
Using Excel’s Built-in Features
If you prefer using Excel’s built-in features to unlock password protected Excel files, follow these steps:
- Open the password protected Excel file using Excel.
- Click on the “File” tab and select “Protect Workbook” from the dropdown menu.
- Choose the “Encrypt with Password” option.
- Delete the existing password and leave the field blank. Click “OK” to remove the password.
- Save the file to apply the changes.
Utilizing Third-Party Software
If Excel’s built-in features are not effective or you need a faster solution, utilizing third-party software can be a viable option. Here is a general procedure for using third-party software to unlock password protected Excel files:
- Choose and install a reliable third-party software.
- Launch the software and load the password protected Excel file.
- Select the appropriate password recovery option based on your specific situation.
- Start the password recovery process.
- Once the password is recovered, save the file without the password protection.
Troubleshooting Common Issues
While unlocking password protected Excel files, you may encounter common issues. Let’s address two of the most common problems: dealing with forgotten passwords and addressing file corruption.
Dealing with Forgotten Passwords
If you have forgotten the password for your Excel file, you can use third-party software designed specifically for password recovery. These software tools implement advanced algorithms to decrypt the password or remove it entirely. Always ensure you have proper authorization before attempting to unlock a forgotten password.
Addressing File Corruption
Another common issue is file corruption, which can prevent you from accessing your Excel file even if you have the correct password. In such cases, using a powerful data recovery tool can help recover your data from the corrupted Excel file.
Tips to Prevent Future Lockouts
Now that you have successfully unlocked your password protected Excel file, let’s explore tips to prevent future lockouts.
Best Practices for Password Management
Implementing robust password management practices is essential for ensuring the security of your Excel files. Here are some best practices:
- Use strong passwords comprising a combination of letters (upper and lowercase), numbers, and special characters.
- Avoid using easily guessable passwords, such as your name, birthdate, or simple patterns.
- Regularly update your passwords to minimize the risk of unauthorized access.
Setting Up Recovery Options
To prevent permanent lockouts, it’s important to set up recovery options for your Excel files. These options include setting a password hint or enabling password recovery through an email or phone number. By having recovery options in place, you can regain access to your files even if you forget the password.
Key Takeaways
- Password protection is crucial for maintaining data security and preventing unauthorized access to sensitive information in Excel files.
- Excel’s password protection feature uses encryption to secure file contents.
- Before unlocking password protected Excel files, ensure that you have proper authorization and gather the necessary tools and software.
- Excel’s built-in features and third-party software provide options for unlocking password protected Excel files.
- To prevent future lockouts, implement strong password management practices and set up recovery options for your Excel files.
FAQs
1. Can I unlock password protected Excel files without using any software?
Yes, Excel provides built-in features to remove password protection from files. However, depending on the complexity of the password, using third-party software might be more effective.
2. Is it legal to unlock someone else’s password protected Excel file?
Unlocking someone else’s password protected Excel file without proper authorization could be illegal. Ensure that you have the necessary permissions or consult with the file owner to avoid any legal consequences.
3. What should I do if I forget the password for my Excel file?
If you forget the password for your Excel file, you can use third-party software specifically designed for password recovery. These software tools employ advanced algorithms to decrypt the password or remove it entirely.
4. How can I recover data from a corrupted Excel file?
If your Excel file is corrupted and preventing access, using a powerful data recovery tool can help retrieve your data from the corrupted file.
5. How often should I update my Excel file passwords?
To minimize the risk of unauthorized access, it is advisable to update your Excel file passwords regularly. Consider changing your passwords at least once every three months.
Conclusion
In conclusion, I have explored various aspects of unlocking password protected Excel files. We learned about the importance of password protection, how Excel’s password protection works, and the necessary preparations before unlocking Excel files. We also provided a step-by-step guide to unlock password protected Excel files using both Excel’s built-in features and third-party software. Additionally, we addressed common issues like dealing with forgotten passwords and file corruption. Finally, we discussed tips to prevent future lockouts, focusing on best practices for password management and setting up recovery options.
